कई लोग छुट्टियों, जन्मदिनों और ग्रेजुएशन का जश्न मनाने के लिए अमेज़न उपहार कार्ड उपहार के रूप में देते हैं। यदि आपने कभी अपने अमेज़ॅन खाते में उपहार कार्ड की शेष राशि डाली है, तो आप जानना चाहेंगे कि आपके पास कितना शेष बचा है। शेष राशि का पता लगाने के लिए, आपको बस एक अमेज़न खाता खोलना होगा। इसके अलावा, आप अपने उपहार कार्ड की शेष राशि को पहले अपने खाते में जोड़े बिना भी जांच सकते हैं। यह विशेष रूप से तब सहायक होता है जब आपको किसी और से उपहार कार्ड मिलता है, लेकिन शेष राशि का मूल्य नहीं पता होता है।
कदम
विधि 1 में से 2: Amazon खाते पर गिफ़्ट कार्ड की शेष राशि की जाँच करना
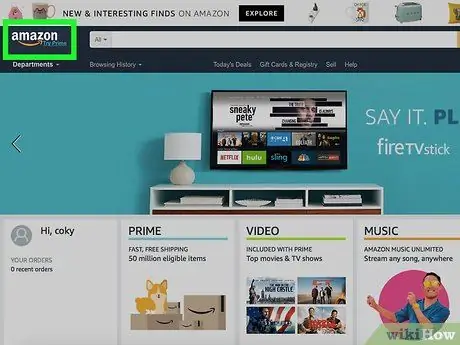
चरण 1. Amazon.com वेबसाइट पर जाएं।
अपने कंप्यूटर, स्मार्टफोन या लैपटॉप पर एक ब्राउज़र खोलें, जैसे कि Google क्रोम या फ़ायरफ़ॉक्स। अपनी ब्राउज़र विंडो के शीर्ष पर URL फ़ील्ड (पता बार या वह फ़ील्ड जहाँ आप वेबसाइट पता लिख सकते हैं) पर क्लिक करें। URL फ़ील्ड में "Amazon.com" टाइप करें और एंटर कुंजी दबाएं।
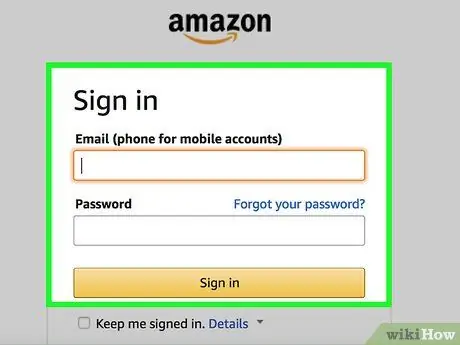
चरण 2. अपने अमेज़न खाते में लॉग इन करें।
अमेज़ॅन पेज के शीर्ष दाईं ओर "हैलो, साइन इन" बटन पर क्लिक करें। उसके बाद, स्क्रीन पर दिखाई देने वाले मेनू पर "साइन इन" बटन पर क्लिक करें। ब्राउज़र एक पेज खोलेगा जहाँ आप अपने अमेज़न खाते में लॉगिन कर सकते हैं। अपना ईमेल पता या उपयोगकर्ता नाम और पासवर्ड टाइप करें। यदि आपके पास अभी तक अमेज़न खाता नहीं है, तो "अपना अमेज़न खाता बनाएँ" बटन पर क्लिक करें।
Amazon ईमेल अकाउंट बनाने के लिए आपको ईमेल एड्रेस का इस्तेमाल करना होगा। यदि आपके पास अभी तक कोई ईमेल खाता नहीं है, तो आपको पहले एक बनाना होगा।
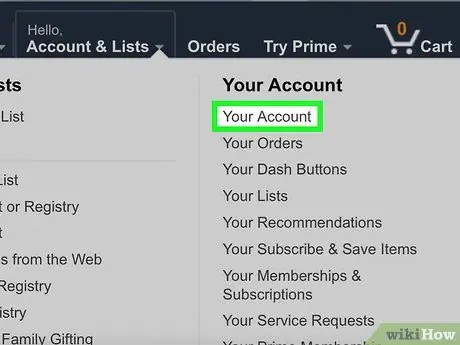
चरण 3. "आपका खाता" पृष्ठ पर जाएं।
एक बार जब आप अपने अमेज़ॅन खाते में साइन इन हो जाते हैं, तो आपका ब्राउज़र स्वचालित रूप से आपका खाता पृष्ठ खोल सकता है। यदि नहीं, तो पृष्ठ के शीर्ष दाईं ओर "खाते और सूचियाँ" बटन पर होवर करें। उसके बाद, स्क्रीन पर दिखाई देने वाले मेनू में "आपका खाता" लिंक पर क्लिक करें।
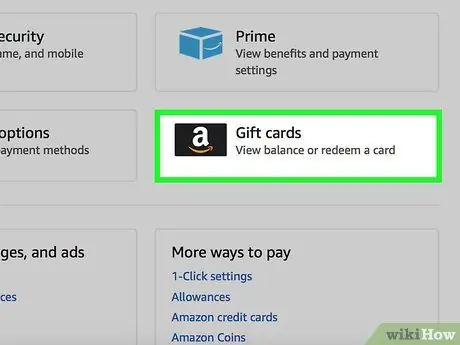
चरण 4. "आपका खाता" पृष्ठ पर "उपहार कार्ड" श्रेणी पर क्लिक करें।
यह श्रेणी एक सफेद "ए" के साथ एक ब्लैक बॉक्स के रूप में है। आप इसे "आपका खाता" पृष्ठ के दाईं ओर पा सकते हैं। इस पर क्लिक करने पर गिफ्ट कार्ड का पेज खुल जाएगा।
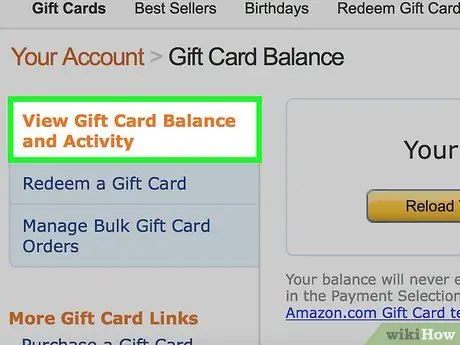
चरण 5. "गिफ्ट कार्ड बैलेंस और गतिविधि देखें" लिंक पर क्लिक करें।
यह लिंक पृष्ठ के बाईं ओर है और नीला है। इस पर क्लिक करने पर गिफ्ट कार्ड बैलेंस दिखाने वाला एक पेज खुलेगा।
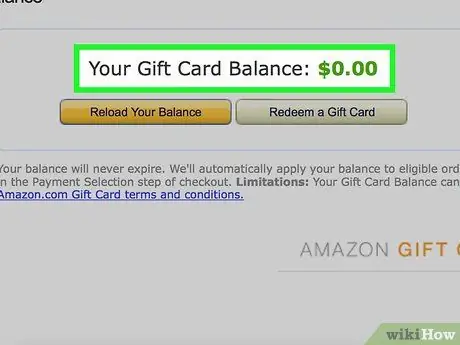
चरण 6. उपहार कार्ड की शेष राशि की जाँच करें।
"गिफ्ट कार्ड बैलेंस और गतिविधि देखें" लिंक पर क्लिक करने के बाद, स्क्रीन पर गिफ्ट कार्ड बैलेंस वाला एक पेज दिखाई देगा। आपको स्क्रीन पर हरे रंग के टेक्स्ट में गिफ्ट कार्ड बैलेंस दिखाते हुए एक बॉक्स दिखाई देगा। यदि आपके खाते में एक से अधिक उपहार कार्ड डाले गए हैं, तो दिखाई गई शेष राशि आपके पास मौजूद सभी उपहार कार्ड शेष राशि का संयुक्त शेष है।
विधि २ का २: उपहार कार्ड की शेष राशि की जाँच करना जो खाते में जमा नहीं किया गया है
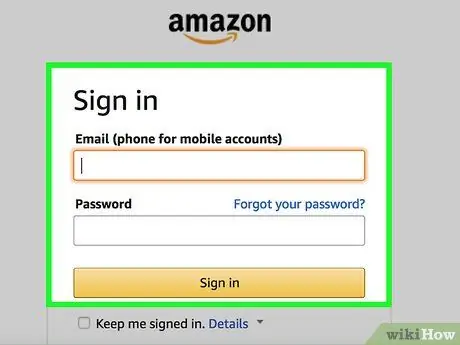
चरण 1. अपने अमेज़न खाते में साइन इन करें।
वांछित ब्राउज़र खोलें और Amazon.com वेबसाइट पर जाएं। स्क्रीन के ऊपर दाईं ओर "हैलो, साइन इन" बटन पर क्लिक करें। उसके बाद, स्क्रीन पर दिखाई देने वाले मेनू पर "साइन इन" बटन पर क्लिक करें। ब्राउज़र एक पेज खोलेगा जहाँ आप अपने अमेज़न खाते में लॉगिन कर सकते हैं। अपना ईमेल पता या उपयोगकर्ता नाम और पासवर्ड टाइप करें।
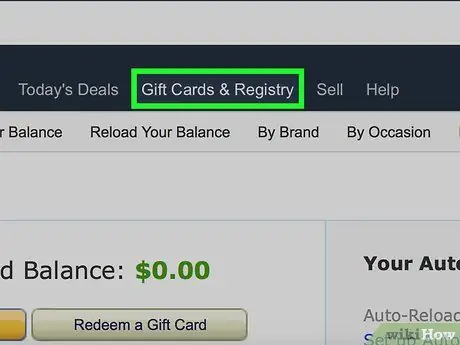
चरण 2. “उपहार कार्ड” लिंक पर क्लिक करें।
आपके अमेज़न खाते में लॉग इन करने के बाद, ब्राउज़र अमेज़न होमपेज को फिर से खोल देगा। सर्च बार के नीचे "गिफ्ट कार्ड्स" लिंक पर क्लिक करें। इस पर क्लिक करने पर "गिफ्ट कार्ड्स" पेज खुल जाएगा।
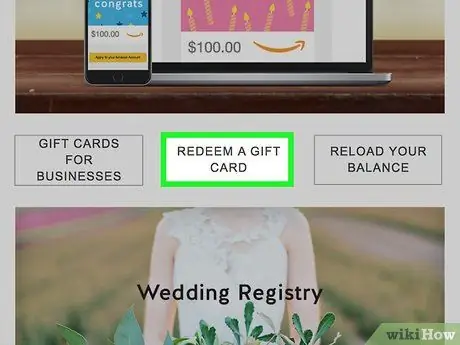
चरण 3. "अमेज़ॅन गिफ्ट कार्ड रिडीम करें" लिंक पर क्लिक करें।
आप इस लिंक को पृष्ठ के शीर्ष पर पा सकते हैं। इस पर क्लिक करने पर "रिडीम ए गिफ्ट कार्ड" पेज खुल जाएगा। आप अपने खाते में शेष राशि जोड़ने के लिए उपहार कार्ड कोड दर्ज कर सकते हैं।

चरण 4. उपहार कार्ड के पीछे ग्रे सील को रगड़ें।
यदि आपके पास एक नया अमेज़ॅन उपहार कार्ड है, तो आप उपहार कार्ड के पीछे कोड को कवर करने वाली ग्रे सील पा सकते हैं। सील को रगड़ने और उपहार कार्ड कोड खोजने के लिए एक सिक्के या नाखून का उपयोग करें।
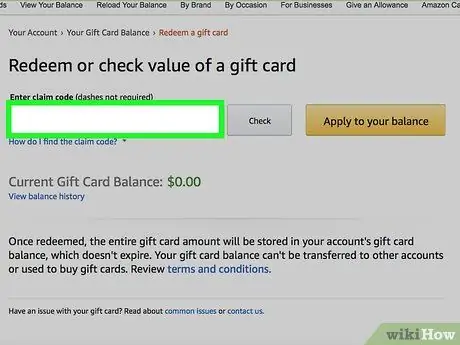
चरण 5. उपहार कार्ड कोड टाइप करें।
संख्याओं और अक्षरों की श्रृंखला वाले कोड के लिए उपहार कार्ड के पीछे देखें। बड़े अक्षरों और डैश सहित उपहार कार्ड पर वर्णों के अनुसार कोड टाइप करें।
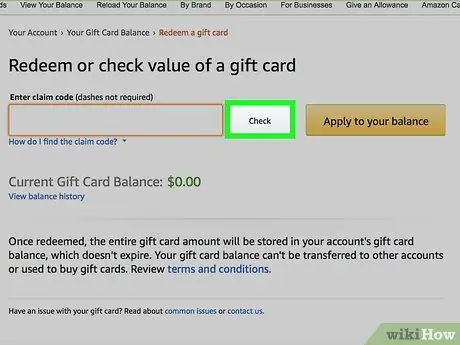
चरण 6. "चेक" बटन पर क्लिक करें।
गिफ्ट कार्ड कोड दर्ज करने के बाद, आप "चेक" या "अपना बैलेंस पर लागू करें" बटन पर क्लिक कर सकते हैं। यदि आप खाते में शेष राशि दर्ज करना चाहते हैं, तो "अपनी शेष राशि पर लागू करें" बटन पर क्लिक करें। अगर आप सिर्फ गिफ्ट कार्ड का बैलेंस जानना चाहते हैं, तो "चेक" बटन पर क्लिक करें।







