यह wikiHow आपको सिखाता है कि YouTube अकाउंट कैसे बनाया जाता है। जबकि अब आप एक अलग YouTube खाता नहीं बना सकते हैं, आप डेस्कटॉप और मोबाइल दोनों संस्करणों पर YouTube सेवा का उपयोग करने के लिए एक नया Google खाता बना सकते हैं।
कदम
विधि 1: 2 में से: डेस्कटॉप साइट के माध्यम से
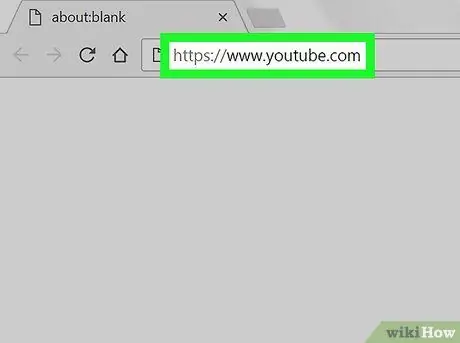
चरण 1. यूट्यूब खोलें।
अपने कंप्यूटर के वेब ब्राउज़र के माध्यम से https://www.youtube.com/ पर जाएं। उसके बाद आपको मुख्य YouTube पेज पर ले जाया जाएगा।
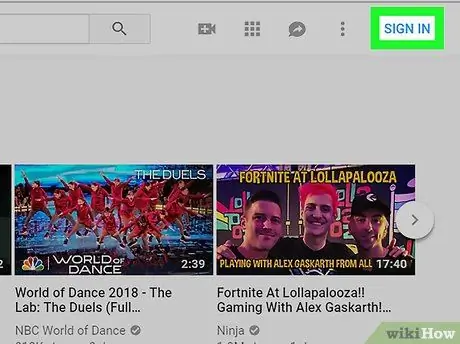
चरण 2. साइन इन पर क्लिक करें।
यह YouTube मुख्य पृष्ठ के ऊपरी-दाएँ कोने में है।
यदि आप एक मानव फोटो या आइकन के साथ एक सर्कल देखते हैं, तो सर्कल पर क्लिक करें और "चुनें" साइन आउट "ड्रॉप-डाउन मेनू में। आप फिर से बटन पर क्लिक कर सकते हैं साइन इन करें "पृष्ठ पुनः लोड होने के बाद।
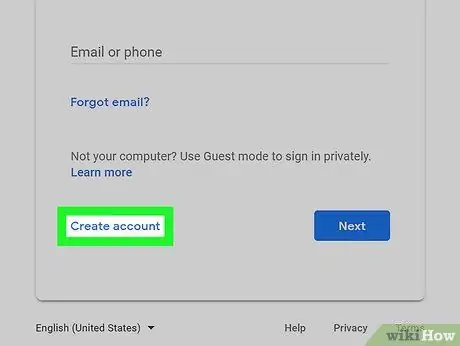
चरण 3. खाता बनाएँ पर क्लिक करें।
यह लिंक पेज के नीचे है।
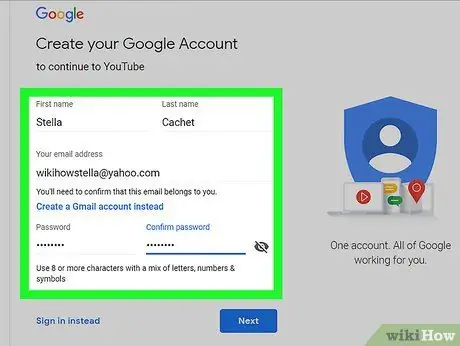
चरण 4. Google खाता निर्माण फ़ॉर्म भरें।
निम्नलिखित क्षेत्रों में जानकारी टाइप करें:
- "प्रथम नाम" और "अंतिम नाम" - अपना पहला नाम और अंतिम नाम दर्ज करें।
- "आपका ईमेल पता" - एक ईमेल पता टाइप करें जो अभी भी सक्रिय और पहुंच योग्य है।
- "पासवर्ड" - वह पासवर्ड टाइप करें जिसका उपयोग आप खाते में लॉग इन करने के लिए करना चाहते हैं।
- "पासवर्ड की पुष्टि करें" - टाइप किया गया पासवर्ड दोबारा दर्ज करें।
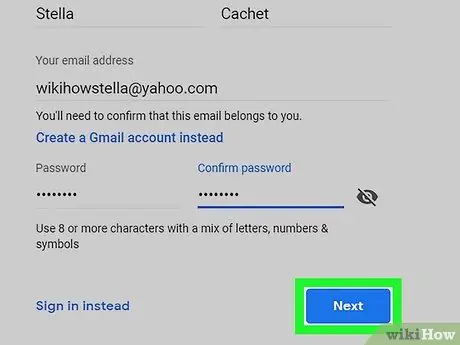
चरण 5. अगला क्लिक करें।
यह पृष्ठ के निचले भाग में है।
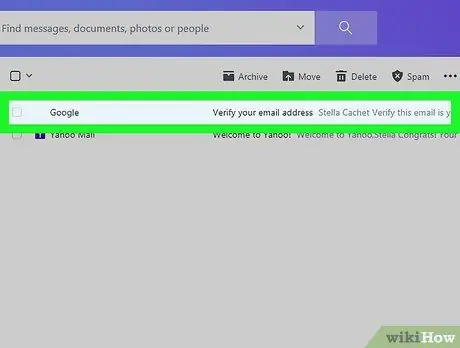
चरण 6. सत्यापन कोड वाला एक ईमेल प्राप्त करें।
उसे पाने के लिए:
- पंजीकृत ईमेल पते का इनबॉक्स खोलें या यदि आवश्यक हो तो खाते में लॉग इन करें।
- "अपना ईमेल पता सत्यापित करें" विषय के साथ Google के संदेश पर क्लिक करें।
- संदेश के बीच में छह अंकों का कोड नोट करें।
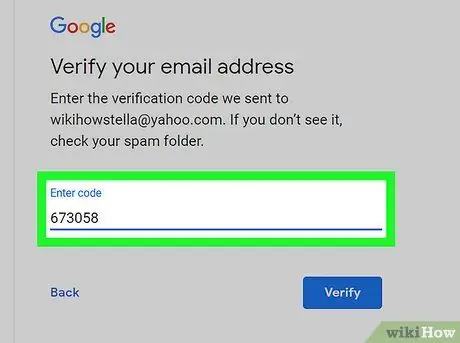
चरण 7. सत्यापन कोड दर्ज करें।
Google खाता निर्माण पृष्ठ के मध्य में अपने संदेश से छह अंकों का सत्यापन कोड टेक्स्ट फ़ील्ड में टाइप करें।
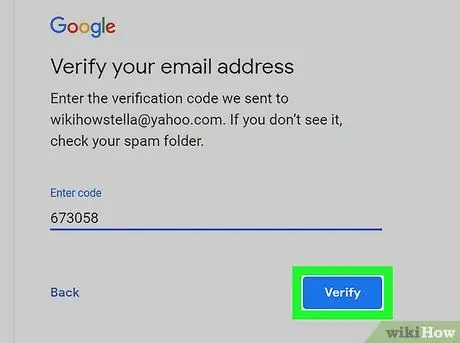
चरण 8. सत्यापित करें पर क्लिक करें।
यह टेक्स्ट फ़ील्ड के निचले भाग में है।
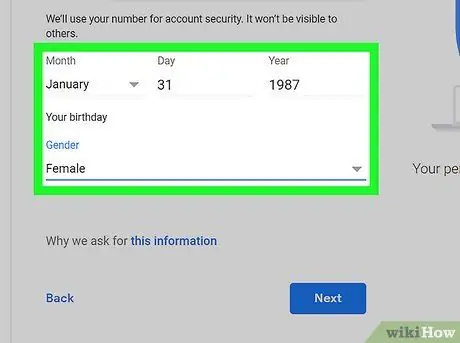
चरण 9. अपनी जन्मतिथि और लिंग दर्ज करें।
जन्म का महीना, तिथि और वर्ष चुनें, फिर "लिंग" ड्रॉप-डाउन बॉक्स पर क्लिक करें और उपयुक्त लिंग का चयन करें।
आप इस पृष्ठ पर एक फ़ोन नंबर भी दर्ज कर सकते हैं, लेकिन यह चरण वैकल्पिक है।
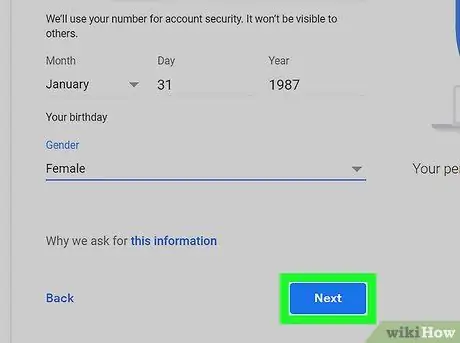
चरण 10. अगला क्लिक करें।
यह विकल्प पृष्ठ के निचले भाग में है।
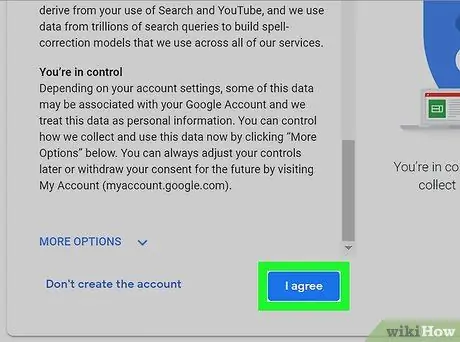
चरण 11. स्क्रीन को स्क्रॉल करें और I AGREE पर क्लिक करें।
यह उपयोग सूची की शर्तों में सबसे नीचे है। उसके बाद, एक Google खाता बनाया जाएगा। आपको YouTube में लॉग इन किया जाएगा और साइट के मुख्य पृष्ठ पर वापस ले जाया जाएगा।
विधि 2 में से 2: मोबाइल डिवाइस के माध्यम से
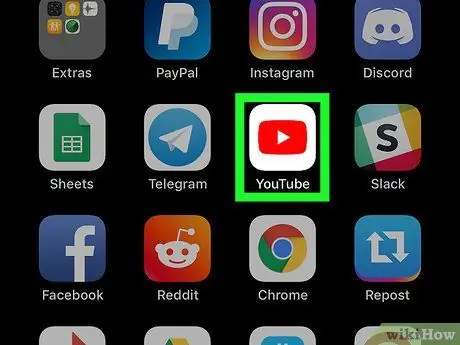
चरण 1. यूट्यूब खोलें।
YouTube ऐप आइकन पर टैप करें, जो लाल बैकग्राउंड पर एक सफेद त्रिकोण जैसा दिखता है।
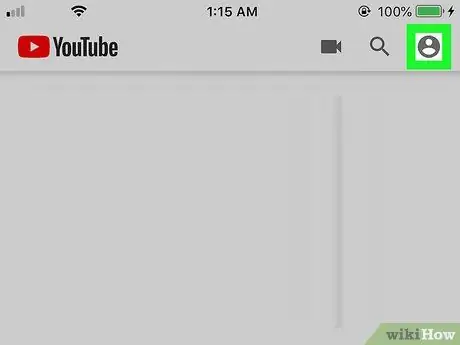
चरण 2. "प्रोफ़ाइल" आइकन स्पर्श करें।
यह स्क्रीन के ऊपरी-दाएँ कोने में है। उसके बाद, एक ड्रॉप-डाउन मेनू प्रदर्शित किया जाएगा।
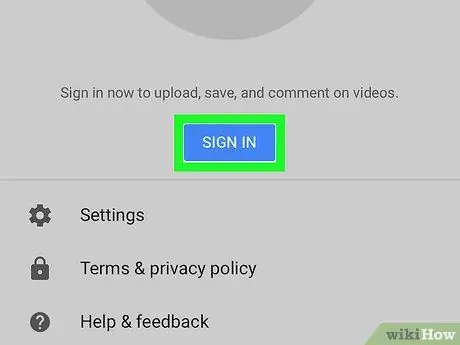
चरण 3. साइन इन स्पर्श करें।
यह विकल्प ड्रॉप-डाउन मेनू में है। उसके बाद एक नया मेनू प्रदर्शित किया जाएगा।
यदि आप पहले से ही अपने YouTube खाते में लॉग इन हैं, तो "विकल्प" स्पर्श करें। खाते बदलें ”.
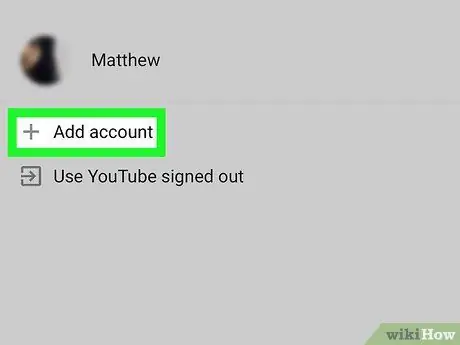
चरण 4. खाता जोड़ें स्पर्श करें।
यह मेनू में सबसे नीचे है।
एंड्रॉइड डिवाइस पर, "स्पर्श करें" +"मेनू के ऊपरी-दाएँ कोने में।
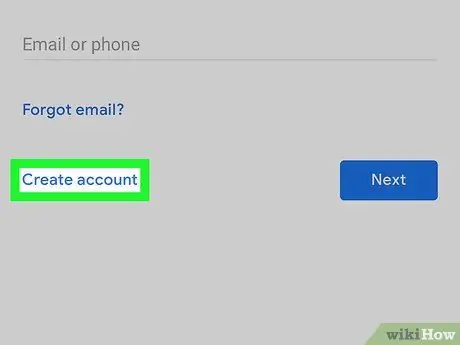
चरण 5. खाता बनाएं लिंक को स्पर्श करें।
यह लिंक स्क्रीन के नीचे है।
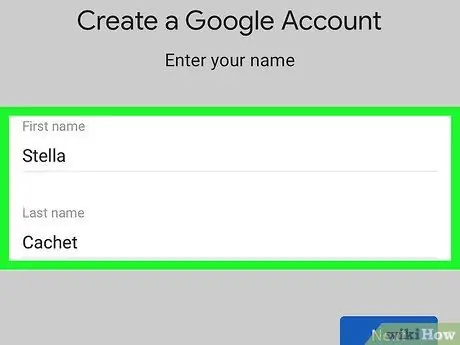
चरण 6. अपना पहला नाम और अंतिम नाम दर्ज करें।
"प्रथम नाम" फ़ील्ड में अपना पहला नाम और "अंतिम नाम" फ़ील्ड में अपना अंतिम नाम टाइप करें।
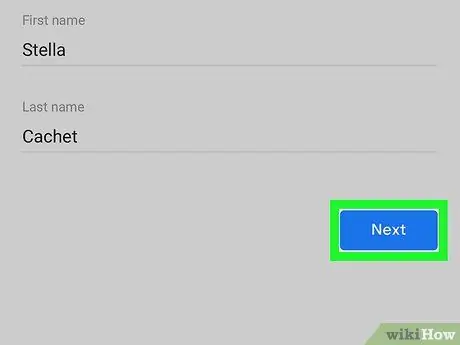
चरण 7. अगला स्पर्श करें।
यह पृष्ठ के निचले भाग में एक नीला बटन है।
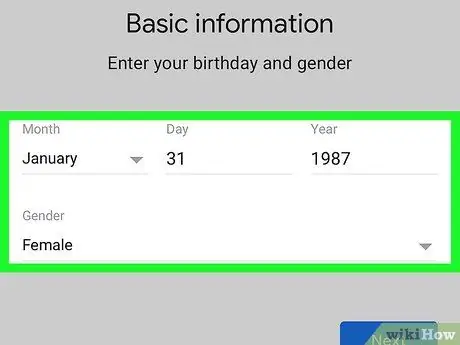
चरण 8. अपनी जन्मतिथि और लिंग दर्ज करें।
जन्म का महीना, तिथि और वर्ष चुनें, फिर "लिंग" बॉक्स को स्पर्श करें और उपयुक्त लिंग का चयन करें।
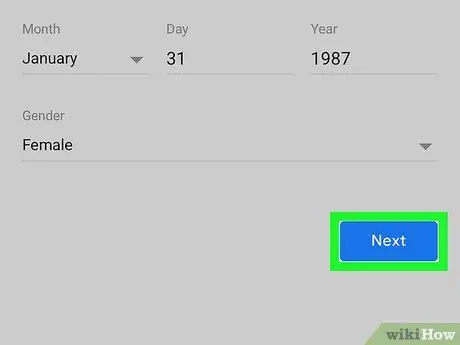
चरण 9. अगला स्पर्श करें।
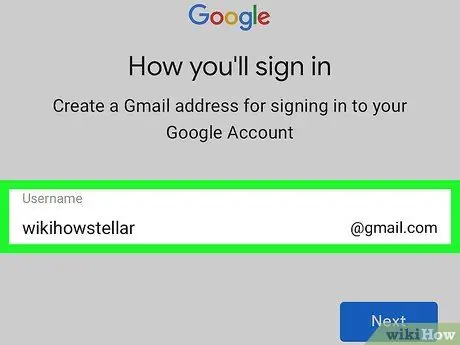
चरण 10. उपयोगकर्ता नाम दर्ज करें।
अपने जीमेल पते के लिए उपयोगकर्ता नाम के रूप में आप जो भी उपयोग करना चाहते हैं उसे टाइप करें।
- उदाहरण के लिए, "[email protected]" को अपने जीमेल पते के रूप में सेट करने के लिए "nasiudukenakbuanget" टाइप करें।
- जब आप किसी मोबाइल प्लेटफ़ॉर्म पर YouTube खाता बनाते हैं, तो आप मूल रूप से एक अलग ईमेल पते का उपयोग करने के बजाय एक Gmail खाता बना रहे होते हैं।
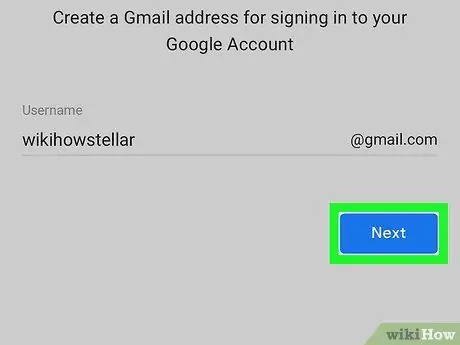
चरण 11. अगला स्पर्श करें।
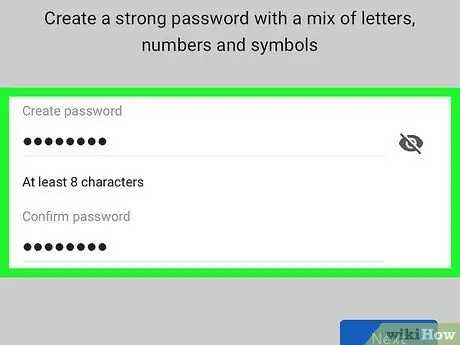
चरण 12. खाता पासवर्ड दो बार दर्ज करें।
"पासवर्ड बनाएं" फ़ील्ड में वांछित पासवर्ड टाइप करें, फिर "पासवर्ड की पुष्टि करें" फ़ील्ड में पासवर्ड रीसेट करें।
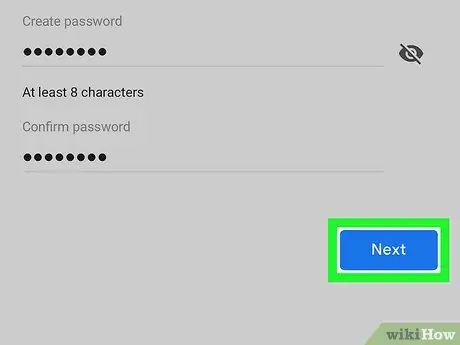
चरण 13. अगला स्पर्श करें।
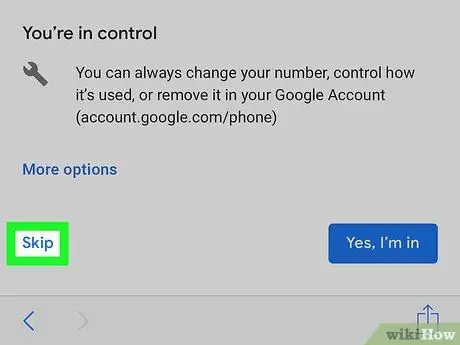
चरण 14. स्क्रीन को स्वाइप करें और छोड़ें स्पर्श करें।
यह पृष्ठ के निचले भाग में है।
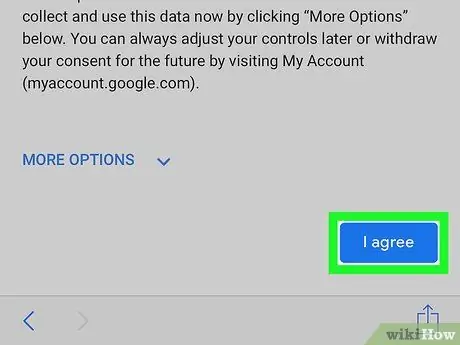
चरण 15. स्क्रीन को स्वाइप करें और I AGREE स्पर्श करें।
यह विकल्प YouTube की उपयोग की शर्तों की सूची में सबसे नीचे है।
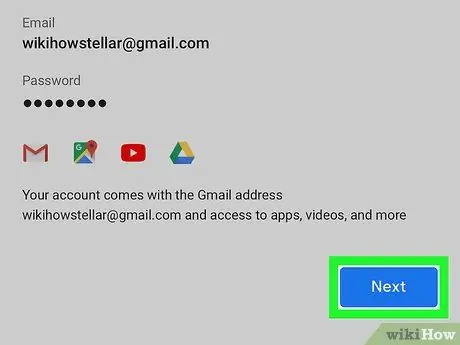
चरण 16. अगला स्पर्श करें।
इसके बाद अकाउंट बन जाएगा। आपको अपने खाते में साइन इन किया जाएगा, और खाता YouTube पर खोला जाएगा।







