यह wikiHow आपको सिखाता है कि अपने Android टैबलेट या स्मार्टफोन पर वीडियो कैसे डाउनलोड करें। यदि आप Vimeo और Facebook जैसी साइटों से वीडियो डाउनलोड करना चाहते हैं, तो आप InsTube नामक ऐप का उपयोग कर सकते हैं। यदि आप केवल YouTube से वीडियो डाउनलोड करना चाहते हैं तो Tubemate ऐप का उपयोग करें।
कदम
विधि 1 में से 2: InsTube का उपयोग करना
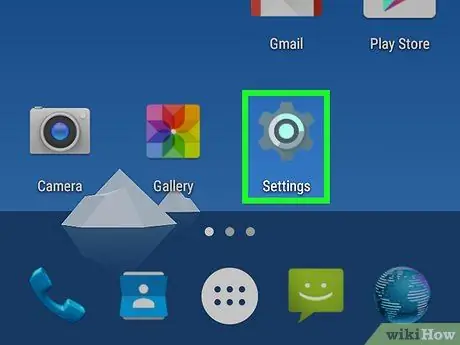
चरण 1. सेटिंग्स खोलें

Android उपकरणों पर।
Android डिवाइस के ऐप ड्रॉअर में गियर या स्लाइडर के आकार का ऐप आइकन टैप करें।
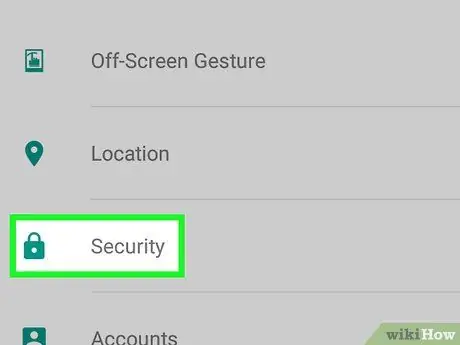
चरण 2. स्क्रीन को नीचे स्क्रॉल करें, फिर सुरक्षा टैप करें।
यह विकल्प सेटिंग पेज के बीच में है।
सैमसंग गैलेक्सी पर, आपको इसके बजाय स्क्रीन पर टैप करना होगा लॉक स्क्रीन और सुरक्षा.
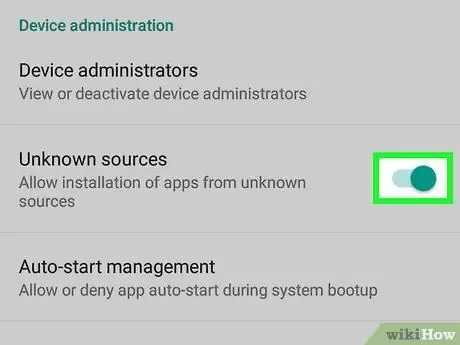
चरण 3. "अज्ञात स्रोत" बॉक्स को चेक करें।
यह आपको उन ऐप्स को इंस्टॉल करने की अनुमति देता है जो Google Play Store से नहीं हैं।
- सैमसंग गैलेक्सी पर, "अज्ञात स्रोत" कहने वाले सफेद बटन को दाईं ओर स्लाइड करें।
- शायद आपको टैप करना चाहिए ठीक है जब इस चयन की पुष्टि करने के लिए कहा गया।
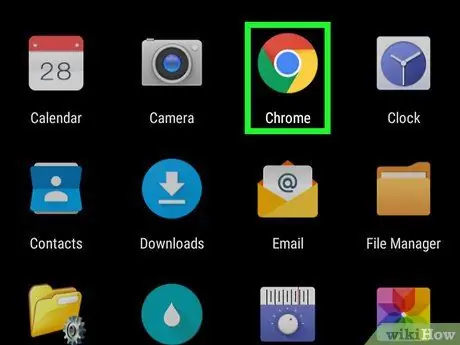
चरण 4. ब्राउज़र (ब्राउज़र) चलाएँ।
डिफ़ॉल्ट रूप से, Android उपकरणों पर उपयोग किया जाने वाला ब्राउज़र Chrome है। InsTube Google Play Store पर नहीं मिल सकता है इसलिए आपको इसे InsTube साइट पर डाउनलोड करना होगा।
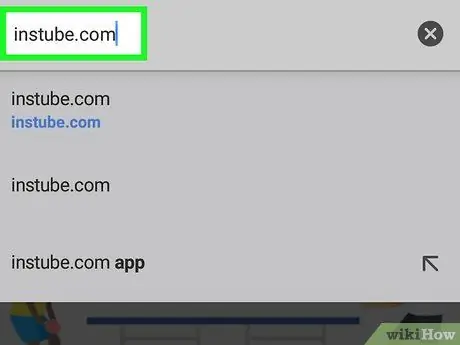
चरण 5. InsTube साइट https://instube.com/ पर जाएं।
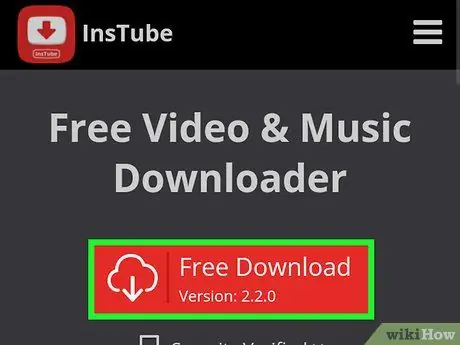
चरण 6. मुफ्त डाउनलोड पर टैप करें।
यह पृष्ठ के मध्य में एक लाल बटन है।
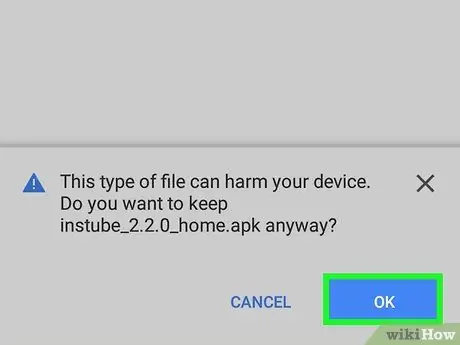
चरण 7. संकेत मिलने पर डाउनलोड पर टैप करें।
आप जो फाइल चाहते हैं वह डाउनलोड हो जाएगी।
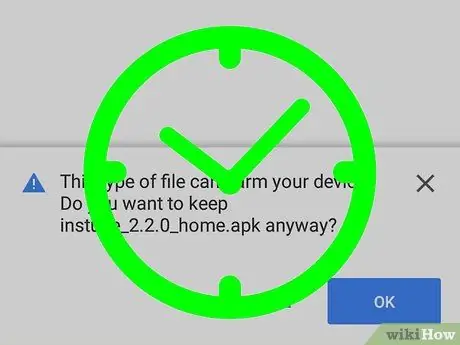
चरण 8. फ़ाइल के डाउनलोड होने तक प्रतीक्षा करें।
जब InsTube ने डाउनलोड करना समाप्त कर दिया है, तो स्क्रीन के नीचे या ऊपर एक सूचना दिखाई देगी जो आपको सूचित करेगी कि डाउनलोड पूरा हो गया है।
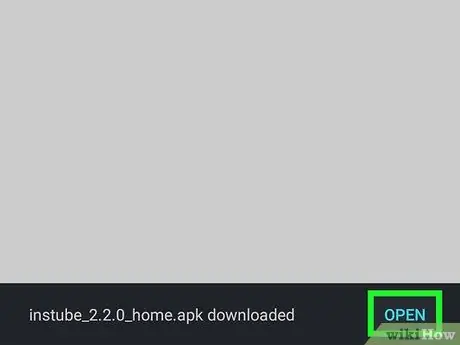
चरण 9. डाउनलोड की गई फ़ाइल को खोलें।
आप यह अधिसूचना टैप करके कर सकते हैं कि फ़ाइल डाउनलोड करना समाप्त हो गया है, फिर पृष्ठ पर फ़ाइल को टैप करें डाउनलोड जो फाइल मैनेजर में है।
- सैमसंग गैलेक्सी पर, टैप करें खोलना फ़ाइल डाउनलोड होने के बाद स्क्रीन के निचले भाग में स्थित होती है।
- कुछ Android उपकरणों में ऐप ड्रॉअर में "डाउनलोड" एप्लिकेशन होता है। डाउनलोड की गई फाइल वहां सेव हो जाएगी।
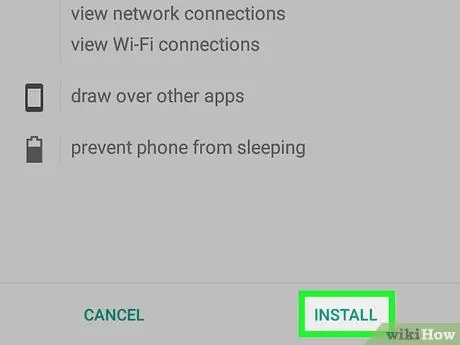
चरण 10. संकेत मिलने पर INSTALL पर टैप करें।
एक बार जब आप इस पर टैप करते हैं, तो InsTube Android डिवाइस पर इंस्टॉल हो जाएगा।
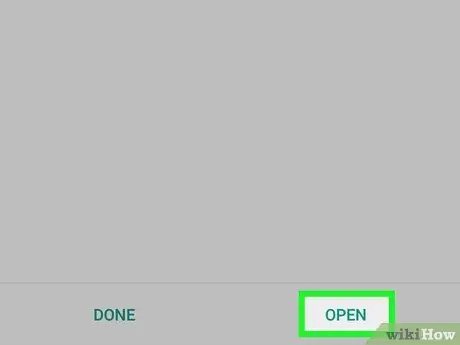
चरण 11. इंसट्यूब चलाएँ।
नल खोलना इंस्टॉलेशन विंडो में, या Android डिवाइस के ऐप ड्रॉअर में InsTube आइकन पर टैप करें।
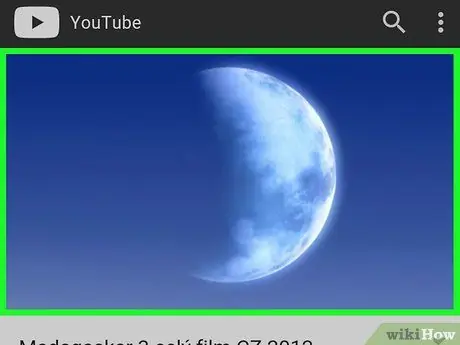
स्टेप 12. उस वीडियो पर जाएं जिसे आप डाउनलोड करना चाहते हैं।
स्क्रीन के शीर्ष पर टेक्स्ट फ़ील्ड में वेबसाइट का पता (जैसे www.facebook.com) दर्ज करें, या मुख्य InsTube पेज पर ऐप आइकन पर टैप करें। अपने इच्छित वीडियो का नाम टाइप करें, फिर वीडियो पर टैप करें।
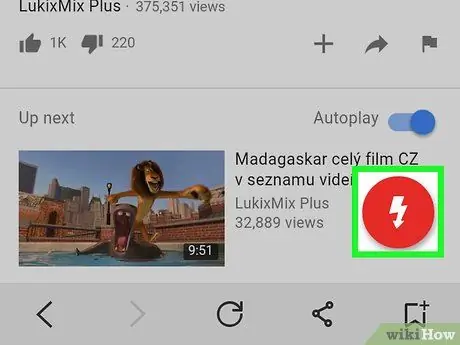
चरण 13. “डाउनलोड” बटन पर टैप करें।
बटन एक लाल वृत्त है जिसमें एक सफेद तीर स्क्रीन के नीचे दाईं ओर नीचे की ओर इंगित करता है। एक ड्रॉप-डाउन मेनू प्रदर्शित किया जाएगा।
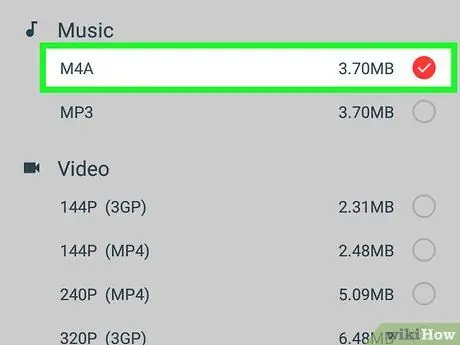
स्टेप 14. M4A पर टैप करें।
यह ड्रॉप-डाउन मेनू में सबसे ऊपर है।
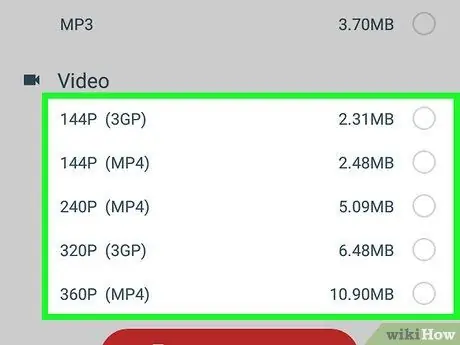
चरण 15. वांछित गुणवत्ता का चयन करें।
ऐसा करने के लिए, ड्रॉप-डाउन मेनू में नंबर पर टैप करें। एंड्रॉइड डिवाइस वीडियो डाउनलोड करना शुरू कर देगा।
एक बार डाउनलोड पूरा हो जाने पर, अपने Android डिवाइस के फ़ाइल प्रबंधक के "डाउनलोड" अनुभाग में वीडियो ढूंढें।
विधि २ का २: Tubemate का उपयोग करना
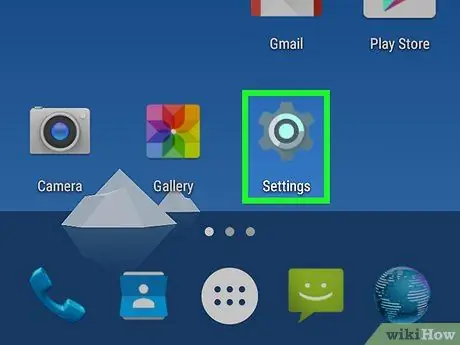
चरण 1. सेटिंग्स खोलें

Android उपकरणों पर।
Android डिवाइस के ऐप ड्रॉअर में गियर या स्लाइडर के आकार का ऐप आइकन टैप करें।
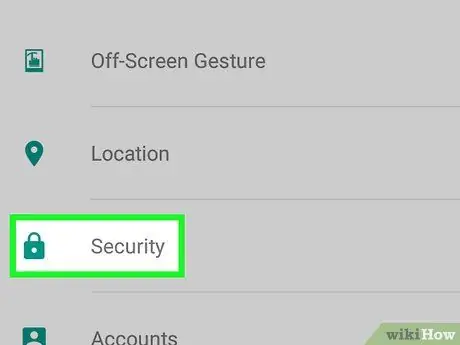
चरण 2. स्क्रीन को नीचे स्क्रॉल करें, फिर सुरक्षा टैप करें।
यह विकल्प सेटिंग पेज के बीच में है।
सैमसंग गैलेक्सी पर, आपको इसके बजाय स्क्रीन पर टैप करना होगा लॉक स्क्रीन और सुरक्षा.
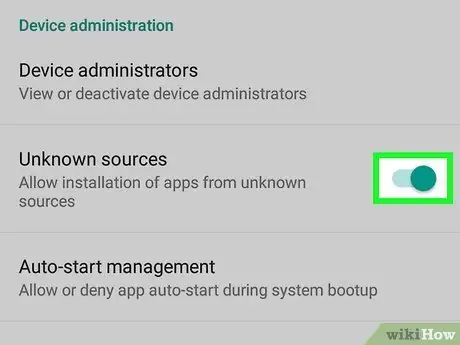
चरण 3. "अज्ञात स्रोत" बॉक्स को चेक करें।
यह आपको उन ऐप्स को इंस्टॉल करने की अनुमति देता है जो Google Play Store से नहीं हैं।
- सैमसंग गैलेक्सी पर, "अज्ञात स्रोत" कहने वाले सफेद बटन को दाईं ओर स्लाइड करें।
- शायद आपको टैप करना चाहिए ठीक है जब इस चयन की पुष्टि करने के लिए कहा गया।
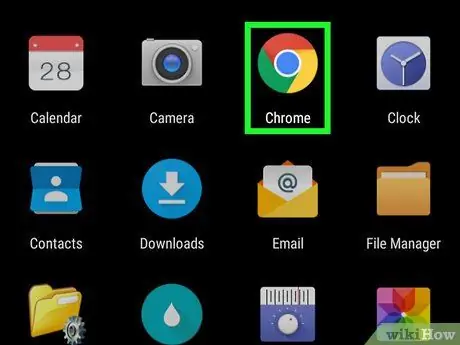
चरण 4. ब्राउज़र लॉन्च करें।
डिफ़ॉल्ट रूप से, Android उपकरणों पर उपयोग किया जाने वाला ब्राउज़र Chrome है।
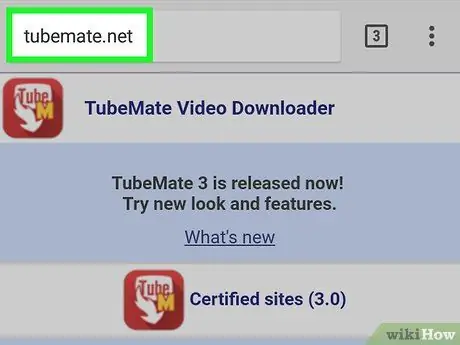
चरण 5. Tubemate साइट https://tubemate.net/ पर जाएं।
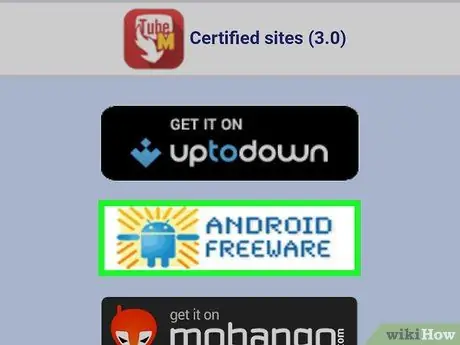
चरण 6. एंड्रॉइड फ्रीवेयर टैप करें।
इस विकल्प को खोजने के लिए, आपको स्क्रीन से नीचे स्क्रॉल करना पड़ सकता है।
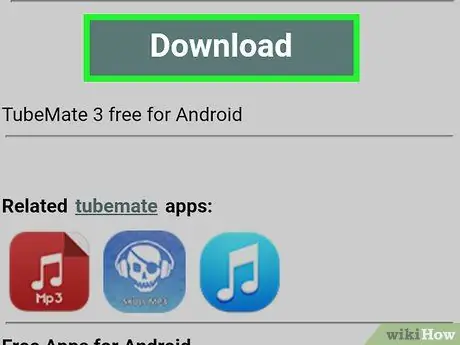
चरण 7. संकेत मिलने पर डाउनलोड पर टैप करें।
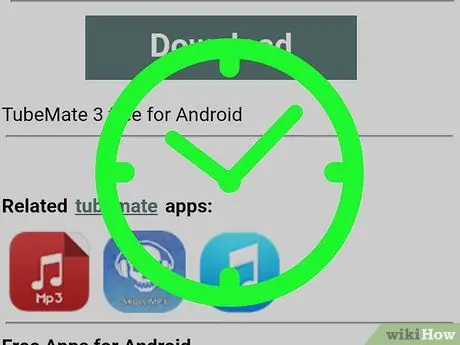
चरण 8. फ़ाइल के डाउनलोड होने तक प्रतीक्षा करें।
जब Tubemate डाउनलोड करना समाप्त कर लेता है, तो स्क्रीन के नीचे या ऊपर एक सूचना दिखाई देगी जो आपको सूचित करेगी कि डाउनलोड पूरा हो गया है।
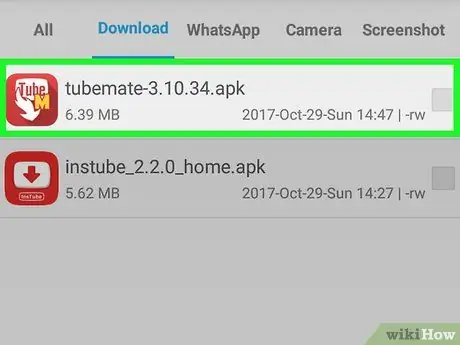
चरण 9. डाउनलोड की गई फ़ाइल को खोलें।
आप यह अधिसूचना टैप करके कर सकते हैं कि फ़ाइल डाउनलोड करना समाप्त हो गया है, फिर पृष्ठ पर फ़ाइल को टैप करें डाउनलोड फ़ाइल प्रबंधक में।
- सैमसंग गैलेक्सी पर, टैप करें खोलना स्क्रीन के नीचे स्थित है जब फ़ाइल डाउनलोड करना समाप्त हो गया है।
- शायद आपको टैप करना चाहिए ठीक है अगर आप इस फाइल को खोलना चाहते हैं।
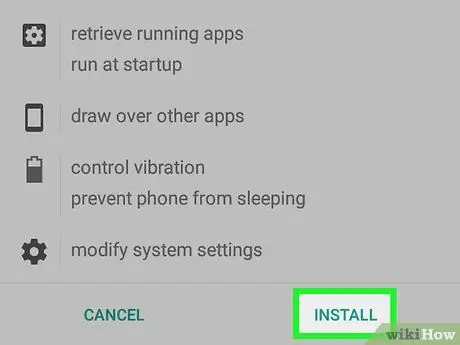
चरण 10. स्थापित करें टैप करें।
ऐप आपके एंड्रॉइड डिवाइस पर इंस्टॉल हो जाएगा।
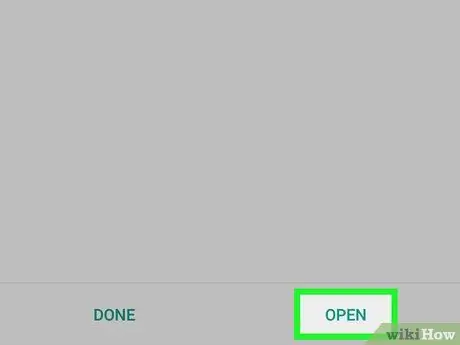
चरण 11. एप्लिकेशन चलाएँ।
नल खोलना वर्तमान पृष्ठ में, या Android डिवाइस के ऐप ड्रॉअर में Tubemate आइकन पर टैप करें।
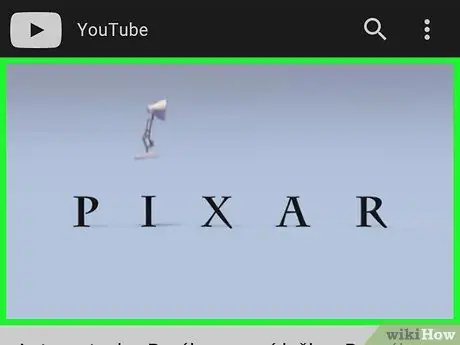
चरण 12. वांछित YouTube वीडियो खोलें।
स्क्रीन के शीर्ष पर टेक्स्ट फ़ील्ड में youtube.com टाइप करें, फिर मनचाहा वीडियो ढूंढें और उस पर टैप करें। वीडियो चलेगा।
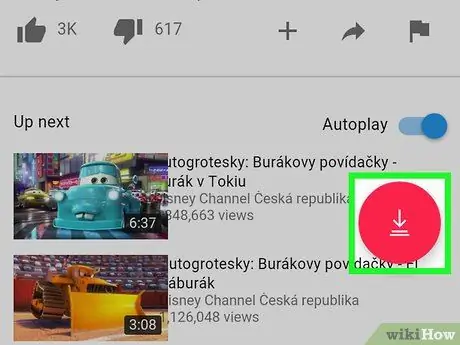
चरण 13. "डाउनलोड" तीर पर टैप करें।
यह स्क्रीन के शीर्ष पर एक हरा तीर है। एक ड्रॉप-डाउन मेनू प्रदर्शित किया जाएगा।
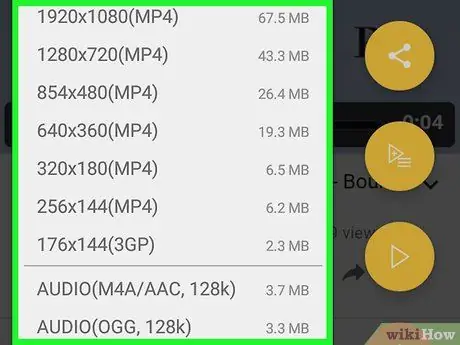
चरण 14. वांछित संकल्प का चयन करें।
ड्रॉप-डाउन मेनू में नंबर पर टैप करें। वीडियो की गुणवत्ता का चयन करने के बाद डाउनलोड शुरू हो जाएगा।







