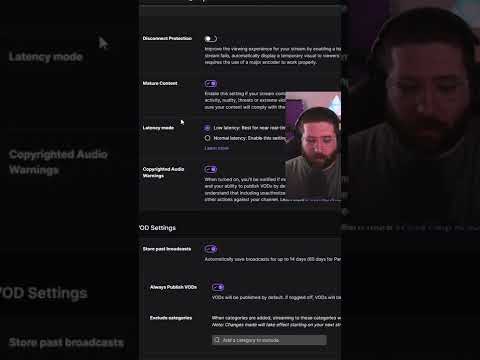यह wikiHow आपको सिखाता है कि Caps Lock फीचर को कैसे बंद किया जाए, जो विंडोज़ और मैक कंप्यूटर पर टाइप करने पर सभी अक्षरों को अपरकेस में बदल देता है। एक कार्यात्मक कंप्यूटर पर इस सुविधा को बंद करने के लिए, आपको बस "कैप्स लॉक" कुंजी को दबाने की जरूरत है। हालाँकि, यदि कीबोर्ड की "कैप्स लॉक" कुंजी टूट गई है या अटक गई है, तो आपको इसे ठीक करने की आवश्यकता है। यदि आप अपने कंप्यूटर पर इस सुविधा का उपयोग नहीं करना चाहते हैं तो आप कैप्स लॉक सुविधा को स्थायी रूप से अक्षम भी कर सकते हैं।
कदम
विधि 1 में से 3: कैप्स लॉक को बंद करना

चरण 1. फिर से "कैप्स लॉक" बटन दबाएं।
यदि आप "कैप्स लॉक" बटन (चाहे जानबूझकर या नहीं) दबाकर कैप्स लॉक सुविधा को सक्रिय करते हैं, तो बटन अभी भी ठीक से काम कर रहा है, तो सुविधा को बंद करने के लिए बटन को फिर से दबाएं।
शिफ्ट और टैब कुंजियों से इसकी निकटता के कारण, कैप्स लॉक सुविधा को सक्रिय करना एक दर्द हो सकता है। हालाँकि, इस सुविधा को स्थायी रूप से बंद किया जा सकता है। आप इसे विंडोज और मैक कंप्यूटर पर बंद कर सकते हैं।

चरण 2. अटके या अटके हुए बटनों को साफ़ करें।
यदि "कैप्स लॉक" कुंजी को फिर से दबाए जाने पर बंद नहीं किया जा सकता है, तो संभव है कि कुंजी निचली स्थिति में फंस गई हो। संपीड़ित हवा की कैन का उपयोग करके बटनों को साफ या मरम्मत करें या अल्कोहल में डूबा हुआ कपास झाड़ू से सावधानी से साफ़ करें।
कीबोर्ड कुंजियों को साफ करते समय सावधान रहें क्योंकि यदि आप कुंजियों या नीचे के घटकों को नुकसान पहुंचाते हैं तो डिवाइस वारंटी शून्य हो सकती है।

चरण 3. कंप्यूटर को पुनरारंभ करें।
कभी-कभी, कंप्यूटर को पुनरारंभ करके एक अटक या टूटी हुई "कैप्स लॉक" कुंजी समस्या को हल किया जा सकता है। ऐसा करने के लिए:
-
विंडोज़ - मेनू खोलें शुरू ”

विंडोजस्टार्ट क्लिक करें शक्ति ”

विंडोजपावर.पीएनजी और चुनें पुनः आरंभ करें ”.
-
मैक - मेनू खोलें सेब

Macapple1 क्लिक करें " पुनः आरंभ करें…, और क्लिक करें " पुनः आरंभ करें ' जब नौबत आई।
विधि 2 का 3: Windows कंप्यूटर पर Caps Lock सुविधा को स्थायी रूप से अक्षम करना

चरण 1. "प्रारंभ" मेनू खोलें

स्क्रीन के निचले-बाएँ कोने में Windows लोगो पर क्लिक करें।

चरण 2. नोटपैड में टाइप करें।
कंप्यूटर नोटपैड प्रोग्राम की तलाश करेगा जिसका उपयोग कंप्यूटर पर कैप्स लॉक फ़ंक्शन को अक्षम करने के लिए किया जाएगा।

चरण 3. नोटपैड पर क्लिक करें।
यह "प्रारंभ" विंडो के शीर्ष पर एक नीला नोटबुक आइकन है। उसके बाद, नोटपैड प्रोग्राम विंडो प्रदर्शित की जाएगी।

चरण 4. कैप्स लॉक सुविधा निष्क्रियता कोड दर्ज करें।
बनाए गए नोटपैड दस्तावेज़ में एक शीर्षक, रिक्त रेखा, गंतव्य रेखा और स्वयं निष्क्रियकरण कोड होता है:
- विंडोज रजिस्ट्री एडिटर वर्जन 5.00 टाइप करें और दो बार एंटर दबाएं।
- [HKEY_LOCAL_MACHINE\SYSTEM\CurrentControlSet\Control\Keyboard Layout] टाइप करें और एंटर दबाएं।
-
प्रकार
"स्कैनकोड मैप" = हेक्स: 00, 00, 00, 00, 00, 00, 00, 00, 02, 00, 00, 00, 00, 00, 3 ए, 00, 00, 00, 00, 00
- नोटपैड दस्तावेज़ की अंतिम पंक्ति पर।

चरण 5. फ़ाइल मेनू पर क्लिक करें।
यह नोटपैड विंडो के ऊपरी-बाएँ कोने में है। उसके बाद, एक ड्रॉप-डाउन मेनू प्रदर्शित किया जाएगा।

चरण 6. इस रूप में सहेजें पर क्लिक करें…।
यह विकल्प ड्रॉप-डाउन मेनू में सबसे नीचे है। "इस रूप में सहेजें" विंडो बाद में प्रदर्शित होगी।

चरण 7. एक फ़ाइल नाम दर्ज करें।
विंडो के निचले भाग में "फ़ाइल का नाम" टेक्स्ट फ़ील्ड में disable_caps_lock.reg टाइप करें।

चरण 8. "Save as type" ड्रॉप-डाउन बॉक्स पर क्लिक करें।
यह बॉक्स "फ़ाइल नाम" टेक्स्ट फ़ील्ड के नीचे है। क्लिक करने के बाद, एक ड्रॉप-डाउन मेनू दिखाई देगा।

चरण 9. सभी फ़ाइलें क्लिक करें।
यह विकल्प ड्रॉप-डाउन मेनू में है।

चरण 10. एक सेव लोकेशन चुनें।
आसानी से सुलभ फ़ोल्डर पर क्लिक करें (जैसे। डेस्कटॉप ”) खिड़की के बाईं ओर। चयनित फ़ोल्डर को याद रखें क्योंकि आपको इसे बाद में खोलना होगा।

चरण 11. सहेजें पर क्लिक करें।
यह विंडो के निचले दाएं कोने में है। उसके बाद, फ़ाइल चयनित फ़ोल्डर में सहेजी जाएगी।

चरण 12. फ़ाइल को माउंट करें।
उस फ़ोल्डर पर जाएँ जहाँ फ़ाइल संग्रहीत है (यदि आपने "डेस्कटॉप" फ़ोल्डर चुना है, तो बस किसी भी खुली हुई विंडो को छिपाएँ), फ़ाइल को खोलने के लिए उस पर डबल-क्लिक करें, और " हां "जब तक आपको एक अधिसूचना प्राप्त न हो जाए कि रजिस्ट्री फाइलें स्थापित और विलय कर दी गई हैं।

चरण 13. संकेत मिलने पर ओके पर क्लिक करें।
एक सूचना विंडो प्रदर्शित होगी जो दर्शाती है कि रजिस्ट्री में परिवर्तन सहेजे गए हैं।

चरण 14. कंप्यूटर को पुनरारंभ करें।
मेनू पर क्लिक करें शुरू ”

चुनें शक्ति ”
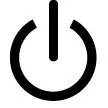
और क्लिक करें " पुनः आरंभ करें "पॉप-अप मेनू से। कंप्यूटर को पुनरारंभ करने के बाद, "कैप्स लॉक" कुंजी का पुन: उपयोग नहीं किया जा सकता है।
आप कंप्यूटर के पुनरारंभ होने के बाद बनाई गई फ़ाइलों को हटा सकते हैं।
विधि 3 का 3: मैक कंप्यूटर पर कैप्स लॉक सुविधा को स्थायी रूप से अक्षम करना
चरण 1. Apple मेनू खोलें

स्क्रीन के ऊपरी-बाएँ कोने में Apple लोगो पर क्लिक करें। उसके बाद, एक ड्रॉप-डाउन मेनू प्रदर्शित किया जाएगा।
चरण 2. सिस्टम वरीयताएँ… पर क्लिक करें।
यह विकल्प ड्रॉप-डाउन मेनू में है। एक बार क्लिक करने के बाद, "सिस्टम वरीयताएँ" विंडो खुल जाएगी।
चरण 3. कीबोर्ड पर क्लिक करें।
यह कीबोर्ड आइकन "सिस्टम वरीयताएँ" विंडो में है। उसके बाद "कीबोर्ड" विंडो प्रदर्शित होगी।
चरण 4. कीबोर्ड टैब पर क्लिक करें।
यह "कीबोर्ड" विंडो के ऊपरी-बाएँ कोने में है।
चरण 5. संशोधक कुंजियों पर क्लिक करें…।
यह "कीबोर्ड" विंडो के निचले दाएं कोने में है। बाद में एक पॉप-अप विंडो खुलेगी।
चरण 6. कैप्स लॉक ड्रॉप-डाउन बॉक्स पर क्लिक करें।
यह पॉप-अप विंडो के बीच में है। एक ड्रॉप-डाउन मेनू प्रदर्शित किया जाएगा।
चरण 7. नो एक्शन पर क्लिक करें।
यह विकल्प ड्रॉप-डाउन मेनू में है।
यदि आपका मैक फ़ंक्शन कुंजियों की एक पंक्ति के बजाय एक टच बार के साथ आता है, तो "क्लिक करें" पलायन "ताकि" एस्केप "फ़ंक्शन" कैप्स लॉक "कुंजी को सौंपा गया हो।
चरण 8. ठीक क्लिक करें।
यह पॉप-अप विंडो के नीचे एक नीला बटन है। परिवर्तन बाद में सहेजे जाएंगे। "कैप्स लॉक" कुंजी दबाए जाने पर कोई क्रिया या प्रतिक्रिया नहीं दिखाएगी।