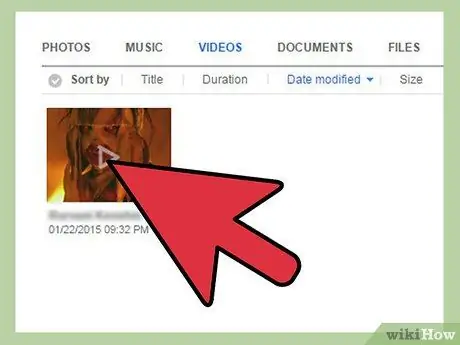सैमसंग ऑलशेयर एक ऐसी सेवा है जो आपको इंटरनेट का उपयोग करके सैमसंग एंड्रॉइड डिवाइस, सैमसंग स्मार्ट टीवी और कंप्यूटर के बीच मीडिया फ़ाइलों को साझा करने की अनुमति देती है। इसका उपयोग करने के लिए, सैमसंग ऑलशेयर ऐप को पहले उन सभी डिवाइसों पर डाउनलोड और इंस्टॉल करना होगा जो शेयरिंग फीचर को सक्षम करना चाहते हैं।
कदम
विधि 1: 2 में से: Android और टेलीविज़न के बीच फ़ाइल साझा करना
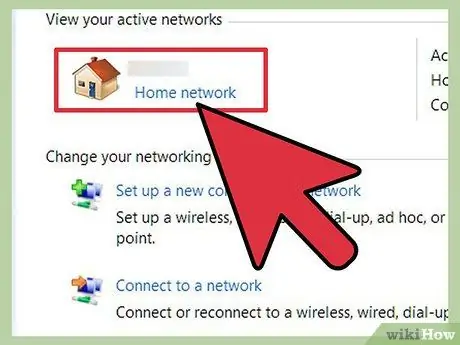
चरण 1. जांचें कि क्या आपका एंड्रॉइड डिवाइस और सैमसंग टेलीविजन एक ही इंटरनेट नेटवर्क से जुड़े हैं।
AllShare केवल उसी नेटवर्क से जुड़े उपकरणों पर काम करता है।
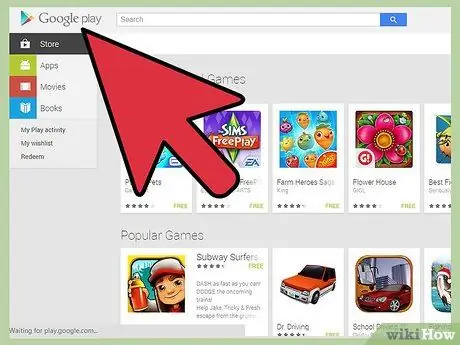
चरण 2. सैमसंग Android डिवाइस पर Google Play Store ऐप चलाएँ।
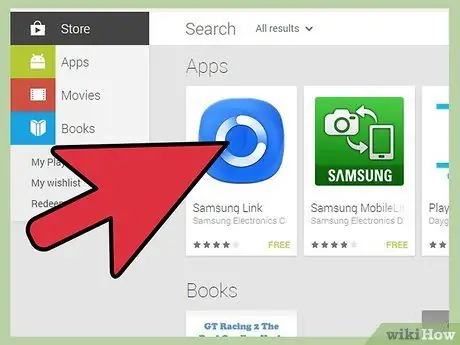
चरण 3. "सैमसंग ऑलशेयर" या "सैमसंग लिंक" के लिए एक खोज करें।
सैमसंग लिंक एंड्रॉइड के लिए सैमसंग ऑलशेयर ऐप का नवीनतम संस्करण है।
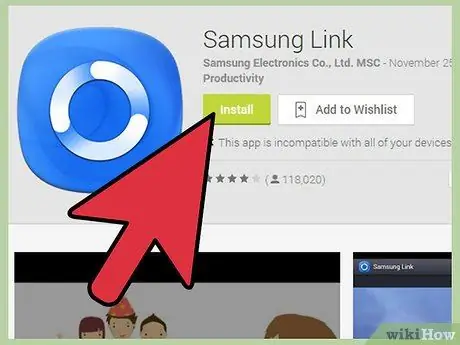
चरण 4. सैमसंग लिंक को अपने एंड्रॉइड डिवाइस में डाउनलोड और इंस्टॉल करने के विकल्प का चयन करें।
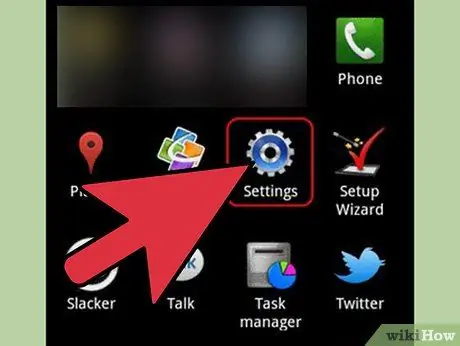
चरण 5. सैमसंग लिंक स्थापित होने के बाद "सेटिंग्स" पर टैप करें और फिर "आस-पास के उपकरण" चुनें।
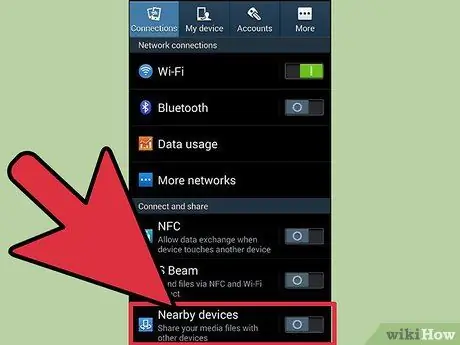
चरण 6. "आस-पास के उपकरण" को सक्षम करने के लिए स्विच को स्लाइड करें।
फोन उपलब्ध उपकरणों की एक सूची प्रदर्शित करेगा।
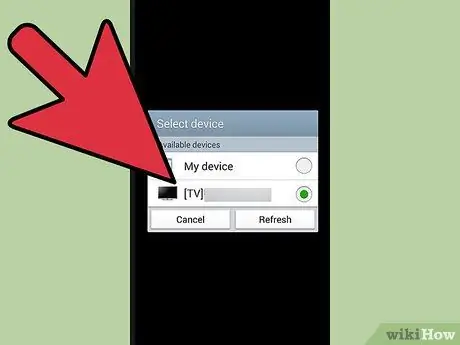
चरण 7. अपने सैमसंग स्मार्ट टेलीविज़न के नाम को पहचानने के लिए डिवाइस सूची की समीक्षा करें।
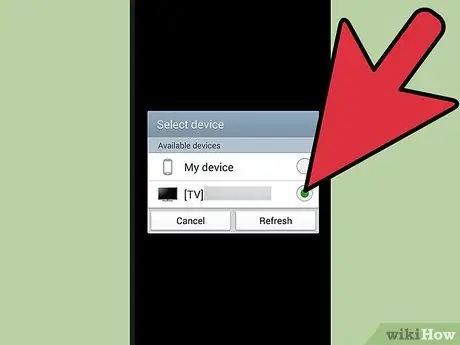
चरण 8. "सैमसंग टीवी" के बगल में एक चेक मार्क लगाएं, ताकि एंड्रॉइड डिवाइस बिना केबल का उपयोग किए टेलीविजन से जुड़ सकें।
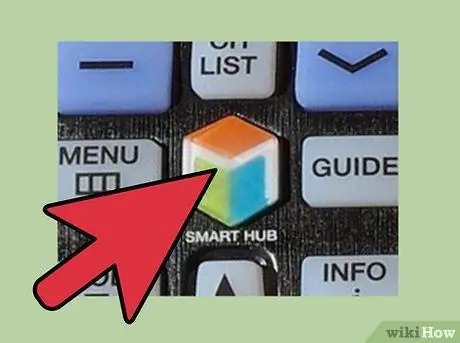
चरण 9. सैमसंग स्मार्ट टेलीविजन रिमोट कंट्रोल पर "स्मार्ट" बटन दबाएं।
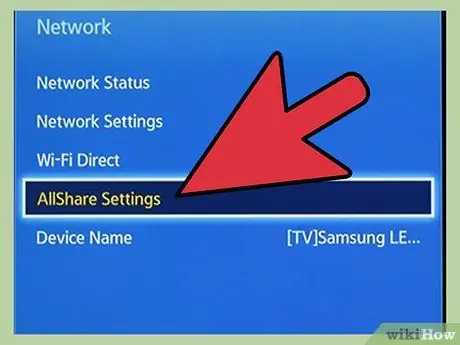
चरण 10. पर जाएं और "ऑलशेयर" चुनें।
AllShare एप्लिकेशन सैमसंग स्मार्ट टेलीविज़न पर प्रीलोडेड है।
चरण 11. जांचें कि एंड्रॉइड फोन सिंक करने के विकल्प पर टिक गया है या नहीं।
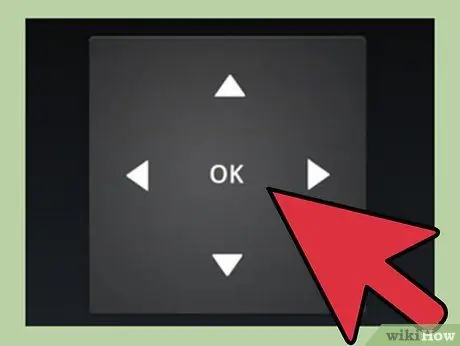
चरण 12. एंड्रॉइड डिवाइस पर संग्रहीत वीडियो, चित्र और संगीत फ़ोल्डर तक पहुंचने के लिए टेलीविजन रिमोट कंट्रोल पर "ऊपर" और "नीचे" बटन का उपयोग करें।
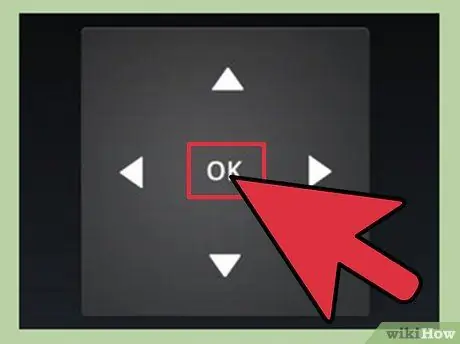
चरण 13. उस मीडिया फ़ाइल को चुनने के लिए रिमोट का उपयोग करें जिसे आप देखना या चलाना चाहते हैं।
अब आपके पास अपने टेलीविज़न का उपयोग करके अपने Android डिवाइस पर संग्रहीत चित्रों को देखने, वीडियो देखने और संगीत फ़ाइलों को सुनने की सुविधा है।
विधि 2 में से 2: Android डिवाइस और कंप्यूटर के बीच फ़ाइलें साझा करना
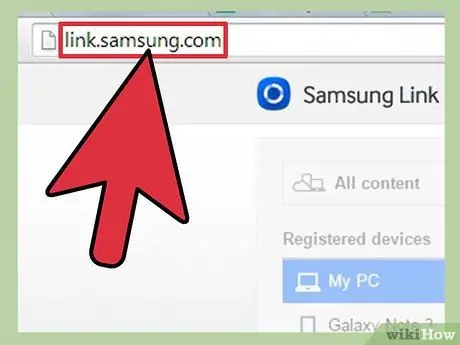
चरण 1. विंडोज कंप्यूटर पर https://link.samsung.com पर आधिकारिक सैमसंग लिंक डाउनलोडर पेज पर जाएं।
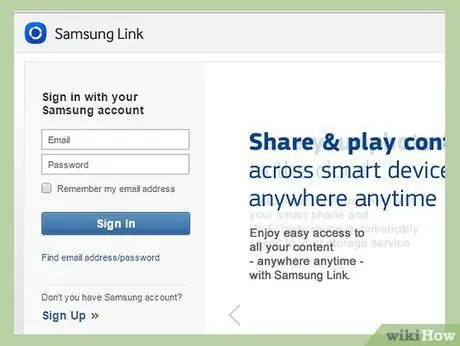
चरण 2. सैमसंग लिंक पर "साइन अप" करने का विकल्प चुनें, या मौजूदा सैमसंग लिंक खाते का उपयोग करके साइन इन (साइन इन) करें।
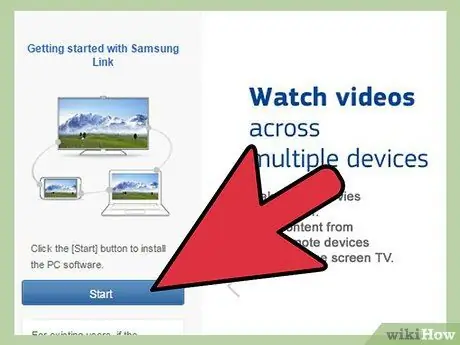
चरण 3. कंप्यूटर पर सैमसंग लिंक एप्लिकेशन डाउनलोड करने के विकल्प का चयन करें।
चरण 4. अपने कंप्यूटर पर सैमसंग लिंक को डाउनलोड और इंस्टॉल करने के लिए ऑन-स्क्रीन निर्देशों का पालन करें।
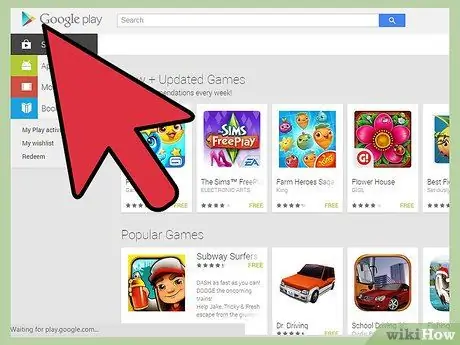
चरण 5. सैमसंग एंड्रॉइड डिवाइस पर Google Play Store ऐप चलाएं।
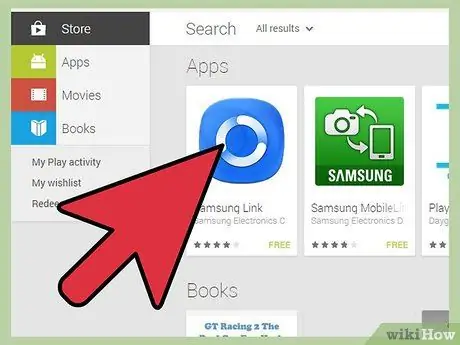
चरण 6. "सैमसंग लिंक" के लिए एक खोज करें।
Samsung Link Android उपकरणों के लिए Samsung AllShare ऐप का नवीनतम संस्करण है।
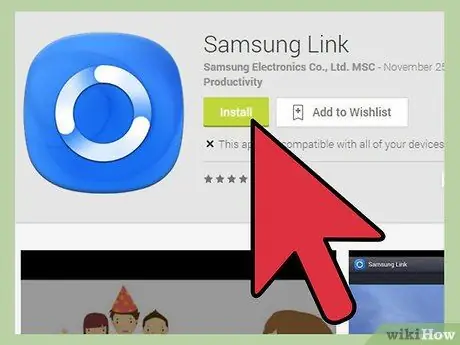
चरण 7. एंड्रॉइड पर सैमसंग लिंक को डाउनलोड और इंस्टॉल करने का विकल्प चुनें।
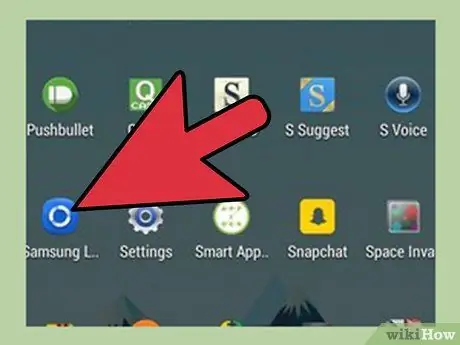
चरण 8. Android डिवाइस पर Samsung Link ऐप चलाएँ।
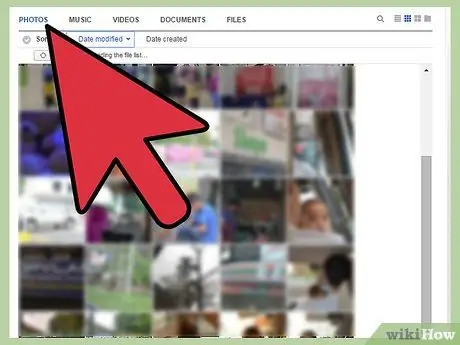
चरण 9. सैमसंग लिंक ऐप का उपयोग करके उस फ़ाइल पर नेविगेट करें जिसे आप अपने कंप्यूटर के साथ साझा करना चाहते हैं।
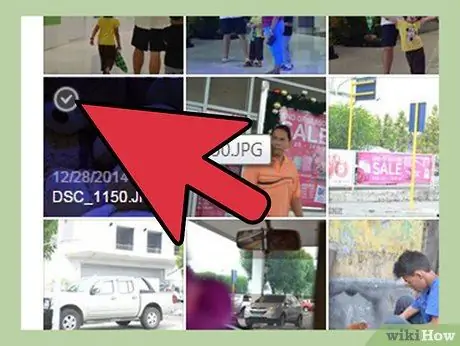
चरण 10. उन सभी फाइलों के आगे एक चेक मार्क लगाएं, जिन्हें आप अपने कंप्यूटर पर देखना चाहते हैं, फिर "Done" पर टैप करें।
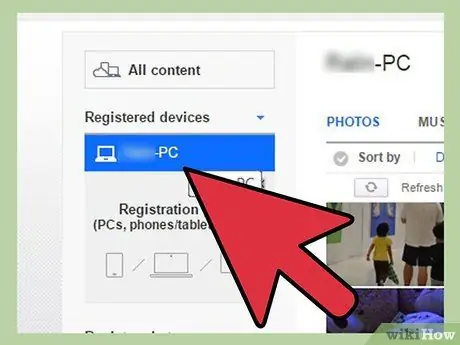
चरण 11. सूचीबद्ध उपकरणों की सूची में से एक कंप्यूटर का नाम चुनें।
फिर, फ़ोन चयनित मीडिया फ़ाइलों को कंप्यूटर में स्थानांतरित कर देगा।
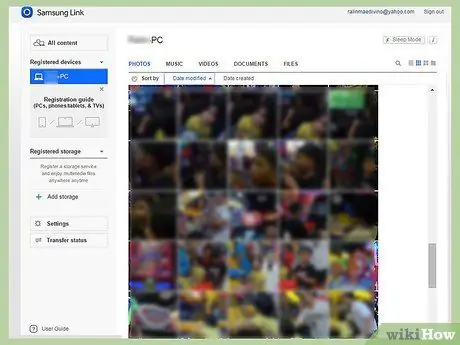
चरण 12. कंप्यूटर पर सैमसंग लिंक एप्लिकेशन में चयनित मीडिया फ़ाइल के प्रदर्शित होने की प्रतीक्षा करें।