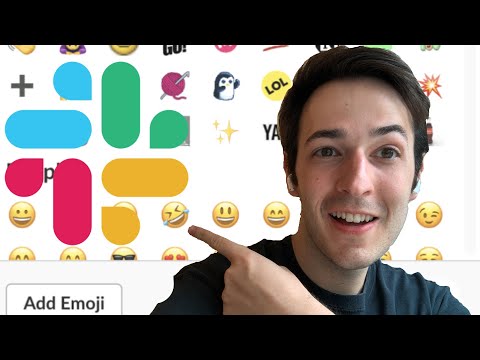यह विकिहाउ आपको सिखाता है कि मेमोरी कार्ड को कैसे मिटाया जाए और कैसे रिफॉर्म किया जाए। मेमोरी कार्ड आमतौर पर टैबलेट और कैमरों में स्टोरेज के रूप में उपयोग किए जाते हैं। मेमोरी कार्ड के लिए कुछ ऑपरेटिंग सिस्टम के साथ काम करने के लिए, आपको इसे पहले प्रारूपित करने की आवश्यकता हो सकती है। याद रखें कि जब आप मेमोरी कार्ड को फॉरमेट करेंगे तो उसका सारा डेटा मिटा दिया जाएगा।
कदम
विधि 1: 4 में से: विंडोज कंप्यूटर पर

चरण 1. जांचें कि क्या कंप्यूटर में मेमोरी कार्ड स्लॉट है।
यदि कोई छोटा चौकोर स्लॉट है जो मेमोरी कार्ड के आकार में फिट बैठता है, तो आप एडॉप्टर का उपयोग किए बिना मेमोरी कार्ड में प्लग इन कर सकते हैं।
यदि आपके कंप्यूटर में मेमोरी कार्ड स्लॉट है तो अगला चरण छोड़ें।

चरण 2. मेमोरी कार्ड को एडेप्टर में डालें।
सबसे अधिक संभावना है कि आपके कंप्यूटर में मेमोरी कार्ड स्लॉट नहीं है। यदि ऐसा है, तो USB मेमोरी कार्ड अडैप्टर का उपयोग करें।
मेमोरी कार्ड एडेप्टर आमतौर पर मानक एसडी और माइक्रोएसडी कार्ड का समर्थन करते हैं, हालांकि आपको बड़े गैर-एसडी कार्ड के लिए एक अलग एडेप्टर की आवश्यकता हो सकती है।

चरण 3. मेमोरी कार्ड डालें।
मेमोरी कार्ड अडैप्टर को कंप्यूटर के किसी एक USB पोर्ट में प्लग करें। यदि आपके द्वारा यह क्रिया करते समय कंप्यूटर एक विंडो खोलता है, तो विंडो बंद कर दें।
यदि आपके कंप्यूटर में मेमोरी कार्ड स्लॉट है, तो सुनिश्चित करें कि मेमोरी कार्ड पर लेबल ऊपर की ओर है (सोने के रंग का कनेक्टर नीचे की ओर है)। इसके बाद, पहले मेमोरी कार्ड को कंप्यूटर के बेवल वाले हिस्से में धकेलें।

चरण 4. ओपन स्टार्ट

निचले-बाएँ कोने में Windows लोगो पर क्लिक करके ऐसा करें।

चरण 5. इस पीसी को खोलें।
यह पीसी टाइप करें, फिर क्लिक करें यह पीसी जो स्टार्ट विंडो के शीर्ष पर दिखाई देता है।

चरण 6. मेमोरी कार्ड का पता लगाएँ।
मेमोरी कार्ड इस पीसी विंडो के बीच में "डिवाइस और ड्राइव" शीर्षक के तहत दिखाई देता है।
यदि "डिवाइस और ड्राइव" शीर्षक के अंतर्गत कुछ भी नहीं है, तो शीर्षक को विस्तृत करने के लिए उस पर डबल-क्लिक करें।

चरण 7. मेमोरी कार्ड पर राइट-क्लिक करें।
यह एक ड्रॉप-डाउन मेनू लाएगा।

चरण 8. ड्रॉप-डाउन मेनू के मध्य में स्वरूप… क्लिक करें।
फॉर्मेट मेन्यू खुल जाएगा।

चरण 9. मेनू के मध्य में "फ़ाइल सिस्टम" ड्रॉप-डाउन बॉक्स पर क्लिक करें।
एक ड्रॉप-डाउन मेनू प्रदर्शित किया जाएगा।

चरण 10. एक फाइल सिस्टम का चयन करें।
नीचे दिए गए विकल्पों में से किसी एक पर क्लिक करें (मेनू में अन्य विकल्प भी हो सकते हैं):
- FAT32 - मेमोरी कार्ड को अधिकतम 4 जीबी फ़ाइल आकार वाले अधिकांश प्लेटफ़ॉर्म के लिए स्वरूपित किया जाएगा (स्मृति कार्ड 4 जीबी से बड़ी फ़ाइलों को संग्रहीत नहीं कर सकता)।
- एनटीएफएस - मेमोरी कार्ड केवल विंडोज के लिए फॉर्मेट किया जाएगा।
- एक्सफ़ैट - मेमोरी कार्ड फ़ाइल आकार को सीमित किए बिना लगभग सभी प्लेटफार्मों के लिए स्वरूपित किया जाएगा।

चरण 11. विंडो के नीचे स्थित स्टार्ट पर क्लिक करें।
यदि आप एक गहन प्रारूप करना चाहते हैं जो कार्ड की संपूर्ण सामग्री को मिटा देगा और अधिलेखित कर देगा, तो क्लिक करने से पहले "त्वरित प्रारूप" बॉक्स को अनचेक करें। शुरू.

चरण 12. संकेत मिलने पर ओके पर क्लिक करें।
विंडोज मेमोरी कार्ड को फॉर्मेट करना शुरू कर देगा।
कंप्यूटर की गति, कार्ड के आकार और आपने "त्वरित प्रारूप" विकल्प का चयन किया है या नहीं, इसके आधार पर स्वरूपण प्रक्रिया में कुछ सेकंड से लेकर कई घंटे तक का समय लग सकता है।
विधि 2 का 4: मैक कंप्यूटर पर

चरण 1. जांचें कि क्या कंप्यूटर में मेमोरी कार्ड स्लॉट है।
यदि कोई छोटा चौकोर स्लॉट है जो मेमोरी कार्ड के आकार में फिट बैठता है, तो आप एडॉप्टर का उपयोग किए बिना मेमोरी कार्ड में प्लग इन कर सकते हैं।
यदि आपके कंप्यूटर में मेमोरी कार्ड स्लॉट है तो अगला चरण छोड़ें।

चरण 2. मेमोरी कार्ड को एडेप्टर में डालें।
सबसे अधिक संभावना है कि आपके कंप्यूटर में मेमोरी कार्ड स्लॉट नहीं है। यदि ऐसा है, तो USB मेमोरी कार्ड अडैप्टर का उपयोग करें।
- यदि आपके मैक पर यूएसबी 3.0 पोर्ट नहीं है, तो यूएसबी 3.0 से यूएसबी-सी एडाप्टर खरीदें ताकि आप अपने कंप्यूटर में एक एसडी कार्ड एडाप्टर भी प्लग कर सकें।
- मेमोरी कार्ड एडेप्टर आमतौर पर मानक एसडी और माइक्रोएसडी कार्ड का समर्थन करते हैं, हालांकि आपको बड़े गैर-एसडी कार्ड के लिए एक अलग एडेप्टर की आवश्यकता हो सकती है।

चरण 3. मेमोरी कार्ड डालें।
मेमोरी कार्ड अडैप्टर को कंप्यूटर के किसी एक USB पोर्ट में प्लग करें। यदि आपके द्वारा यह क्रिया करते समय कंप्यूटर एक विंडो खोलता है, तो विंडो बंद कर दें।
- यदि आप USB-C अडैप्टर का उपयोग कर रहे हैं, तो पहले इसे Mac के USB-C पोर्ट में प्लग करें। इसके बाद, मेमोरी कार्ड अडैप्टर को USB-C अडैप्टर के दूसरे सिरे पर USB 3.0 पोर्ट में प्लग करें।
- यदि आपके कंप्यूटर में मेमोरी कार्ड स्लॉट है, तो सुनिश्चित करें कि मेमोरी कार्ड पर लेबल ऊपर की ओर है (सोने के रंग का कनेक्टर नीचे की ओर है)। इसके बाद, पहले मेमोरी कार्ड को कंप्यूटर के बेवल वाले हिस्से में धकेलें।

चरण 4. स्पॉटलाइट खोलें

ऊपरी दाएं कोने में स्पॉटलाइट (आवर्धक कांच) आइकन पर क्लिक करके ऐसा करें।

चरण 5. डिस्क उपयोगिता चलाएँ।
स्पॉटलाइट में डिस्क उपयोगिता टाइप करें, फिर दिखाई देने वाले मेनू में डिस्क उपयोगिता पर डबल-क्लिक करें।

चरण 6. मेमोरी कार्ड का चयन करें।
डिस्क यूटिलिटी विंडो के ऊपर बाईं ओर मेमोरी कार्ड के नाम पर क्लिक करके ऐसा करें।

चरण 7. डिस्क उपयोगिता विंडो के शीर्ष पर मिटा टैब पर क्लिक करें।
यह एक पॉप-अप विंडो लाएगा।

चरण 8. विंडो के बीच में "फ़ॉर्मेट" ड्रॉप-डाउन बॉक्स पर क्लिक करें।
एक ड्रॉप-डाउन मेनू खुलेगा।

चरण 9. वांछित प्रारूप का चयन करें।
ड्रॉप-डाउन बॉक्स में किसी एक प्रारूप का चयन करें:
-
MacOS विस्तारित (जर्नलेड) - मेमोरी कार्ड को केवल macOS के लिए फॉर्मेट किया जाएगा।
यहां कुछ विकल्प सूचीबद्ध किए जाएंगे MacOS विस्तारित अन्य (जैसे MacOS विस्तारित (जर्नलेड, एन्क्रिप्टेड)) इस विकल्प का उपयोग मैक कंप्यूटर पर भी किया जा सकता है।
- एमएस-डॉस (एफएटी) - मेमोरी कार्ड को FAT में फॉर्मेट किया जाएगा। हालांकि इसका उपयोग सभी प्लेटफार्मों पर किया जा सकता है, फ़ाइल का आकार अधिकतम 4 जीबी तक सीमित है।
- एक्सफ़ैट - मेमोरी कार्ड लगभग सभी प्लेटफॉर्म के लिए फॉर्मेट किया जाएगा।
- आपको इस "फ़ॉर्मेट" मेनू में कुछ अतिरिक्त विकल्प भी मिलेंगे।

चरण 10. मिटाएँ पर क्लिक करें।
यह खिड़की के नीचे एक नीला बटन है।

चरण 11. संकेत मिलने पर मिटाएं पर क्लिक करें।
मैक कंप्यूटर मेमोरी कार्ड को फॉर्मेट करना शुरू कर देगा।
कंप्यूटर की गति और कार्ड के आकार के आधार पर स्वरूपण प्रक्रिया में कुछ सेकंड से लेकर कई घंटे तक का समय लग सकता है।
विधि 3 में से 4: Android डिवाइस पर

चरण 1. सुनिश्चित करें कि आपने मेमोरी कार्ड को एंड्रॉइड डिवाइस में डाला है।
Android (आमतौर पर एक माइक्रोएसडी कार्ड) के लिए मेमोरी कार्ड को प्रारूपित करने से पहले डिवाइस में कार्ड डालें।

चरण 2. Android डिवाइस पर सेटिंग खोलें।
दो अंगुलियों का उपयोग करके डिवाइस स्क्रीन के ऊपर से नीचे की ओर स्वाइप करें, फिर आइकन पर टैप करें समायोजन

ड्रॉप-डाउन मेनू के ऊपरी-दाएँ कोने में गियर।

चरण 3. सेटिंग मेनू के शीर्ष पर संग्रहण टैप करें।
सैमसंग गैलेक्सी पर, टैप करें डिवाइस रखरखाव.

चरण 4. मेमोरी कार्ड चुनें।
मेमोरी कार्ड के नाम पर टैप करके ऐसा करें।
यदि सैमसंग गैलेक्सी का उपयोग कर रहे हैं, तो टैप करें भंडारण जो पेज के नीचे है।

चरण 5. ऊपरी दाएं कोने में स्थित टैप करें।
एक ड्रॉप-डाउन मेनू प्रदर्शित किया जाएगा।

स्टेप 6. स्टोरेज सेटिंग्स पर टैप करें।
यह विकल्प ड्रॉप-डाउन मेनू में है।

चरण 7. पृष्ठ के शीर्ष पर स्थित आंतरिक के रूप में स्वरूपित करें टैप करें।
- यदि आप केवल मेमोरी कार्ड की सामग्री को हटाना चाहते हैं, तो आप टैप कर सकते हैं प्रारूप यहां।
- सैमसंग गैलेक्सी पर सबसे पहले एसडी कार्ड के नाम पर टैप करें। इसके बाद, आपको टैप करना होगा प्रारूप, नहीं आंतरिक के रूप में प्रारूपित करें.

Step 8. ERASE & FORMAT पर टैप करें।
यह निचले दाएं कोने में है। मेमोरी कार्ड मिटा दिया जाएगा और पुन: स्वरूपित किया जाएगा।
नल प्रारूप अगर आप सैमसंग गैलेक्सी का इस्तेमाल कर रहे हैं।
विधि 4 में से 4: कैमरे पर

चरण 1. सुनिश्चित करें कि आपने कैमरे में एक मेमोरी कार्ड डाला है।
कैमरे में एक मेमोरी कार्ड डालें ताकि आप इसे कैमरा सेटिंग्स के भीतर से प्रारूपित कर सकें।

चरण 2. कैमरा चालू करें।
कैमरे के पावर बटन को दबाकर या डायल को घुमाकर ऐसा करें।

चरण 3. प्लेबैक मोड पर स्विच करें।
इस मोड का उपयोग एसडी कार्ड पर तस्वीरों को स्क्रॉल करने के लिए किया जा सकता है। आमतौर पर, आप "प्ले" आइकन के पास स्थित बटन को दबाकर ऐसा कर सकते हैं।

- कुछ कैमरों पर, प्लेबैक मोड मेनू खोलने के लिए आपको डायल चालू करना पड़ सकता है।
- यदि आप अभी भी प्लेबैक मोड तक नहीं पहुंच पा रहे हैं, तो कैमरा मैनुअल पढ़ें या निर्माता की वेबसाइट पर सहायता पृष्ठ पर जाएं।

चरण 4. "मेनू" बटन दबाएं।
आपके द्वारा उपयोग किए जा रहे कैमरे के आधार पर बटन अलग-अलग होंगे, लेकिन आमतौर पर इन्हें "मेनू", "सेटिंग्स", "प्राथमिकताएं" या इनमें से किसी एक विकल्प के लिए संक्षिप्त नाम दिया जाता है। बटन दबाने के बाद, एक पॉप-अप मेनू प्रदर्शित होगा।

चरण 5. प्रारूप का चयन करें।
आमतौर पर, आपको स्क्रीन पर स्क्रॉल करने और एक प्रविष्टि का चयन करने के लिए कैमरे पर तीरों का उपयोग करना होगा प्रारूप, फिर इसे चुनने के लिए तीर के बीच में वृत्त को दबाएँ।
फिर से, कैमरा मैनुअल या निर्माता की वेबसाइट पर सहायता पृष्ठ से परामर्श करें कि कहां चुनना है प्रारूप.

चरण 6. हाँ चुनें या ठीक है जब संकेत दिया।
कैमरा एसडी कार्ड को मिटा देगा और प्रारूपित करेगा। जब प्रक्रिया पूरी हो जाएगी, तो कैमरा आपको बताएगा कि आप कार्ड का उपयोग कर सकते हैं।
टिप्स
यदि संभव हो, तो हम अनुशंसा करते हैं कि आप मेमोरी कार्ड को उस प्लेटफ़ॉर्म पर प्रारूपित करें जिस पर आप इसका उपयोग करना चाहते हैं। उदाहरण के लिए, यदि आप अपने मैक पर एक्सफ़ैट के रूप में मेमोरी कार्ड का उपयोग करना चाहते हैं, तो हम अनुशंसा करते हैं कि आप इसे एक्सफ़ैट में प्रारूपित करने के लिए मैक का उपयोग करें, हालांकि विंडोज़ एक्सफ़ैट का भी उपयोग कर सकता है।
चेतावनी
- जब आप मेमोरी कार्ड को फॉरमेट करेंगे तो डिवाइस का सारा डेटा डिलीट हो जाएगा। सुनिश्चित करें कि आपने फ़ॉर्मेटिंग से पहले सभी डेटा का बैकअप ले लिया है।
- स्वरूपित स्मृति कार्ड पुनर्प्राप्त नहीं किए जा सकते। इसलिए, सुनिश्चित करें कि ऊपर वर्णित चरणों को करने से पहले आप इसे पूरी तरह से सुनिश्चित कर लें।