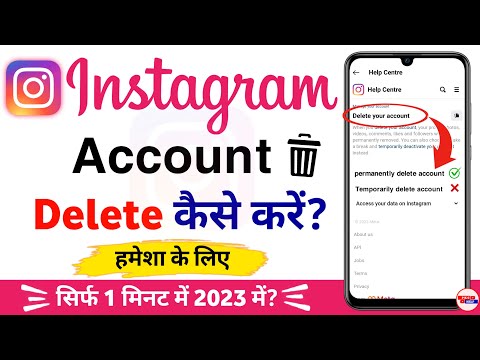Google कक्षा में असाइनमेंट सिस्टम छात्रों और शिक्षकों को असाइनमेंट को जल्दी से सबमिट करने और जांचने की अनुमति देता है। एक छात्र के रूप में, आप Google क्रोम के माध्यम से अपने छात्र प्रोफ़ाइल में लॉग इन करके और कक्षा साइट पर कक्षा सूची तक पहुंचकर Google कक्षा में असाइनमेंट जमा कर सकते हैं। शिक्षक क्रोम के माध्यम से अपने खाते में लॉग इन करके, फिर कक्षा का चयन करके और कक्षा पृष्ठ के माध्यम से असाइनमेंट जोड़कर छात्रों के साथ असाइनमेंट बना और साझा कर सकते हैं।
कदम
विधि 1 में से 3: Google कक्षा खाते में साइन इन करें

चरण 1. गूगल क्रोम खोलें।
अपने Google कक्षा खाते में साइन इन करने के लिए, आपको एक आधिकारिक Google ब्राउज़र का उपयोग करना होगा।

चरण 2. Google क्रोम पर खाते में साइन इन करें।
क्रोम इंटरफेस के ऊपरी दाएं कोने में नाम (या मानव आइकन) पर क्लिक करें। आपको अपने स्कूल के ईमेल पते या छात्र/शिक्षक खाते की जानकारी (जैसे "[email protected]") का उपयोग करके साइन इन करना होगा। एक बार हो जाने के बाद, "Chrome में साइन इन करें" पर क्लिक करें।

चरण 3. Google क्लासरूम ऐप खोलें।
एप्लिकेशन को एक्सेस करने के लिए दिए गए लिंक पर क्लिक करें। अगर आपके कंप्यूटर पर Google क्लासरूम ऐप इंस्टॉल नहीं है, तो आप इसे वेब स्टोर से डाउनलोड कर सकते हैं।

चरण 4. "छात्र" या "शिक्षक" बटन पर क्लिक करें।
दोनों पृष्ठ के निचले भाग में हैं। अपनी स्थिति से मेल खाने वाले बटन पर क्लिक करें। Google कक्षा आपको उपयुक्त पृष्ठ पर पुनर्निर्देशित करेगा।
- छात्रों को कक्षा पृष्ठ पर निर्देशित किया जाएगा और स्क्रीन के शीर्ष पर "+" आइकन पर क्लिक करके एक नई कक्षा या विषय में शामिल हो सकते हैं।
- शिक्षकों को उस पृष्ठ पर निर्देशित किया जाएगा जो पढ़ाए गए सभी वर्गों/विषयों को सूचीबद्ध करता है।
- छात्र शिक्षक खाते में लॉग इन नहीं कर सकते हैं।
विधि 2 का 3: कार्य करना

चरण 1. अपने Google कक्षा खाते में साइन इन करें।
कक्षा मेनू खुल जाएगा और उस मेनू से, आप उस कक्षा का चयन कर सकते हैं जिसे आप एक्सेस करना चाहते हैं।

चरण 2. उस कक्षा या विषय पर क्लिक करें जिसमें असाइनमेंट है।
आपको कक्षा पृष्ठ पर ले जाया जाएगा।

चरण 3. विचाराधीन कार्य पर क्लिक करें।
कार्य पृष्ठ लोड हो जाएगा। आप शिक्षण शिक्षक की वरीयता के आधार पर, असाइनमेंट की सामग्री से संबंधित एक शीर्षक, असाइनमेंट कैसे करें का एक संक्षिप्त विवरण और/या एक परिशिष्ट देखने में सक्षम हो सकते हैं।

चरण 4. यह निर्धारित करने के लिए कार्य प्रकार का निरीक्षण करें कि इसे कैसे भेजा जाए।
Google क्लासरूम कई असाइनमेंट प्रारूपों का समर्थन करता है, जैसे कि Google फॉर्म और विभिन्न प्रकार के अटैचमेंट।
- यदि असाइनमेंट Google फ़ॉर्म प्रारूप में दिया गया है, तो बस ब्राउज़र के माध्यम से फ़ॉर्म भरें। कार्य को स्वचालित रूप से सबमिट करने के लिए कार्य पर काम करना समाप्त करने के बाद "टर्न इन" पर क्लिक करें।
- यदि आपका कार्य अधिक जटिल या जटिल है, तो "असाइनमेंट खोलें" पर क्लिक करें। उसके बाद, आप उन पर क्लिक करके Google डिस्क अनुलग्नकों को देख सकते हैं, "जोड़ें" बटन का चयन करके फ़ाइलें संलग्न कर सकते हैं, उपयुक्त विधि निर्दिष्ट कर सकते हैं, और "बनाएँ" पर क्लिक करके और फ़ाइल प्रकार का चयन करके नए अनुलग्नक बना सकते हैं।

चरण 5. पृष्ठ के निचले भाग में "टर्न इन" पर क्लिक करें।
बटन का चयन तभी करें जब आपने कार्य पूरा कर लिया हो। हालाँकि, यह प्रक्रिया प्रपत्र कार्यों पर लागू नहीं होती है क्योंकि उनके पास पहले से ही अपना "टर्न इन" बटन होता है। कार्य सबमिट करने के बाद, कार्य की स्थिति "पूर्ण" के रूप में प्रदर्शित होगी।
विधि 3 का 3: कार्य बनाना

चरण 1. सुनिश्चित करें कि आप शिक्षक खाते में लॉग इन हैं।
केवल शिक्षक ही असाइनमेंट बना और साझा कर सकते हैं।

चरण 2. उस कक्षा पर क्लिक करें जिसे आप असाइनमेंट भेजना चाहते हैं।
आपको संबंधित कक्षा पृष्ठ पर ले जाया जाएगा।

चरण 3. "+" प्रतीक पर क्लिक करें।
यह क्रोम विंडो के निचले दाएं कोने में है। एक बार क्लिक करने के बाद, आपको एक नया कार्य जोड़ने के लिए प्रेरित किया जाएगा।

चरण 4. "असाइनमेंट बनाएं" पर क्लिक करें।
एक नया टास्क फॉर्म खुलेगा।

चरण 5. कार्य शीर्षक दर्ज करें।
शीर्षक में छात्रों को असाइनमेंट की सामग्री और असाइनमेंट के पूरा होने का प्रारूप (जैसे "लिखित", "पढ़ा", आदि) प्रतिबिंबित होना चाहिए। यदि आप कोई शीर्षक नहीं जोड़ना चाहते हैं, तो समय सीमा सेटिंग चरण पर जाएं।

चरण 6. कार्य संकेत जोड़ें।
ये निर्देश छात्रों को विशिष्ट दिशानिर्देशों के लिए निर्देशित करते हैं क्योंकि वे असाइनमेंट पर काम करते हैं। सुनिश्चित करें कि आप सामग्री को संबंधित असाइनमेंट (जैसे आज की सामग्री) से जोड़ते हैं।
स्कोरिंग मानदंड को सूचित करने के लिए यह खंड एक महान उपकरण हो सकता है।

चरण 7. एक समय सीमा निर्धारित करें।
"कोई देय तिथि नहीं" के बगल में स्थित तीर पर क्लिक करें, "कोई देय तिथि नहीं" चुनें, और कैलेंडर से एक तिथि चुनें। आप कक्षा के दौरान पहले से ही असाइनमेंट की समय सीमा का उल्लेख कर सकते हैं, लेकिन छात्रों को समय सीमा की जानकारी के साथ-साथ असाइनमेंट का विवरण भी मददगार होगा।
आप इस सेगमेंट में अधिक विशिष्ट समय सीमा (जैसे घंटे) भी जोड़ सकते हैं।

चरण 8. यदि आप चाहें तो विषय जोड़ें।
आप "कोई विषय नहीं" के बगल में स्थित तीर पर क्लिक करके, "विषय बनाएं" का चयन करके और वांछित विषय का नाम दर्ज करके एक विषय जोड़ सकते हैं। विषय वर्तमान में कक्षा में अध्ययन की जा रही सामग्री को प्रतिबिंबित करना चाहिए। इस प्रकार, छात्र असाइनमेंट करते समय केंद्रित रहेंगे।
आप मेनू से किसी मौजूदा विषय का चयन भी कर सकते हैं।

चरण 9. अटैचमेंट जोड़ने के लिए "अटैच" बटन पर क्लिक करें।
यह बटन पेपर क्लिप की तरह दिखता है। आपके पास कई अटैचमेंट विकल्प उपलब्ध हैं:
- कंप्यूटर से फ़ाइल का चयन करें, फिर भौतिक दस्तावेज़ संलग्न करने के लिए "अपलोड" पर क्लिक करें।
- Google डिस्क से दस्तावेज़ संलग्न करने के लिए "ड्राइव" आइकन (और "अटैच" आइकन नहीं) पर क्लिक करें।

चरण 10. पूरा होने पर "असाइन करें" पर क्लिक करें।
असाइनमेंट को क्लास फोरम पर अपलोड किया जाएगा। छात्रों को असाइनमेंट के संबंध में उनके फ़ीड या स्ट्रीम पेज पर सूचनाएं प्राप्त होंगी।