यह wikiHow आपको सिखाता है कि Google का उपयोग करके किसी विशिष्ट साइट को कैसे खोजा जाए। वांछित साइट पर खोज परिणाम प्रदर्शित करने के लिए आप इस सुविधा का उपयोग कर सकते हैं। यदि आप Google Chrome का उपयोग करते हैं, तो आप कई साइटों पर सीधे खोज कर सकते हैं, जिनमें एक अंतर्निहित खोज सेवा है।
कदम
विधि १ में से २: Google का उपयोग करना
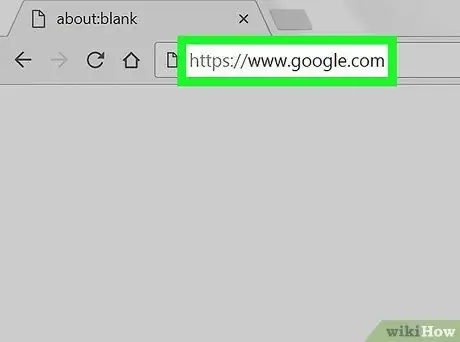
चरण 1. Google पर जाएं।
अपना ब्राउज़र चलाएँ और https://www.google.com/ पर जाएँ।
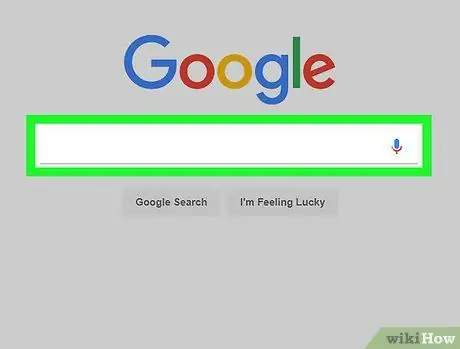
चरण 2. खोज फ़ील्ड पर क्लिक करें।
आप इसे पृष्ठ के मध्य में पाएंगे।
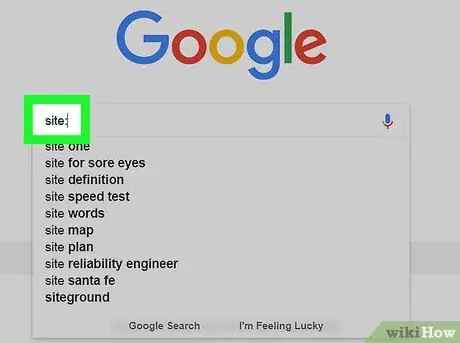
चरण 3. किसी विशिष्ट साइट पर खोज करें।
साइट टाइप करें: सर्च फील्ड में।
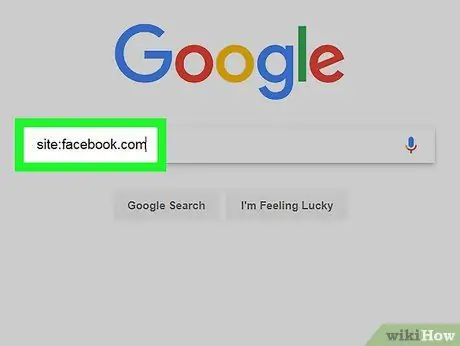
चरण 4. "www" दिए बिना वांछित साइट का पता दर्ज करें।
साइट का पता साइट के ठीक बाद रखें: बिना स्पेस वाला टैग।
उदाहरण के लिए, Facebook पर खोज करने के लिए, साइट दर्ज करें:facebook.com
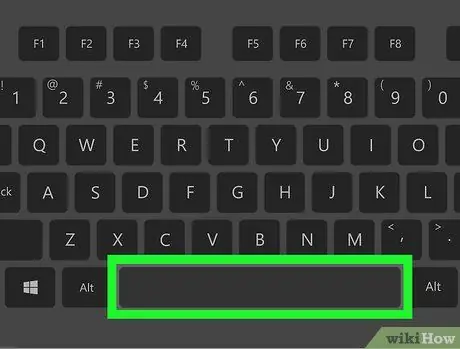
चरण 5. SPACEBAR दबाएँ।
ऐसा करने से, आप अपनी साइट के पते और जिसे आप खोजने का प्रयास कर रहे हैं, के बीच एक स्थान रखेंगे।
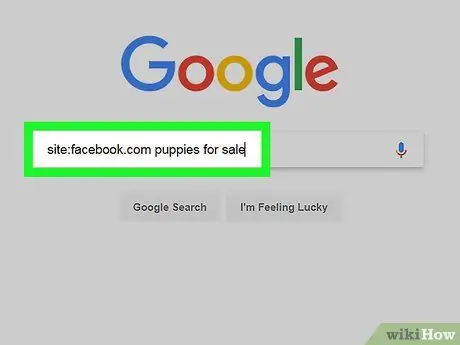
चरण 6. खोज कीवर्ड दर्ज करें।
साइट पर आप जो भी खोजना चाहते हैं उसे दर्ज करें।
उदाहरण के लिए: अगर आप फेसबुक पर "ड्यूरियन सीड्स" खरीदना चाहते हैं, तो गूगल पर सर्च फ्रेज साइट:facebook.com ड्यूरियन सीड्स होगा।
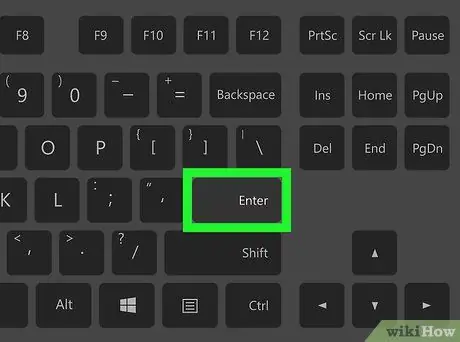
चरण 7. एंटर कुंजी दबाएं।
तलाशी प्रक्रिया को अंजाम दिया जाएगा। और जब परिणाम दिखाई देंगे, तो Google केवल निर्दिष्ट साइट पर आपके द्वारा खोजे जा रहे आइटम दिखाएगा।
विधि २ का २: क्रोम का उपयोग करना
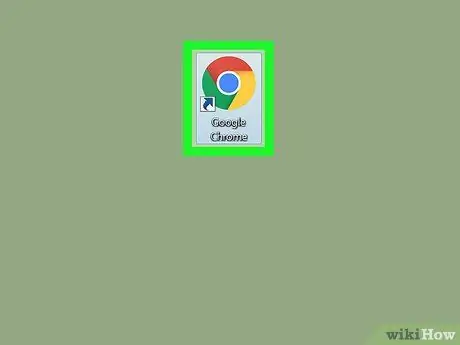
चरण 1. गूगल क्रोम खोलें

Google क्रोम आइकन पर डबल-क्लिक करें, जो हरे, लाल, पीले और नीले रंग के साथ एक सर्कल है।
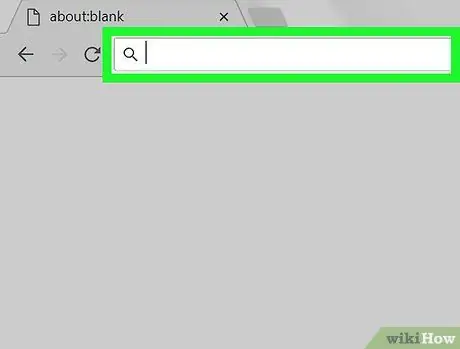
चरण 2. पता फ़ील्ड पर क्लिक करें।
यह टेक्स्ट बॉक्स ब्राउज़र विंडो के शीर्ष पर है।
यदि पता फ़ील्ड में अभी भी टेक्स्ट है, तो आगे बढ़ने से पहले टेक्स्ट को हटा दें।
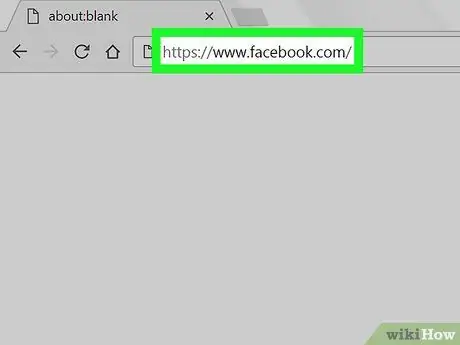
चरण 3. वांछित साइट का पता दर्ज करें।
यह उस साइट का पता है जिसे आप खोजना चाहते हैं। यहां "www" शामिल करना सुनिश्चित करें।
उदाहरण के लिए, अगर आप फेसबुक साइट पर सर्च करना चाहते हैं, तो www.facebook.com टाइप करें।
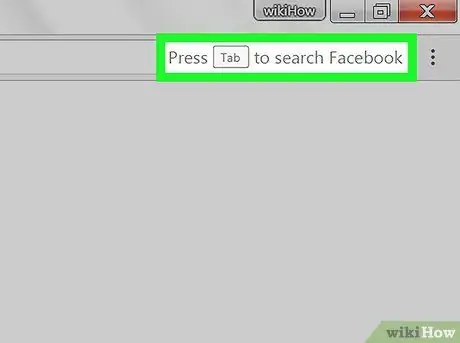
चरण 4. "खोज करने के लिए टैब दबाएं" संदेश देखें।
पता फ़ील्ड के दाईं ओर, आपके द्वारा निर्दिष्ट साइट पर खोज करने के लिए टैब कुंजी दबाने के लिए एक संदेश है।
यदि आपको यह संदेश दिखाई नहीं देता है, तो आप Google Chrome में पता बार के माध्यम से साइट नहीं खोज पाएंगे। आप अभी भी किसी विशेष साइट में खोज करने के लिए Google का उपयोग कर सकते हैं।
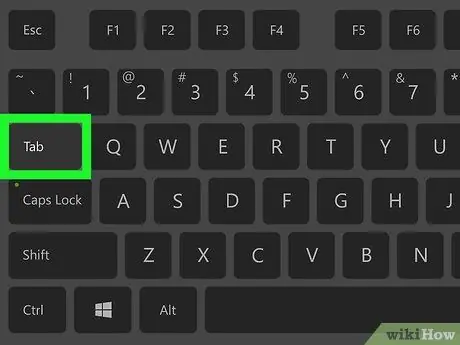
चरण 5. Tab कुंजी दबाएं।
यदि कोई संदेश प्रकट होता है जो कहता है कि "खोज के लिए टैब दबाएं", एक खोज फ़ील्ड खोलने के लिए टैब कुंजी दबाएं जिसका उपयोग निर्दिष्ट साइट पर कुछ खोजने के लिए किया जा सकता है।
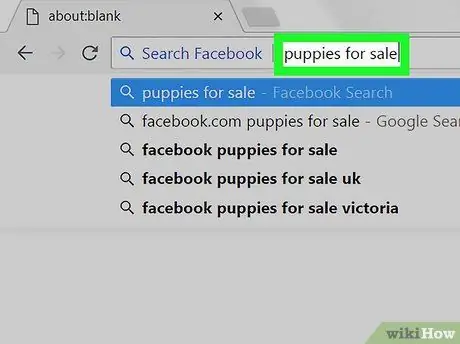
चरण 6. उन कीवर्ड में टाइप करें जिन्हें आप खोजना चाहते हैं।
यह कुछ भी हो सकता है जिसे आप साइट पर खोजना चाहते हैं।
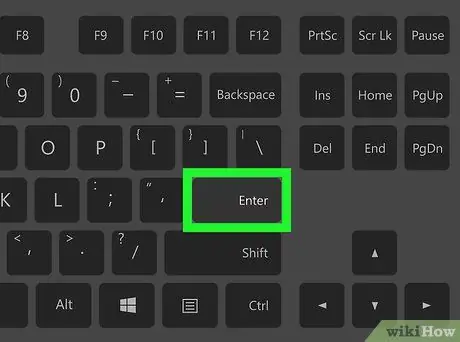
चरण 7. एंटर कुंजी दबाएं।
ऐसा करने से आपके द्वारा निर्दिष्ट साइट पर खोज परिणाम प्रदर्शित होंगे। इस बिंदु पर, आप आवश्यकतानुसार खोज परिणामों की समीक्षा कर सकते हैं।







