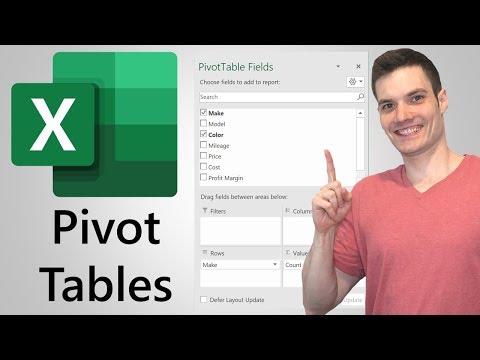अद्यतन न किए गए वायरलेस नेटवर्क कार्ड ड्राइवर आपके लिए अपने कंप्यूटर को इंटरनेट से कनेक्ट करना कठिन बना सकते हैं। नेटवर्क कार्ड ड्राइवर को फिर से स्थापित करने से आपको अपने कंप्यूटर को वायरलेस नेटवर्क से कनेक्ट करने में मदद मिल सकती है। वायरलेस नेटवर्क कार्ड ड्राइवर को फिर से स्थापित करने के लिए, आपको वायर्ड नेटवर्क पर ड्राइवर का नवीनतम संस्करण डाउनलोड करना होगा, और डिवाइस मैनेजर में ड्राइवर के पुराने संस्करण को हटाना होगा।
कदम
विधि 1 का 3: ड्राइवर डाउनलोड करना

चरण 1. यदि आप वाई-फाई के माध्यम से इंटरनेट का उपयोग नहीं कर सकते हैं तो कंप्यूटर के ईथरनेट पोर्ट से राउटर से ईथरनेट केबल को कनेक्ट करके कंप्यूटर को लैन नेटवर्क से कनेक्ट करें।
मैक कंप्यूटर वायरलेस नेटवर्क कार्ड के लिए ड्राइवरों का उपयोग नहीं करते हैं। यदि आपके मैक में कोई समस्या है, तो इसे ठीक करने के लिए इंटरनेट पर विभिन्न गाइडों का पालन करें।

चरण 2. सर्च बार खोलने के लिए विन + एस दबाएं।
उपयुक्त ड्राइवर खोजने के लिए डिवाइस मैनेजर से वायरलेस नेटवर्क कार्ड की जानकारी प्राप्त करें।

चरण 3. दर्ज करें
देवएमजीएमटी.एमएससी
सर्च बार पर, फिर दबाएं प्रवेश करना।
डिवाइस मैनेजर विंडो स्क्रीन पर दिखाई देगी।

चरण 4. उपकरणों की सूची में, नेटवर्क एडेप्टर पर क्लिक करें।
आपके कंप्यूटर पर मौजूद सभी नेटवर्क कार्ड दिखाई देंगे। ऐसे हार्डवेयर की तलाश करें जिसके लेबल पर वायरलेस शब्द हो।
यदि आपको वायरलेस लेबल वाला हार्डवेयर नहीं मिल रहा है, तो प्रत्येक हार्डवेयर डिवाइस पर राइट-क्लिक करें और गुण चुनें। वायरलेस नेटवर्क कार्ड प्रकार फ़ील्ड में वायरलेस कार्ड प्रदर्शित करेगा।

चरण 5. ड्राइवर्स टैब पर क्लिक करें।

चरण 6. वायरलेस नेटवर्क कार्ड प्रकार और संस्करण पर ध्यान दें।
नेटवर्क कार्ड प्रकार ड्राइवर टैब के शीर्ष पर प्रदर्शित होता है।
वायरलेस नेटवर्क कार्ड प्रकारों के उदाहरणों में "Intel Centrino Advanced-N 6235" शामिल हैं।

चरण 7. वायरलेस नेटवर्क कार्ड निर्माता की वेबसाइट के सहायता अनुभाग पर जाएं।
यहां, आप अपने डिवाइस के लिए ड्राइवर ढूंढ सकते हैं।
उदाहरण के लिए, यदि आपका वायरलेस नेटवर्क कार्ड इंटेल द्वारा बनाया गया है, तो www.intel.com पर जाएं और "समर्थन" पर क्लिक करें।

चरण 8. उस प्रकार के वायरलेस नेटवर्क कार्ड की तलाश करें जो आपने अभी-अभी डिवाइस मैनेजर से पाया है।
उसके बाद, उत्पाद सहायता पृष्ठ पर जाने के लिए दिए गए लिंक पर क्लिक करें।

चरण 9. विंडोज के अपने संस्करण के लिए ड्राइवर डाउनलोड करें।
ड्राइवर को डाउनलोड करने के लिए आपको डाउनलोड, सॉफ़्टवेयर या ड्राइवर अनुभाग पर जाने की आवश्यकता हो सकती है।
- अधिकांश हार्डवेयर निर्माता.exe प्रारूप में ड्राइवर प्रदान करते हैं, जिससे आपके लिए इंस्टॉलेशन आसान हो जाता है।
- डाउनलोड की गई फ़ाइल को याद रखने में आसान स्थान, जैसे डाउनलोड फ़ोल्डर या डेस्कटॉप में सहेजें।
विधि 2 का 3: स्थापित ड्राइवर्स को हटाना

चरण 1. डिवाइस मैनेजर विंडो पर लौटें और ड्राइवर को हटाने के लिए तैयार करने के लिए नेटवर्क एडेप्टर सूची खोलें।

चरण 2. नेटवर्क एडेप्टर सूची में वायरलेस नेटवर्क कार्ड पर राइट-क्लिक करें।
इसके बाद प्रॉपर्टीज पर क्लिक करें।

चरण 3. ड्राइवर टैब पर क्लिक करें, फिर स्थापना रद्द करें पर क्लिक करें। आपको ड्राइवर हटाने की पुष्टि करने के लिए कहा जाएगा।

चरण 4. विलोपन की पुष्टि करने के लिए ठीक क्लिक करें।
अब, वायरलेस नेटवर्क कार्ड नेटवर्क एडेप्टर सूची में दिखाई नहीं देगा।
विधि 3 में से 3: नए ड्राइवर स्थापित करना

चरण 1. आपके द्वारा डाउनलोड की गई EXE फ़ाइल पर डबल क्लिक करें।
ड्राइवर इंस्टॉलेशन प्रोग्राम खुल जाएगा।
यदि इंस्टॉलेशन फ़ाइल अभी भी एक ज़िप फ़ाइल है, तो फ़ाइल पर राइट-क्लिक करें और सभी को निकालें पर क्लिक करें। उस फ़ोल्डर का चयन करें जहाँ आप फ़ाइलें निकालना चाहते हैं, फिर निकालें क्लिक करें। अपनी पसंद के फ़ोल्डर से निकाली गई EXE फ़ाइल को डबल-क्लिक करें।

चरण 2. यदि आपके द्वारा डाउनलोड किए गए ड्राइवर में इंस्टॉलेशन प्रोग्राम शामिल नहीं है, तो डिवाइस मैनेजर विंडो के शीर्ष पर स्थित क्रिया मेनू पर क्लिक करें, फिर हार्डवेयर परिवर्तन के लिए स्कैन करें पर क्लिक करें।
डिवाइस मैनेजर ऐसे हार्डवेयर की तलाश शुरू कर देगा जिसमें ड्राइवर नहीं है।
- यदि विंडोज को एक नया ड्राइवर मिल जाता है, तो यह अपने आप इंस्टॉल हो जाएगा। यह सुनिश्चित करने के लिए कि ड्राइवर स्थापना सफल रही, नेटवर्क एडेप्टर की सूची में जाएं और अपनी वायरलेस नेटवर्क कार्ड प्रविष्टि खोजें।
- यदि विंडोज को ड्राइवर नहीं मिल रहा है, तो आपको उस फ़ोल्डर का चयन करने के लिए कहा जा सकता है जहां ड्राइवर संग्रहीत है। उस फ़ोल्डर का चयन करें जहां आपने ड्राइवर ज़िप फ़ाइल को निकाला था, फिर ठीक या इंस्टॉल पर क्लिक करें।

चरण 3. ड्राइवर को स्थापित करने के लिए ऑन-स्क्रीन निर्देशों का पालन करें।
यह मार्गदर्शिका कंप्यूटर और वायरलेस नेटवर्क कार्ड के प्रकार के आधार पर अलग-अलग होगी, लेकिन आमतौर पर आपको इंस्टॉल बटन पर क्लिक करने से पहले उपयोग की शर्तों से सहमत होना चाहिए।
ओके पर क्लिक करके कंप्यूटर को पुनरारंभ करें या संकेत मिलने पर अभी पुनरारंभ करें।
चरण 4. वायरलेस नेटवर्क कार्ड का परीक्षण करने के लिए LAN नेटवर्क को कंप्यूटर से डिस्कनेक्ट करें।
यह कदम सुनिश्चित करता है कि आप सही नेटवर्क का परीक्षण कर रहे हैं।

चरण 5. कंप्यूटर को वायरलेस नेटवर्क से कनेक्ट करें और https://www.wikihow.com पर जाएं।
यदि आपके पिछले ड्राइवर को समस्या थी, तो आप सही वायरलेस नेटवर्क कार्ड ड्राइवर स्थापित करने के बाद फिर से वाई-फाई के माध्यम से सर्फ करने में सक्षम होंगे।
- यदि आप अभी भी अपने कंप्यूटर को वायरलेस नेटवर्क से कनेक्ट नहीं कर पा रहे हैं, तो डिवाइस मैनेजर खोलें और नए हार्डवेयर के लिए स्कैन करें पर क्लिक करें।
- यदि आपके कंप्यूटर में अभी भी समस्या आ रही है, तो ऐसा लगता है कि ड्राइवर समस्या के केंद्र में नहीं हैं।
टिप्स
- स्वचालित विंडोज अपडेट आपके वायरलेस नेटवर्क कार्ड ड्राइवर को भी अपडेट करेगा।
- आम तौर पर, राउटर के पावर कॉर्ड को अनप्लग करके और इसे वापस प्लग इन करके या राउटर को पुनरारंभ करके इंटरनेट कनेक्शन की समस्याओं का समाधान किया जा सकता है।
- अपने कंप्यूटर को अपने राउटर या वायरलेस एक्सेस प्वाइंट के करीब ले जाने का प्रयास करें।