यह विकिहाउ गाइड आपको अपने कंप्यूटर, टैबलेट या स्मार्टफोन को सेफ मोड में खोलने के बाद सामान्य रूप से रीस्टार्ट करना सिखाएगी। सेफ मोड एक ऐसी विधि है जिसका उपयोग कंप्यूटर, टैबलेट या मोबाइल फोन पर केवल बुनियादी प्रक्रियाओं को पूरा करने के लिए आवश्यक कार्यक्रमों और सूचनाओं को लोड करके किया जाता है। यदि आप किसी समस्या का निदान करना चाहते हैं या किसी वायरस को हटाना चाहते हैं तो यह विशेष रूप से उपयोगी है। आपको सुरक्षित मोड से तभी बाहर निकलना चाहिए जब आप सुनिश्चित हों कि समस्या का समाधान हो गया है।
कदम
विधि 1: 4 में से: विंडोज कंप्यूटर

चरण 1. कंप्यूटर को पुनरारंभ करें।
क्लिक शुरू

बटन क्लिक करें शक्ति
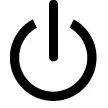
तब दबायें पुनः आरंभ करें. आमतौर पर, यह कंप्यूटर को सेफ मोड से बाहर निकालने के लिए पर्याप्त है।
यदि कंप्यूटर अभी भी सुरक्षित मोड में है, तो अगले चरणों का पालन करें।

चरण 2. प्रारंभ करने के लिए जाओ

निचले बाएँ कोने में Windows लोगो पर क्लिक करें।

चरण 3. स्टार्ट में सिस्टम कॉन्फ़िगरेशन टाइप करें।
कंप्यूटर सिस्टम कॉन्फ़िगरेशन एप्लिकेशन की खोज करेगा।

चरण 4. सिस्टम कॉन्फ़िगरेशन पर क्लिक करें।
आइकन एक कंप्यूटर मॉनीटर है, जो स्टार्ट विंडो के शीर्ष पर स्थित होता है। सिस्टम कॉन्फ़िगरेशन निष्पादित किया जाएगा।

चरण 5. ऊपरी बाएँ कोने में सामान्य टैब पर क्लिक करें।

चरण 6. "सामान्य स्टार्टअप" बॉक्स को चेक करें।
यह विकल्प सामान्य विंडो के शीर्ष पर है।

चरण 7. विंडो के शीर्ष पर बूट टैब पर क्लिक करें।

चरण 8. "सुरक्षित बूट" बॉक्स को अनचेक करें।
यह बॉक्स विंडो के बीच में बाईं ओर है। यदि बॉक्स अनचेक किया गया है, तो इसका अर्थ है कि सुरक्षित बूट अक्षम कर दिया गया है।

स्टेप 9. अप्लाई पर क्लिक करें → ठीक है।
ये दो विकल्प विंडो के नीचे स्थित हैं। इस क्रिया का अर्थ है कि कंप्यूटर डिफ़ॉल्ट रूप से सुरक्षित मोड में चलने के लिए सेट नहीं है।

चरण 10. कंप्यूटर बंद करें।
क्लिक शुरू

चुनें शक्ति
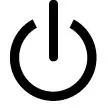
तब दबायें बंद करना. कंप्यूटर बंद हो जाएगा।

चरण 11. कंप्यूटर को कुछ मिनटों के लिए बंद होने दें।
इसका उद्देश्य कंप्यूटर को पूरी तरह से बंद करने और आंतरिक डेटा कैश को रीफ्रेश करने का समय देना है।

चरण 12. कंप्यूटर को पुनरारंभ करें।
आप कंप्यूटर पर "पावर" बटन दबाकर ऐसा कर सकते हैं। बूटिंग समाप्त होने पर, कंप्यूटर सेफ मोड से बाहर निकल जाएगा।
यदि आपका कंप्यूटर अभी भी सुरक्षित मोड में है, तो आपको इसे ठीक करने के लिए मरम्मत की दुकान पर ले जाने की आवश्यकता हो सकती है।
विधि 2 का 4: मैक कंप्यूटर

चरण 1. मैक कंप्यूटर को पुनरारंभ करें।
Apple मेनू खोलें

चुनें पुनः आरंभ करें…, तब दबायें पुनः आरंभ करें जब अनुरोध किया। आमतौर पर, यह कंप्यूटर को सेफ मोड से बाहर निकालने के लिए पर्याप्त है।
यदि कंप्यूटर अभी भी सुरक्षित मोड में है, तो अगले चरणों का पालन करें।

चरण 2. सुनिश्चित करें कि मैक पर Shift कुंजी अटकी नहीं है (दबाएं और दबाए रखें)।
अपने कंप्यूटर को रीस्टार्ट करते समय शिफ्ट दबाने से आपका मैक सेफ मोड में शुरू हो जाएगा। जब यह बटन दबाया जाता है, तो मैक कंप्यूटर हमेशा सेफ मोड में चलेंगे।
यदि Shift क्रैश हो जाता है, तो कुंजी को छोड़ दें और अपने Mac को पुनरारंभ करें। यदि कंप्यूटर सुरक्षित मोड में चलना जारी रखता है, तो अगले चरण पर जारी रखें।

चरण 3. कंप्यूटर बंद करें।
Apple मेनू खोलें

चुनें बंद करना…, तब दबायें बंद करना जब अनुरोध किया।

चरण 4. अपने कंप्यूटर को पुनरारंभ करें।
मैक कंप्यूटर पर "पावर" बटन दबाएं। कुंजियाँ कीबोर्ड पर (लैपटॉप के लिए) या मॉनीटर पर (iMacs के लिए) होती हैं।

चरण 5. विकल्प + कमांड + पी + आर को जल्दी से दबाकर रखें।
जैसे ही आप मैक कंप्यूटर पर "पावर" बटन दबाते हैं, ऐसा करें।

चरण 6. कुंजी को तब तक दबाए रखें जब तक कि मैक दूसरी स्टार्टअप ध्वनि न करे।
इसमें लगभग 20 सेकंड लग सकते हैं। इस दौरान आपका मैक स्टार्ट हो जाएगा।
यदि आपका मैक स्टार्टअप ध्वनि नहीं करता है, तो Apple लोगो के दूसरी बार प्रदर्शित होने की प्रतीक्षा करें।

चरण 7. मैक के पुनरारंभ होने तक प्रतीक्षा करें।
यह पूरी प्रक्रिया मैक कंप्यूटर पर अस्थायी सिस्टम सेटिंग्स को रीसेट कर देगी। एक बार पूरी तरह से चालू हो जाने पर, आपका मैक सामान्य मोड में चलना शुरू कर देगा।
यदि आपका मैक सुरक्षित मोड में चलता रहता है, तो आपको इसे ठीक करने के लिए कंप्यूटर मरम्मत की दुकान पर ले जाने की आवश्यकता हो सकती है।
विधि 3: 4 में से: iPhone डिवाइस

चरण 1. पता करें कि आपका iPhone जेलब्रेक किया गया है या नहीं।
Unjailbroken iPhones में डिफ़ॉल्ट रूप से एक सुरक्षित मोड विकल्प नहीं होता है, जिसका अर्थ है कि आप अपने डिवाइस पर इस समस्या से असंबंधित कुछ और अनुभव कर रहे होंगे।

चरण 2. iPhone पर "वॉल्यूम डाउन" और "पावर" बटन दबाए रखें।
यह iPhone को सामान्य मोड में पुनरारंभ करने के लिए बाध्य करेगा। कुछ सेकंड के लिए दोनों बटन दबाएं।

चरण 3. फोन बंद होने पर दोनों बटन छोड़ दें।
आप ऐसा तब कर सकते हैं जब फोन की स्क्रीन काली हो गई हो।

चरण 4. फोन के पुनरारंभ होने तक प्रतीक्षा करें।
Apple लोगो दिखाई देगा और कुछ सेकंड से लेकर कुछ मिनटों तक प्रदर्शित होगा। पुनरारंभ करने के बाद, iPhone सामान्य मोड में वापस आ जाएगा।

चरण 5. समस्याग्रस्त ऐप या मॉड (संशोधन) को हटा दें।
यदि आपका iPhone सामान्य रूप से बूट नहीं होगा और जेलब्रेक किया गया है, तो हो सकता है कि आपने हाल ही में कुछ ऐसा स्थापित किया हो जो आपके फ़ोन में समस्या पैदा कर रहा हो। हाल ही में इंस्टॉल किए गए किसी भी ऐप, पैकेज या मॉड को हटा दें ताकि आपका फोन फिर से सामान्य रूप से चल सके।
यह गैर-जेलब्रेक किए गए iPhones पर भी लागू होता है।

चरण 6. iPhone पुनर्स्थापित करें (पुनर्स्थापित करें)।
अपने iPhone को सामान्य स्थिति में लाने का सबसे अच्छा तरीका बैकअप को पुनर्स्थापित करना है। यदि iPhone को जेलब्रेक किया गया है, तो यह जेलब्रेक को हटा देगा।
यदि आपका फ़ोन जेलब्रेक नहीं हुआ है, तो आप अपने iPhone को ऑपरेटिंग सिस्टम बैकअप के पिछले संस्करण में पुनर्स्थापित करके इस समस्या को ठीक कर सकते हैं।
विधि 4 में से 4: Android डिवाइस

चरण 1. अधिसूचना पैनल (अधिसूचना पैनल) का उपयोग करें।
अधिसूचना पैनल प्रदर्शित करने के लिए Android स्क्रीन के ऊपर से नीचे की ओर स्वाइप करें, फिर टैप करें सुरक्षित मोड या उसी के अन्य विकल्प। आमतौर पर, यह एंड्रॉइड को सेफ मोड से बाहर कर देगा, हालांकि डिवाइस को इस प्रक्रिया में पुनरारंभ करना पड़ सकता है।
सभी Android उपकरणों में यह विकल्प नहीं होता है। यदि विकल्प सुरक्षित मोड पैनल में नहीं है, अगले चरणों का पालन करें।

चरण 2. Android डिवाइस को पुनरारंभ करें।
"पावर" बटन को दबाकर रखें, फिर दबाएं रीबूट या पुनः आरंभ करें दिखाई देने वाली विंडो में। आमतौर पर, यह एंड्रॉइड डिवाइस को सेफ मोड से बाहर कर देगा।
यदि आपका Android डिवाइस सुरक्षित मोड में पुनरारंभ होता रहता है, तो अगले चरणों का पालन करें।

चरण 3. एक ठंडा शट डाउन करें।
आप अपने फ़ोन को बंद करके और कुछ मिनट प्रतीक्षा करके, फिर उसे वापस चालू करके ऐसा कर सकते हैं:
- "पावर" बटन को दबाकर रखें।
- नल बंद करना.
- फोन को कुछ मिनट के लिए बंद कर दें।

चरण 4. "वॉल्यूम डाउन" बटन दबाए रखते हुए फोन को पुनरारंभ करें।
फ़ोन को कोल्ड शटडाउन से पुनः आरंभ करने के लिए "वॉल्यूम डाउन" और "पावर" बटन को एक साथ दबाकर रखें।

चरण 5. Android डिवाइस पर कैश साफ़ करें।
Android स्टार्टअप से संबंधित सभी अस्थायी फ़ाइलें हटा दी जाएंगी। साथ ही, आपके टेबलेट या फ़ोन के किसी भी ऐप की अस्थायी फ़ाइलें भी हटा दी जाएंगी.

चरण 6. हाल ही में इंस्टॉल किए गए ऐप्स को हटाने का प्रयास करें।
यदि आपने अभी-अभी एक ऐप इंस्टॉल किया है, तो शायद यही आपके एंड्रॉइड डिवाइस को हमेशा सेफ मोड में चलाने के लिए बनाता है। हाल ही में इंस्टॉल किए गए ऐप्स हटाएं, फिर डिवाइस को पुनरारंभ करने का प्रयास करें।

चरण 7. Android डिवाइस रीसेट करें।
यदि सभी विधियाँ समस्या का समाधान नहीं करती हैं, तो शायद आपको अपने Android डिवाइस को फ़ैक्टरी सेटिंग्स (फ़ैक्टरी सेटिंग्स) पर रीसेट करना चाहिए। Android डिवाइस पर हाल ही का सभी डेटा मिटा दिया जाएगा। इसलिए, डिवाइस को रीसेट करने से पहले एंड्रॉइड पर डेटा का बैकअप लेना सुनिश्चित करें।
यदि यह अभी भी सुरक्षित मोड समस्या का समाधान नहीं करता है, तो अपने Android डिवाइस को मरम्मत की दुकान पर ले जाएं।
टिप्स
- सेफ मोड से संबंधित ज्यादातर मामलों में, कंप्यूटर को पुनरारंभ करने से आमतौर पर समस्या का समाधान हो जाएगा।
- कंप्यूटर को वापस चालू करने से पहले किसी भी बाह्य उपकरणों (जैसे फ्लैश ड्राइव, माउस, चार्जर, आदि) को अनप्लग करने का प्रयास करें।







