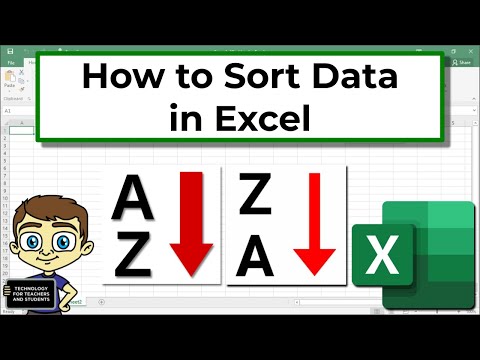यह wikiHow आपको सिखाता है कि JPEG को वेक्टर लाइन ड्रॉइंग में बदलने के लिए Adobe Photoshop का उपयोग कैसे करें।
कदम

चरण 1. अपने कंप्यूटर पर एडोब फोटोशॉप खोलें।
फोटोशॉप क्षेत्र में है सभी एप्लीकेशन विंडोज़ में "प्रारंभ" मेनू पर, और फ़ोल्डर में अनुप्रयोग मैकोज़ पर।

स्टेप 2. फोटोशॉप के खुलने के बाद फाइल मेन्यू पर क्लिक करें।
यह स्क्रीन के ऊपरी-बाएँ कोने में है।

चरण 3. ओपन… पर क्लिक करें।
आपके कंप्यूटर की फ़ाइल (फ़ाइल) ब्राउज़र दिखाई देगा।

चरण 4. JPEG फ़ाइल वाले फ़ोल्डर में नेविगेट करें।

चरण 5. जेपीईजी फ़ाइल का चयन करें।
फ़ाइल नाम को चुनने के लिए उसे एक बार क्लिक करें।

चरण 6. ओपन पर क्लिक करें।
फोटोशॉप में एडिटिंग के लिए जेपीईजी फाइल खुलेगी।

चरण 7. "त्वरित चयन उपकरण" पर क्लिक करें।
आइकन छवि अतिव्यापी ब्रश के साथ एक बिंदीदार गोल रेखा है। यदि आप फ़ोटोशॉप के पुराने संस्करण का उपयोग कर रहे हैं, तो आइकन एक पेंसिल के साथ एक बिंदीदार रेखा है।

चरण 8. "चयन में जोड़ें" बटन पर क्लिक करें।
यह स्क्रीन के शीर्ष पर आइकन बार में है और "त्वरित चयन उपकरण" आइकन जैसा दिखता है, लेकिन एक अतिव्यापी प्लस (+) प्रतीक के साथ।
अपने माउस को प्रत्येक आइकन पर मँडराते हुए, आप देखेंगे कि आइकन क्या करता है।

चरण 9. छवि के उस भाग पर क्लिक करें जिसे आप वेक्टर में बदलना चाहते हैं।
आपके द्वारा क्लिक किया जाने वाला प्रत्येक क्षेत्र एक बिंदीदार रेखा से घिरा होगा।

चरण 10. विंडो मेनू पर क्लिक करें।
यह स्क्रीन के शीर्ष पर है।

चरण 11. पथ पर क्लिक करें।
फ़ोटोशॉप के निचले दाएं कोने में "पथ" विंडो खुलेगी।

चरण 12. "पथ से कार्य करें" बटन पर क्लिक करें।
यह पथ विंडो के निचले भाग में, बाईं ओर से चौथा आइकन है। यह एक डॉटेड बॉक्स की तरह दिखता है जिसमें चारों तरफ छोटे वर्ग होते हैं। इस आइकन पर क्लिक करने से चयनित क्षेत्र एक वेक्टर में बदल जाएगा।

चरण 13. फ़ाइल मेनू पर क्लिक करें।
यह स्क्रीन के ऊपरी-बाएँ कोने में है।

चरण 14. निर्यात पर क्लिक करें।

चरण 15. इलस्ट्रेटर के पथ पर क्लिक करें।
यह मेनू के निचले भाग के पास है।

चरण 16. "पथ" के लिए एक नाम दर्ज करें और ठीक पर क्लिक करें।
कंप्यूटर का फाइल ब्राउजर दिखाई देगा।

चरण 17. उस फ़ोल्डर में नेविगेट करें जहां आप वेक्टर को सहेजना चाहते हैं।

चरण 18. फ़ाइल नाम टाइप करें।

चरण 19. सहेजें पर क्लिक करें।
वेक्टर छवि सहेजी गई है। अब, आप इसे Adobe Illustrator या किसी अन्य वेक्टर संपादन एप्लिकेशन में संपादित कर सकते हैं।