वेक्टर और रेखापुंज छवियां अलग-अलग होती हैं, हालांकि सामान्य तौर पर दो प्रकार की छवियों के बीच अंतर देखना आसान नहीं होता है। एक वेक्टर छवि कंप्यूटर ज्यामिति पर आधारित एक छवि है और एक्स और वाई अक्षों का उपयोग करती है, ताकि प्रिंट, वेब या ग्राफिक डिज़ाइन उद्देश्यों के लिए छवि को बड़ा या छोटा किया जा सके। एक रेखापुंज, या बिटमैप, छवि पिक्सेल के संग्रह से बनी होती है, और ज़ूम इन करने पर बहुत तेज नहीं होती है। आप छवि को फिर से खींचकर और एक वेक्टर संस्करण बनाकर एक तस्वीर या छवि को वेक्टर में बदल सकते हैं जिसे गुणवत्ता से समझौता किए बिना बड़ा और कम किया जा सकता है।
कदम
विधि 3 में से 1 "वेक्टराइज़र" साइट का उपयोग करना
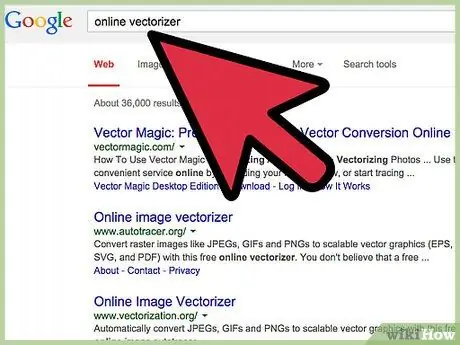
चरण 1. यदि आप डिजाइन में अनुभवी नहीं हैं तो इस पद्धति का उपयोग करें।
ऐसी कई साइटें हैं जो पीएनजी, बीएमपी, जेपीईजी या जीआईएफ छवियों को मुफ्त में वैक्टर में बदल सकती हैं।
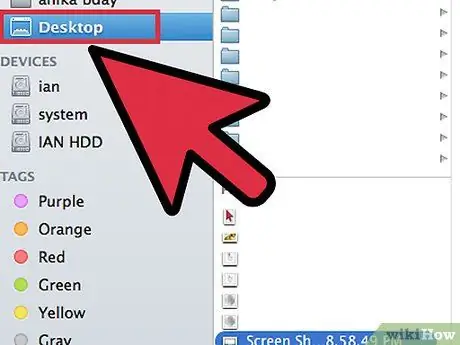
चरण 2. अपने डेस्कटॉप पर पीएनजी, बीएमपी, जेपीईजी या जीआईएफ फाइल को सेव करें।
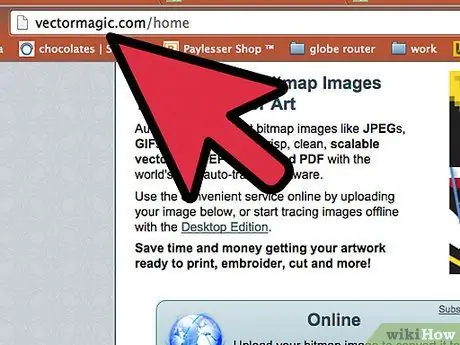
चरण 3. एक लोकप्रिय वैश्वीकरण साइट पर जाएं।
Vectorization.org, Vectormagic.com या Autotracer.org जैसी साइटों की तलाश करें, या किसी खोज इंजन में "वेक्टराइज़ेशन वेबसाइट" दर्ज करें।
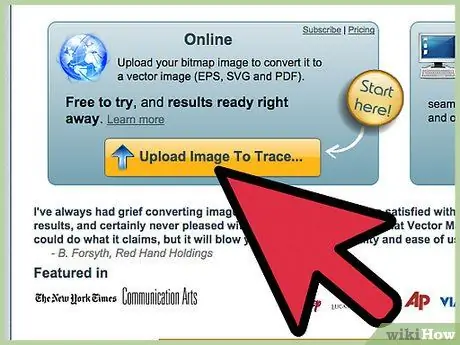
चरण 4. "छवि अपलोड करें" बटन पर क्लिक करें या अपने कंप्यूटर पर फ़ाइल खोजने के लिए अपने ब्राउज़र के बटनों का उपयोग करें।
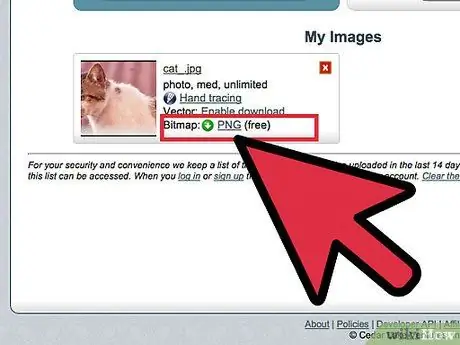
चरण 5. उस फ़ाइल स्वरूप का चयन करें जिसका आप उपयोग करना चाहते हैं।
सबसे बहुमुखी फ़ाइल प्रारूप पीडीएफ है, लेकिन आप एडोब प्रोग्राम के लिए फाइलों को ईपीएस या एआई फाइलों के रूप में भी सहेज सकते हैं।
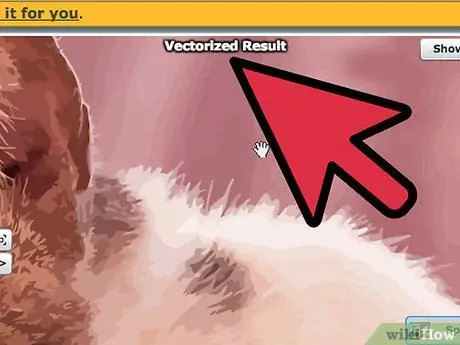
चरण 6. पुन: आहरण प्रक्रिया पूरी होने तक प्रतीक्षा करें।
फ़ाइल की जटिलता के आधार पर इस प्रक्रिया में कुछ सेकंड से लेकर कुछ मिनट तक का समय लगेगा।
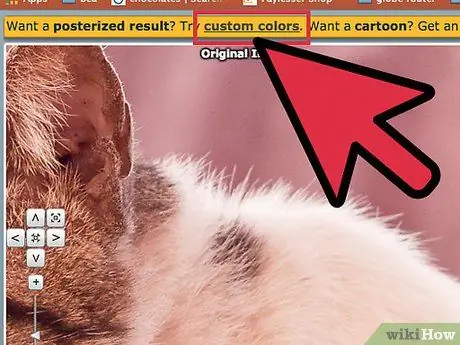
चरण 7. रंग, विवरण के स्तर और छवि के अन्य भागों को बदलने के लिए सुझाई गई सेटिंग्स का प्रयास करें।
आप देख सकते हैं कि आपकी छवि अब एक कंप्यूटर छवि की तरह दिखती है, खासकर यदि आपके द्वारा अपलोड की गई छवि एक तस्वीर है।
प्रत्येक ऑनलाइन वैश्वीकरण कार्यक्रम में डाउनलोड होने से पहले आपकी वेक्टर छवियों की उपस्थिति को बदलने के लिए अलग-अलग विकल्प होते हैं। यदि आप किसी प्रोग्राम के वेक्टर आउटपुट को पसंद नहीं करते हैं, तो आप किसी अन्य प्रोग्राम को आज़माना चाह सकते हैं।
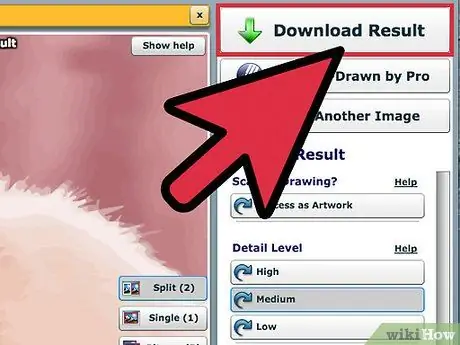
चरण 8. परिणामी वेक्टर छवि को डाउनलोड करने के लिए "डाउनलोड" बटन पर क्लिक करें।
डाउनलोड को डाउनलोड फ़ोल्डर या डेस्कटॉप पर सहेजें, फिर छवि का उपयोग सामान्य वेक्टर छवि की तरह करें।
विधि 2 में से 3: छवियों को बदलने के लिए Adobe Photoshop का उपयोग करना
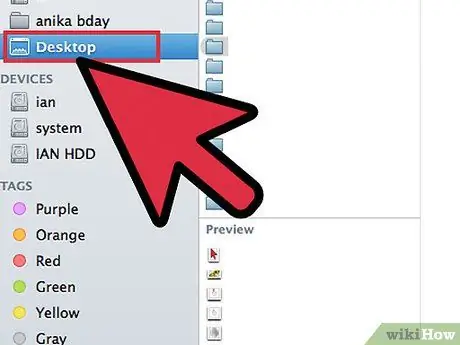
चरण 1. वह छवि ढूंढें जिसे आप वेक्टर में बदलना चाहते हैं।
पीएनजी, बीएमपी, जेपीईजी या जीआईएफ प्रारूप में छवियों का प्रयोग करें।
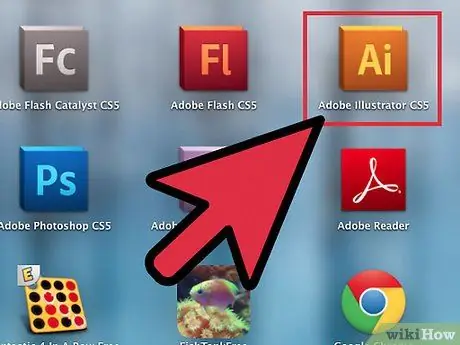
चरण 2. एडोब इलस्ट्रेटर खोलें।
एक नया दस्तावेज़ बनाएं और दस्तावेज़ को AI प्रारूप में सहेजें।
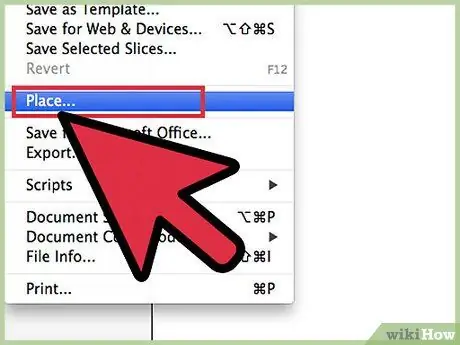
चरण 3. फ़ाइल मेनू पर जाएँ, फिर “स्थान” चुनें।
” वह छवि ढूंढें जिसका आप उपयोग करना चाहते हैं और छवि को दस्तावेज़ के ऊपर रखें।
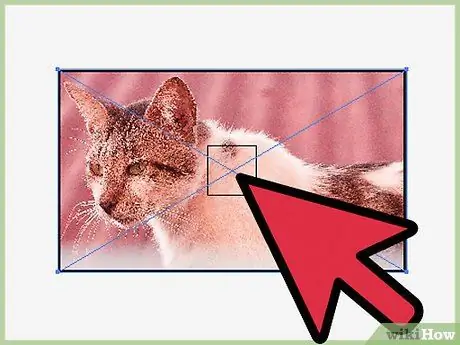
चरण 4. छवि पर क्लिक करें।
ऑब्जेक्ट मेनू पर क्लिक करें, फिर "ट्रेसिंग विकल्प" चुनें। निम्नलिखित विकल्प हैं जिन्हें आप पुनः आरेखण करते समय बदलना चाह सकते हैं:
- सीमा निर्धारित करें। अधिक संख्या का मतलब है कि अधिक अंधेरे क्षेत्र काले हो जाएंगे और हल्के क्षेत्र सफेद हो जाएंगे। जब आप किसी वस्तु को फिर से बनाते हैं, तो वह एक श्वेत-श्याम छवि में बदल जाती है।
- यदि आप माबार के किनारों को चिकना करना चाहते हैं तो "ब्लर" विकल्प जोड़ें।
- उपयुक्त पथ फिटिंग विकल्प का चयन करें। संख्या जितनी कम होगी, छवि उतनी ही सख्त होगी। यदि यह संख्या बहुत कम सेट की गई है, तो छवि टूटी हुई दिखाई देगी, लेकिन यदि यह संख्या बहुत अधिक सेट की गई है, तो आपकी छवि विवरण खो देगी।
- न्यूनतम क्षेत्र निर्धारित करें। यह विकल्प आपको छवि के उन हिस्सों को हटाने की अनुमति देता है जो वेक्टर छवि का हिस्सा नहीं होंगे।
- कॉर्नर एंगल सेट करें। मूल्य जितना कम होगा, छवि के कोने उतने ही तेज होंगे।
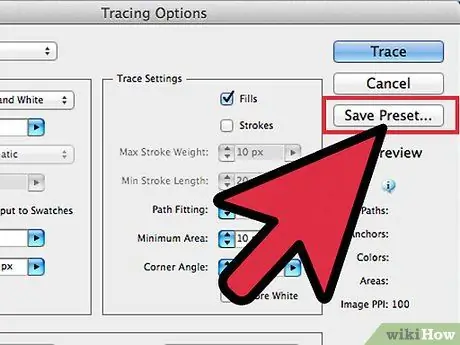
चरण 5. “पूर्व निर्धारित सहेजें” पर क्लिक करें।
” बाद में मरम्मत के लिए सेटिंग्स को बचाने के लिए।
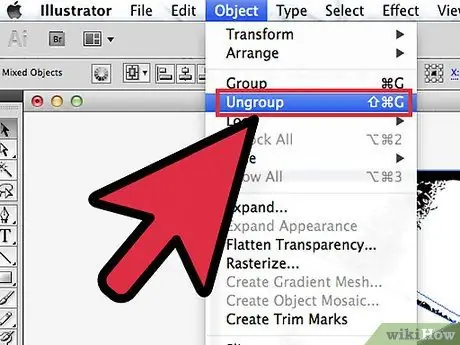
चरण 6. उन तत्वों को हटा दें जिन्हें छवि से अलग किया जाना चाहिए।
समूह पर राइट-क्लिक करें, फिर "अनग्रुप" चुनें। एक दूसरे से जुड़े लंगर बिंदुओं को काटने के लिए चाकू उपकरण का उपयोग करें।
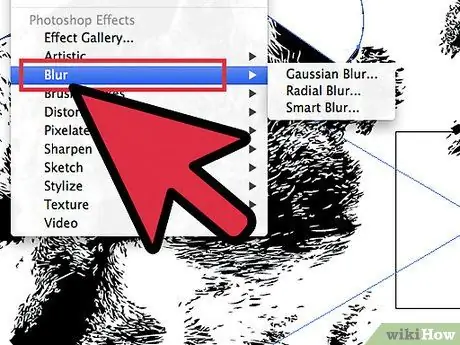
चरण 7. अपनी वेक्टर छवि में एंकर बिंदुओं की संख्या को कम करने के लिए चिकना का उपयोग करें।
एक नियमित वेक्टर छवि की तरह ही तत्व, रंग और बनावट जोड़ें।
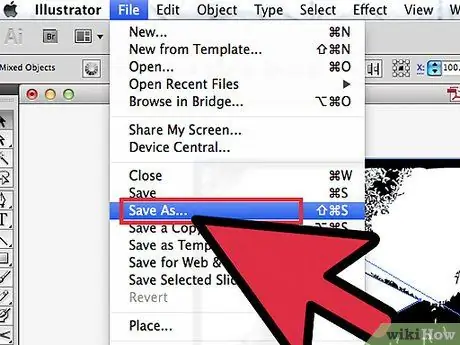
चरण 8. छवि को सहेजें।
अब, आप छवि को दूसरे प्रारूप में परिवर्तित कर सकते हैं और इसे वेक्टर फ़ाइल के रूप में उपयोग कर सकते हैं।
विधि 3 का 3: स्केच बदलने के लिए Adobe Photoshop का उपयोग करना
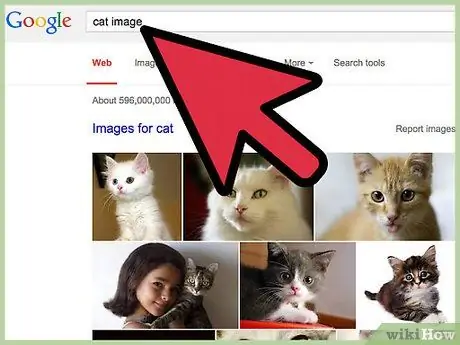
चरण 1. वह छवि ढूंढें जिसे आप वेक्टर में बदलना चाहते हैं - आमतौर पर, यह एक ऐसी छवि होती है जिसे आप बड़ा करना चाहते हैं लेकिन बहुत कम गुणवत्ता वाली होती है।
आप स्कैनर से कंप्यूटर पर चित्रों या चित्रों को भी स्कैन कर सकते हैं।
यदि आप छवि को कंप्यूटर पर स्कैन कर रहे हैं, तो कंट्रास्ट बढ़ाएं ताकि छवि आसानी से फिर से खींची जा सके।
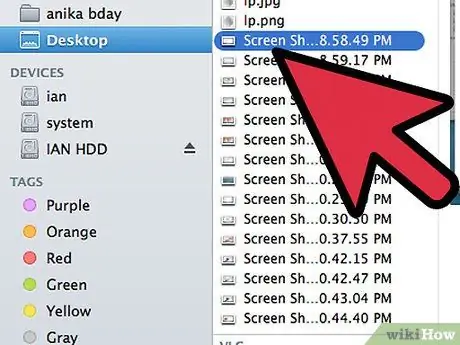
चरण 2. छवि को अपने डेस्कटॉप या एक समर्पित छवि फ़ोल्डर में डाउनलोड करें।
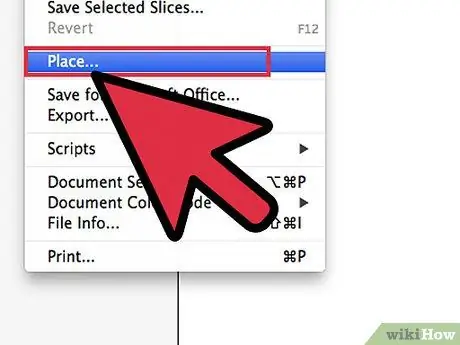
चरण 3. एक नई Adobe Illustrator फ़ाइल बनाएँ, फिर प्रोग्राम में छवि/फ़ोटो सम्मिलित करने के लिए "फ़ाइल" > "स्थान" चुनें।
सुनिश्चित करें कि छवि लगभग पूरी स्क्रीन को कवर करती है ताकि विवरणों पर ध्यान से काम किया जा सके।
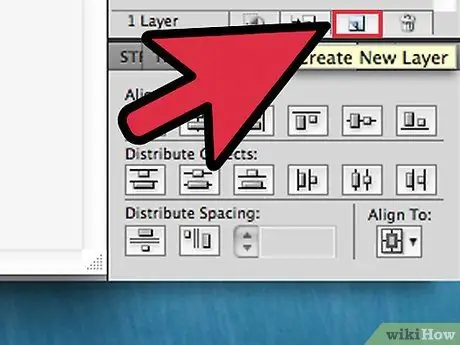
चरण 4। परत पैलेट के साथ छवि के ऊपर एक नई परत जोड़ें।
छोटे वर्गाकार पैडलॉक आइकन पर क्लिक करके पहली परत को लॉक करें। जैसे-जैसे आप काम करेंगे आपकी ड्राइंग बरकरार रहेगी।
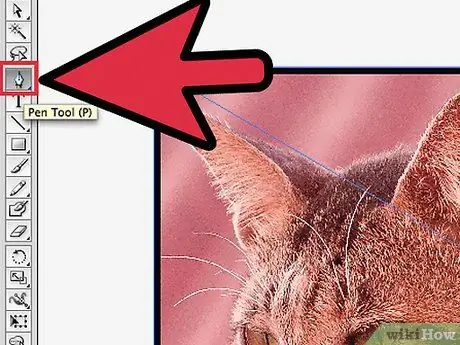
चरण 5. शीर्ष परत पर वापस जाएं, फिर पेन पर क्लिक करें।
अब, आप अपनी छवि को फिर से बनाना शुरू करेंगे ताकि यह वेक्टरकृत और तेज हो।
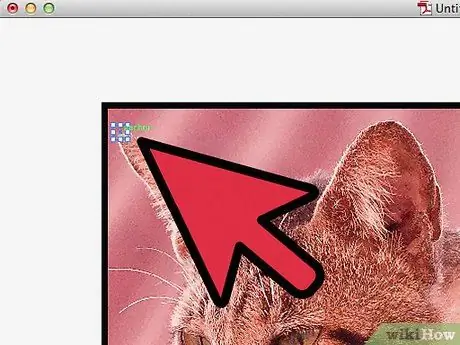
चरण 6. ड्राइंग शुरू करने के लिए एक प्रारंभिक बिंदु का चयन करें।
एक रेखा मोटाई चुनें जो उस रेखा से मेल खाती है जिसे आप फिर से बनाना चाहते हैं। सामने की रेखा पृष्ठभूमि में रेखा से मोटी होनी चाहिए।
इस प्रक्रिया में हमेशा काली रेखाओं और सफेद पृष्ठभूमि का प्रयोग करें। एना बाद में रंग बदल सकती है।
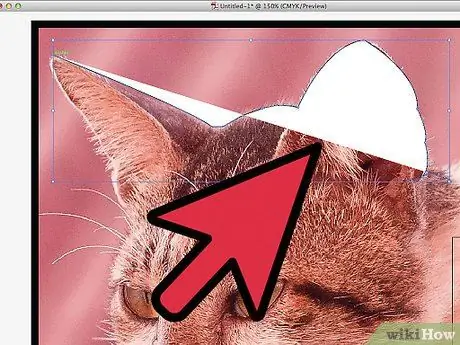
चरण 7. अपने कर्सर के साथ छवि के शुरुआती बिंदु पर क्लिक करें।
रेखा बनाने के लिए सीधी रेखा के अंत में दूसरे बिंदु पर क्लिक करें। दूसरे बिंदु पर क्लिक करके और रेखा को तब तक खींचकर एक घुमावदार रेखा बनाएं जब तक कि रेखा छवि में वक्र के समान आकार की न हो जाए।
बेजियर कर्व को एडजस्ट करने के लिए टूल्स का इस्तेमाल करें। इस वक्र को इच्छानुसार समायोजित किया जा सकता है।
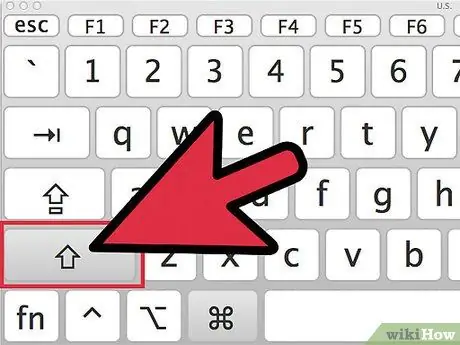
चरण 8. जब आप ड्राइंग जारी रखने के लिए तैयार हों तो बेज़ियर को रिलीज़ करने के लिए "Shift" दबाएं।
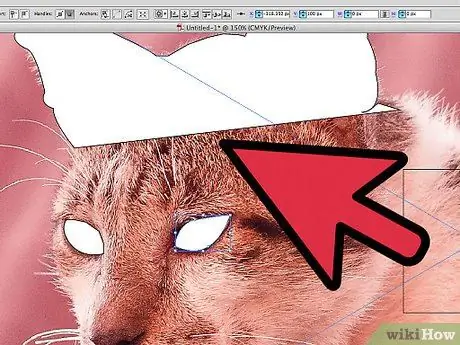
चरण 9. इसी प्रक्रिया को तब तक जारी रखें जब तक कि छवि की रूपरेखा पूरी न हो जाए।
जितना हो सके कुछ डॉट्स बनाएं, लेकिन डॉट्स को जितना हो सके तस्वीर के करीब बनाएं। अभ्यास के बाद आप इसे आसानी से कर पाएंगे।
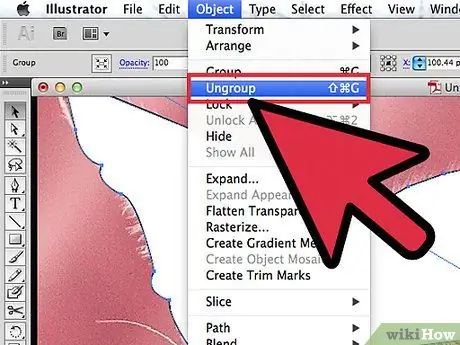
चरण 10. छवि के अलग-अलग हिस्सों को तत्वों में विभाजित करें।
आप इन तत्वों को बाद में एक साथ रख सकते हैं। काम पूरा होने पर रंग जोड़ें। आप एक ही या अलग-अलग परतों पर रंग जोड़ सकते हैं।
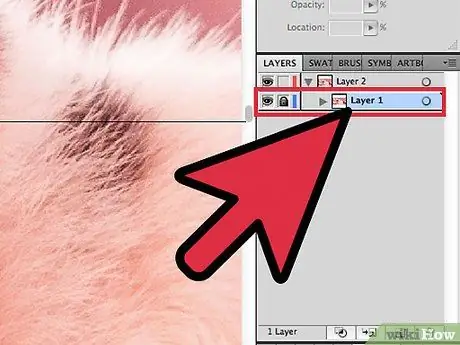
चरण 11. पहली परत पर वापस जाएं, परत खोलें, फिर परिवर्तन करने के बाद इसे हटा दें।
इमेज को वेक्टर फॉर्मेट में सेव करें, जैसे कि AI या EPS, और इमेज को स्केल करने के लिए इस्तेमाल करें।







