अपने कंप्यूटर पर MP4 फ़ाइलें चलाने के लिए, आपको एक मीडिया प्लेयर स्थापित करना होगा जो प्रारूप का समर्थन करता हो। Windows 10 में Windows Media Player 12 शामिल है, जो MP4 फ़ाइलें चला सकता है। इस बीच, यदि आप Windows के पुराने संस्करण का उपयोग कर रहे हैं, तो आपको VLC और QuickTime जैसे तृतीय-पक्ष कोडेक या मीडिया प्लेयर स्थापित करने की आवश्यकता होगी।
कदम
2 में से विधि 1: बिल्ट-इन मीडिया प्लेयर का उपयोग करना
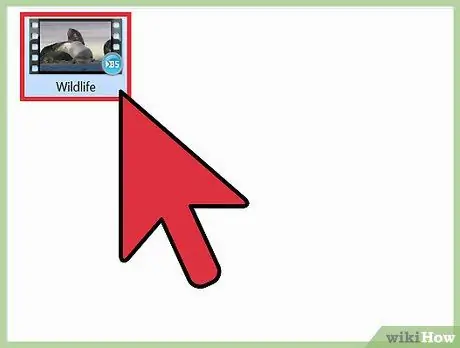
चरण 1. MP4 फ़ाइल तैयार करें।
आप विश्वसनीय साइटों से वीडियो डाउनलोड कर सकते हैं, यूएसबी ड्राइव से वीडियो कॉपी कर सकते हैं या बहुत पहले डाउनलोड किए गए वीडियो चला सकते हैं। फ़ाइल का नाम जानें और इसे कहाँ सहेजा गया है। फ़ाइल > खोलें क्लिक करें, फिर फ़ाइल प्रबंधक से MP4 फ़ाइल चुनें।
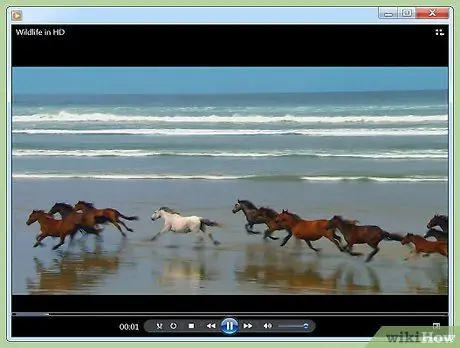
चरण 2. MP4 फ़ाइल को खोलने के लिए उस पर डबल क्लिक करें।
एक बार फ़ाइल पर डबल-क्लिक करने के बाद, डिफ़ॉल्ट मीडिया प्लेयर खुल जाएगा, और वीडियो चलना शुरू हो जाएगा।
आम तौर पर, वीडियो विंडोज मीडिया प्लेयर के साथ चलाए जाएंगे। सभी विंडोज़ कंप्यूटरों में डिफॉल्ट मीडिया प्लेयर के रूप में विंडोज मीडिया प्लेयर शामिल होता है। Windows Media Player 11 और उससे नीचे के संस्करण MP4 को बिना किसी तृतीय-पक्ष कोडेक या डिकोडर के नहीं चला सकते।
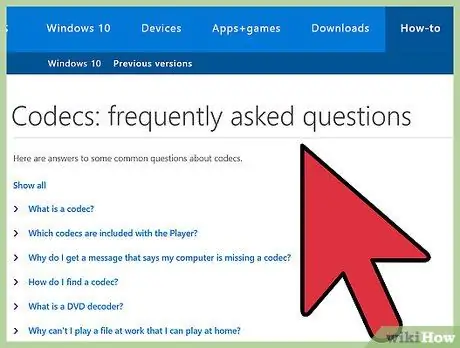
चरण 3. एक तृतीय-पक्ष MPEG-4 कोडेक या डिकोडर पैकेज स्थापित करें जो DirectShow के साथ संगत हो और Microsoft द्वारा अनुशंसित हो।
आप https://www.microsoft.com/windows/windowsmedia/forpros/format/codecdownload.aspx से भी कोडेक डाउनलोड कर सकते हैं।
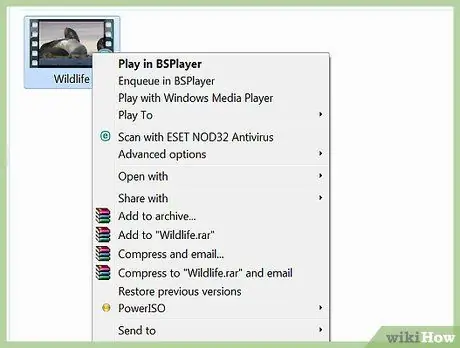
चरण 4. वीडियो पर डबल-क्लिक करने के बजाय, वीडियो आइकन पर राइट-क्लिक करें।
स्क्रीन पर एक मेनू दिखाई देगा। आप फ़ाइल को खोलने के लिए उपयोग किए गए मीडिया प्लेयर का चयन करने के लिए मेनू का उपयोग कर सकते हैं।
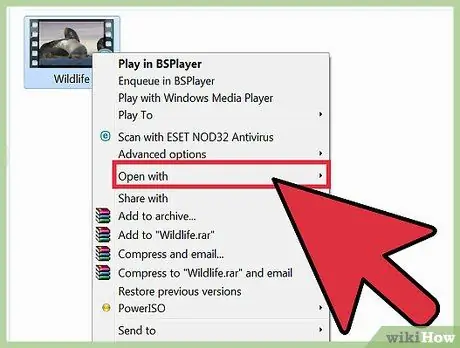
चरण 5. दिखाई देने वाले मेनू से, ओपन विथ पर क्लिक करें। कंप्यूटर स्थापित मीडिया प्लेयर की सूची प्रदर्शित करेगा, जैसे कि विंडोज मीडिया प्लेयर और थर्ड-पार्टी मीडिया प्लेयर।
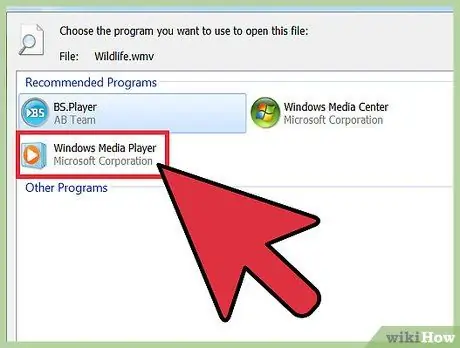
चरण 6. विंडोज मीडिया प्लेयर पर क्लिक करें।
यदि आपने कोडेक या डिकोडर पैक स्थापित किया है, तो MP4 वीडियो मीडिया प्लेयर विंडो में दिखाई देगा।
विधि २ का २: तृतीय पक्ष मीडिया प्लेयर डाउनलोड करना
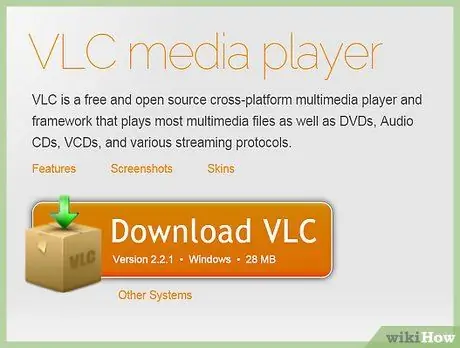
चरण 1. मीडिया प्लेयर को किसी विश्वसनीय साइट से डाउनलोड करें।
अंतर्निर्मित मीडिया प्लेयर की तुलना में तृतीय-पक्ष मीडिया प्लेयर का उपयोग करना आसान हो सकता है, और आम तौर पर कोडेक या डिकोडर पैक की तुलना में अधिक समृद्ध सुविधाएं शामिल होती हैं। लोकप्रिय तृतीय-पक्ष मीडिया प्लेयर में VLC और XBMC शामिल हैं। सुनिश्चित करें कि आप जानते हैं कि मीडिया प्लेयर स्थापना फ़ाइलें कहाँ सहेजी गई हैं।
- हालांकि यह अनुशंसा की जाती है कि आप ऑपरेटिंग सिस्टम के अंतर्निहित मीडिया प्लेयर का उपयोग करें, डिफ़ॉल्ट मीडिया प्लेयर आमतौर पर विभिन्न मीडिया प्रारूपों को प्रभावी ढंग से चलाने में सक्षम नहीं होता है।
- आप मुफ्त या सशुल्क मीडिया प्लेयर डाउनलोड कर सकते हैं। कई मुफ्त मीडिया प्लेयर, जैसे वीएलसी मीडिया प्लेयर और मीडिया प्लेयर क्लासिक, आमतौर पर विभिन्न प्रकार के मीडिया को चलाने के लिए उपयोग किए जाते हैं। दोनों मीडिया प्लेयर लगभग सभी वीडियो और ऑडियो प्रारूपों का समर्थन करते हैं।
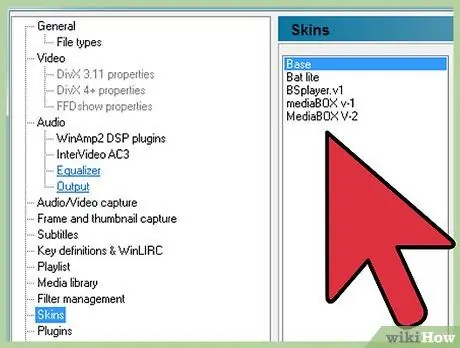
चरण 2. फ़ाइल पर राइट-क्लिक करें, गुण> सामान्य चुनें, और बदलें पर क्लिक करें।
सूची से उस मीडिया प्लेयर का चयन करें जिसका आप उपयोग करना चाहते हैं, फिर ठीक क्लिक करें।
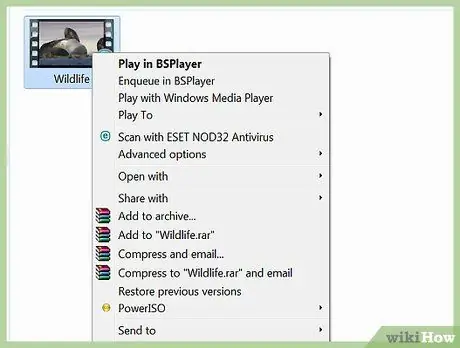
चरण 3. वीडियो पर डबल-क्लिक करने के बजाय, वीडियो आइकन पर राइट-क्लिक करें।
स्क्रीन पर एक मेनू दिखाई देगा। आप फ़ाइल को खोलने के लिए उपयोग किए गए मीडिया प्लेयर का चयन करने के लिए मेनू का उपयोग कर सकते हैं।
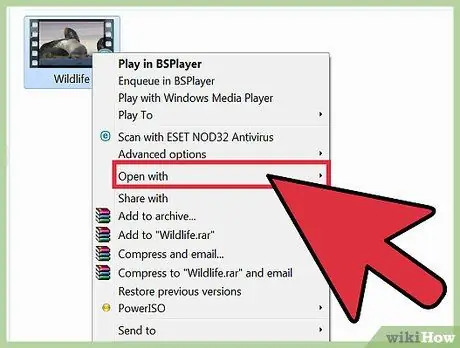
चरण 4। दिखाई देने वाले मेनू से, ओपन विथ पर क्लिक करें। कंप्यूटर स्थापित मीडिया प्लेयर की सूची प्रदर्शित करेगा, जैसे कि Windows Media Player और तृतीय-पक्ष मीडिया प्लेयर। उस वीडियो प्लेयर का चयन करें जिसे आप एप्लिकेशन के साथ वीडियो चलाना चाहते हैं।
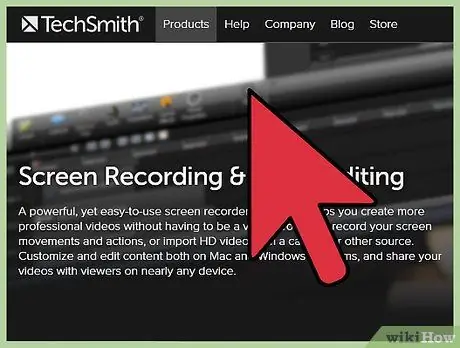
चरण 5. MP4 फ़ाइल चलाने के लिए एक संपादन प्रोग्राम का उपयोग करें।
यदि आप एक उन्नत उपयोगकर्ता हैं, तो आप ऑडियो या वीडियो संपादित करने के लिए Camtasia जैसे प्रोग्राम का उपयोग कर सकते हैं। इसके अलावा, पेशेवर डीजे भी वर्चुअल डीजे प्रो और वीडियो प्लेलिस्ट लोड करने के लिए पसंद कर सकते हैं। प्लेलिस्ट लोड होने के बाद, प्लेलिस्ट में वीडियो क्रम में चलाए जाएंगे।
टिप्स
- सुनिश्चित करें कि आप जिस फ़ाइल को चलाना चाहते हैं उसमें.mp4 एक्सटेंशन है।
- यदि आप मैक का उपयोग कर रहे हैं, तो आपके कंप्यूटर पर डिफ़ॉल्ट मीडिया प्लेयर क्विकटाइम प्लेयर है। आप ओएस एक्स के लिए वीएलसी प्लेयर भी डाउनलोड कर सकते हैं।
- सीपीयू के अनुकूल मीडिया प्लेयर चुनें ताकि कंप्यूटर वीडियो पर ध्यान केंद्रित कर सके।
चेतावनी
- डिफ़ॉल्ट रूप से, विंडोज मीडिया प्लेयर MP4 प्रारूप का समर्थन नहीं करता है।
- तृतीय-पक्ष वीडियो प्लेयर स्थापित करना आपके कंप्यूटर के लिए हानिकारक हो सकता है। कुछ वीडियो प्लेयर प्रोग्राम में स्पाइवेयर और मैलवेयर शामिल हैं।







