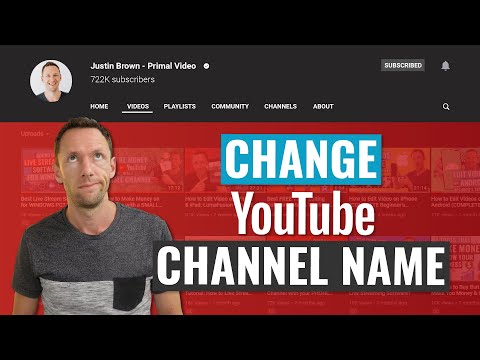आपने अभी-अभी "YouTube" पर एक शानदार डांस मूव देखा है और इसे सीखना चाहते हैं? देखना चाहते हैं कि जब वे "डरावना भूलभुलैया" खेलते हैं तो लोग दूसरी बार कैसे प्रतिक्रिया करते हैं? आप भाग्यशाली हैं, क्योंकि नीचे दिए गए कुछ आसान चरणों की मदद से आप "यूट्यूब" पर वीडियो को धीमा कर सकते हैं, ताकि आप कोई भी हिस्सा न चूकें।
कदम
विधि 1 में से 2: "यूट्यूब" साइट से

चरण 1. "यूट्यूब" पर उस वीडियो का चयन करें जिसे आप धीमा करना चाहते हैं।
पहले चरण के रूप में, बस "यूट्यूब" वीडियो खोलें जिसे आप धीमी गति में देखना चाहते हैं। आप इसे विभिन्न तरीकों से पा सकते हैं। आप खोज फ़ील्ड, वीडियो का URL या किसी बाहरी साइट के वीडियो लिंक का उपयोग कर सकते हैं।

चरण 2. "यूट्यूब" प्लेयर में सेटिंग बटन देखें।
जब वीडियो चलना शुरू हो जाए और विज्ञापन खत्म हो जाए, तो वीडियो के सबसे दाएं कोने में देखें. आपको एक बटन मिलेगा जो कोग व्हील की तरह दिखता है। इस बटन पर क्लिक करें।
अगर आपको बटन नहीं मिल रहा है तो चिंता न करें। जैसा कि आप नीचे देख सकते हैं, आप अभी भी धीमी गति में "यूट्यूब" वीडियो चला सकते हैं, भले ही सेटिंग बटन पहले दिखाई न दे।

चरण 3. "गति" मेनू से धीमी गति के विकल्पों में से एक का चयन करें।
सेटिंग्स बटन पर क्लिक करें और मेनू की सामग्री वीडियो के अगले कोने से दिखाई देगी। "गति" मेनू ("गति") का चयन करें; तो आप तय कर सकते हैं कि आप इस वीडियो को कितनी धीमी गति से देखना चाहते हैं। धीमी गति की गति के दो विकल्प हैं:
-
0, 5:
केवल आधी गति से वीडियो चलाएगा। वीडियो से ध्वनि अभी भी सुनी जा सकती है लेकिन धीमी गति प्रभाव से बहुत प्रभावित होगी।
-
0, 25:
केवल एक चौथाई गति से वीडियो चलाएगा। वीडियो चलाने से कोई आवाज नहीं।

चरण 4। यदि आपको धीमी गति का विकल्प नहीं मिलता है, तो आप "एचटीएमएल 5" का उपयोग कर सकते हैं।
लेकिन आपके द्वारा उपयोग किए जा रहे खोज इंजन के आधार पर, आपको प्लेबैक गति सेट करने के लिए पहली बार में कोई सेटिंग विकल्प नहीं मिल सकता है। आमतौर पर ऐसा इसलिए होता है क्योंकि आप नवीनतम "एचटीएमएल 5" संस्करण के बजाय डिफ़ॉल्ट "फ़्लैश" "यूट्यूब" संस्करण का उपयोग कर रहे हैं। "एचटीएमएल 5" को सक्षम करने के लिए, आप इस लिंक पर जा सकते हैं: youtube.com/html5। यदि "एचटीएमएल 5" सक्रिय नहीं किया जा सकता है, तो आप चुन सकते हैं

चरण 5. "फ्रेम दर फ्रेम" ("दृश्य दर दृश्य") सुविधा को सक्रिय करने के लिए स्पेस बार का उपयोग करें।
पहले, केवल J और L बटनों का उपयोग करके, आप अपने इच्छित वीडियो को दृश्य दर दृश्य देख सकते थे। दुर्भाग्य से, इस सुविधा को हटा दिया गया है। हालाँकि, चूंकि स्पेसर प्ले/पॉज़ बटन के रूप में कार्य करता है, आप अभी भी कमोबेश वही फ़ंक्शन प्राप्त कर सकते हैं।
- उस वीडियो पर एक बार क्लिक करें जिसे आप चुनना चाहते हैं। वीडियो रुक जाएगा। अगर यह रुक गया है, तो इसे चलाने के लिए फिर से क्लिक करें।
- वीडियो चलाने के लिए SPACEBAR दबाएँ। वीडियो को रोकने के लिए फिर से दबाएँ। "फ़्रेम द्वारा फ़्रेम" प्रभाव के लिए, स्पेस बार को जल्दी से दबाएं और वीडियो प्ले से पॉज़ के लिए वैकल्पिक होगा।
- वीडियो की गति 0.25 पर सेट करें और आप में से उन लोगों के लिए "फ्रेम दर फ्रेम" सुविधा को सक्रिय करने के लिए स्पेस बार का उपयोग करें जो अभी भी "यूट्यूब" के मूल संस्करण का उपयोग कर रहे हैं।
विधि २ का २: “रोवीड” का उपयोग करना

चरण 1. “RowVid.com” वेबसाइट पर जाएं।
धीमी गति में YouTube वीडियो देखने का एक अन्य तरीका अन्य वेबसाइटों का उपयोग करना है जो धीमी गति की सुविधाएँ प्रदान करती हैं। यदि आप ऊपर वर्णित धीमी गति सुविधा को सक्षम नहीं कर सकते हैं तो यह एक बढ़िया विकल्प है। ऐसी कई वेबसाइटें हैं जो धीमी गति की सुविधाएँ भी प्रदान करती हैं, लेकिन Rowvid.com यकीनन सभी का सबसे अच्छा विकल्प है। यह खंड एक उदाहरण के रूप में "RowVid" का उपयोग करेगा।
एक अन्य विकल्प जो काफी अच्छा भी है, जैसा कि नाम से ही स्पष्ट है, Youtubeslow.com। "youtubeslow.com" के फायदों में से एक है आप इसे अपने फोन पर इस्तेमाल कर सकते हैं.

चरण 2. "YouTube" वीडियो का URL दर्ज करें जिसे आप धीमी गति में देखना चाहते हैं।
मुख्य "रोवीड" स्क्रीन पर, आप बीच में स्थित एक टेक्स्ट फ़ील्ड देखेंगे। "YouTube" वीडियो का URL ढूंढें जिसे आप धीमा करना चाहते हैं, इसे कॉपी करें और इसे फ़ील्ड में दर्ज करें। उसके बाद "वीडियो देखें" पर क्लिक करें।
यदि आप एक विंडोज़ कंप्यूटर उपयोगकर्ता हैं, तो कॉपी और पेस्ट करने का एक त्वरित तरीका Ctrl+C और Ctrl+V है। इस बीच, मैक कंप्यूटर उपयोगकर्ता कमांड + सी और कमांड + वी का उपयोग कर सकते हैं।

चरण 3. धीमा करने के लिए वीडियो प्रदर्शन के तहत गति विकल्पों का उपयोग करें।
अगली स्क्रीन पर, आप "यूट्यूब" वीडियो देखेंगे जिसे आपने बड़ी स्क्रीन में चुना है। वीडियो अपने आप चलेगा, लेकिन आप इसे हमेशा की तरह रोक सकते हैं। वीडियो की गति निर्धारित करने के लिए नीचे कुछ विकल्प दिए गए हैं:
- यदि आप "0.25" या "0.5" पर क्लिक करते हैं, तो वीडियो की गति सामान्य से एक चौथाई या आधी हो जाएगी। विकल्प "1" वीडियो की गति को वापस सामान्य में बदल देता है।
- ध्यान दें कि आपको youtube.com/html5 पर रीडायरेक्ट किया जा सकता है ताकि वीडियो की गति बदलते समय आप अपनी खोज इंजन सेटिंग बदल सकें।

चरण 4. बटन का प्रयोग करें "<" तथा " >" एक दृश्य से दूसरे दृश्य में जाने के लिए।
विकल्पों में से एक जो "रोवीड" प्रदान करता है, लेकिन जो "यूट्यूब" प्लेयर के मूल संस्करण में गायब है, प्रत्येक वीडियो दृश्य को व्यक्तिगत रूप से देखने की क्षमता है। बटन का प्रयोग करें" >"निचले बाएँ कोने में अगले दृश्य पर जाने और उपयोग करने के लिए" <"पिछले दृश्य में जाने के लिए। जब आप ऊपर दिए गए बटनों में से किसी एक पर क्लिक करेंगे तो वीडियो देखना अपने आप बंद हो जाएगा।
टिप्स
- यदि आप फ़ोन पर हैं, तो आप "Youtubeslow.com" (जैसा कि ऊपर बताया गया है) आज़मा सकते हैं या ऑनलाइन ऐप स्टोर में वीडियो धीमा करने वाला ऐप ढूंढ सकते हैं। कई बहुत अच्छे वीडियो धीमा करने वाले ऐप्स मुफ्त में उपलब्ध हैं।
- "यूट्यूब" पर अन्य शानदार छिपी सुविधाओं के बारे में उत्सुक हैं? यह लिंक "यूट्यूब" के कुछ शानदार कार्यों का वर्णन करता है जिन्हें कीबोर्ड का उपयोग करके किया जा सकता है।