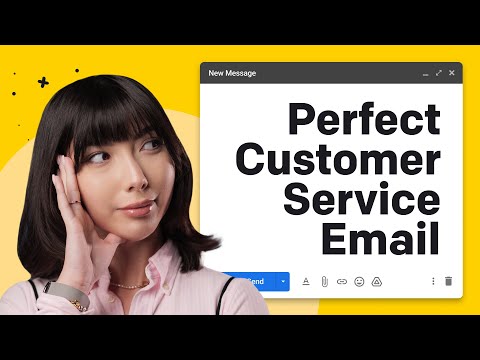अपना Yahoo इनबॉक्स खोलना और उसकी सामग्री की समीक्षा करना आसान है! आप Yahoo मेल डेस्कटॉप साइट में लॉग इन करके और "मेल" अनुभाग पर क्लिक करके या Yahoo मेल मोबाइल ऐप के माध्यम से अपने खाते में लॉग इन करके इस प्रक्रिया का पालन कर सकते हैं।
कदम
2 में से विधि 1 मोबाइल ऐप्स (iOS और Android) का उपयोग करना

चरण 1. "याहू मेल" एप्लिकेशन खोलें।

चरण 2. साइन इन स्पर्श करें।

चरण 3. ईमेल पते में टाइप करें।

चरण 4. अगला स्पर्श करें

चरण 5. पासवर्ड दर्ज करें।

चरण 6. साइन इन स्पर्श करें।

चरण 7. ईमेल का चयन करें।
इसके बाद मैसेज ओपन हो जाएगा।

चरण 8. अनुलग्नक को स्पर्श करें।
यदि ईमेल में कोई अनुलग्नक है, तो उसे खोलने के लिए अनुलग्नक को स्पर्श करें. आप इसे डाउनलोड कर सकते हैं या स्क्रीन के ऊपरी दाएं कोने में विकल्पों के माध्यम से साझा कर सकते हैं।

चरण 9. अटैचमेंट विंडो बंद करें।

चरण 10. क्षैतिज बटन को स्पर्श करें।
उसके बाद, आपको कई विकल्प मिलेंगे:
- ” अपठित के रूप में चिह्नित करें ” – इस विकल्प से आप संदेश की स्थिति को वापस बंद संदेश में बदल सकते हैं।
- ” इस संदेश को तारांकित करें "- इस विकल्प के साथ, आप संदेशों को "तारांकित" फ़ोल्डर (तारांकित) में डाल सकते हैं।
- ” स्पैम के रूप में मार्क करें ”- यह विकल्प संदेश और उसके प्रेषक को स्पैम फ़ोल्डर में जोड़ता है।
- ” प्रिंट करें या शेयर करें ”- यह विकल्प संदेश साझा करने के लिए विकल्प प्रदर्शित करता है (उदाहरण के लिए एक नए संदेश के रूप में एक ईमेल भेजना, एक संदेश प्रिंट करना, आदि)।

चरण 11. मेनू बंद करें।
आप मेनू के बाहर किसी भी भाग को बंद करने के लिए उसे स्पर्श कर सकते हैं।

चरण 12. पीछे की ओर इशारा करते हुए तीर को स्पर्श करें।
यहां से, आप कर सकते हैं:
- संदेश का उत्तर देने के लिए उत्तर का चयन करें।
- ईमेल को किसी अन्य संपर्क को अग्रेषित करने के लिए अग्रेषित करें का चयन करें।

चरण 13. मेनू बंद करें।

चरण 14. "मूव टू" बटन को स्पर्श करें।
यह बटन एक फ़ोल्डर आउटलाइन आइकन द्वारा इंगित किया गया है जिसमें एक तीर ऊपर की ओर इशारा करता है। यहां से, आप कर सकते हैं:
- ईमेल संग्रहित करें। संदेश आपके इनबॉक्स से हटा दिया जाएगा, लेकिन आपके खाते में रहेगा।
- ईमेल को स्पैम के रूप में चिह्नित करें।
- संदेशों के लिए एक नया फ़ोल्डर बनाएँ। उसके बाद, इस मेनू पर एक विकल्प के रूप में नया फ़ोल्डर दिखाया जाएगा।

चरण 15. मेनू बंद करें।

चरण 16. वर्गाकार चिह्न को स्पर्श करें।
उसके बाद, ईमेल को एक चरण में संग्रहीत किया जाएगा।

चरण 17. ट्रैश कैन आइकन स्पर्श करें।
ईमेल को बाद में इनबॉक्स से ट्रैश में ले जाया जाएगा।

चरण 18. <इनबॉक्स स्पर्श करें।

चरण 19. चुनें।
यहाँ से आप Yahoo मेल के सभी फोल्डर देख सकते हैं, जैसे:
- "इनबॉक्स" (इनबॉक्स)
- "अपठित" (अपठित संदेश)
- "तारांकित" (तारांकित संदेश)
- "ड्राफ्ट" (ईमेल ड्राफ्ट)
- "भेजा" (संदेश भेजा गया)
- "संग्रह" (संग्रहीत संदेश)
- "स्पैम" (स्पैम संदेश)
- "कचरा" (कचरा कर सकते हैं)
- "वर्गीकरण" ("लोग" या व्यक्तियों सहित संदेश श्रेणियां, सोशल मीडिया से संदेशों के लिए "सामाजिक", यात्रा-संबंधी संदेशों के लिए "यात्रा", खरीदारी से संबंधित ईमेल के लिए "खरीदारी", और वित्त-संबंधी ईमेल के लिए "वित्त")
- नए फ़ोल्डर जो आप स्वयं बनाते हैं

चरण 20. इनबॉक्स स्पर्श करें।
आपको वापस आपके इनबॉक्स में ले जाया जाएगा। अब, आपने अपने खाते के सभी संदेशों को सफलतापूर्वक खोल लिया है और उनकी समीक्षा कर ली है!
विधि २ में से २: डेस्कटॉप साइट्स का उपयोग करना

चरण 1. याहू वेबसाइट खोलें।

चरण 2. साइन इन पर क्लिक करें।
यह Yahoo पेज के ऊपरी-दाएँ कोने में है।

चरण 3. अपना ईमेल पता टाइप करें।

चरण 4. अगला क्लिक करें।

चरण 5. ईमेल खाता पासवर्ड दर्ज करें।

चरण 6. साइन इन पर क्लिक करें।

चरण 7. मेल पर क्लिक करें।
यह विकल्प साइन इन बटन के दाईं ओर है।

चरण 8. ईमेल पर क्लिक करें।

चरण 9. प्रदर्शित ईमेल टूलबार से स्वयं को परिचित करें।
यह बार खुली हुई संदेश विंडो के ऊपर है। बार पर विकल्प (बाएं से दाएं) में शामिल हैं:
- ” लिखें ”- यह बटन स्क्रीन के सबसे बाईं ओर है और इसका उपयोग एक नया संदेश फ़ील्ड बनाने के लिए किया जाता है।
- ” जवाब दे दो ”- यह विकल्प बाईं ओर इंगित करने वाले तीर चिह्न के रूप में प्रदर्शित होता है और संदेशों का उत्तर देने का कार्य करता है।
- ” सभी का उत्तर "- यह विकल्प बाईं ओर इंगित करने वाले दो तीर आइकन के रूप में दिखाया गया है और इसमें शामिल सभी प्रेषकों को संदेशों का उत्तर देने का कार्य करता है।
- ” आगे "- यह विकल्प एक तीर आइकन द्वारा इंगित किया जाता है जो दाईं ओर इंगित करता है और अन्य संपर्कों को ईमेल अग्रेषित करने का कार्य करता है।
- ” संग्रह ”- यह विकल्प आपके इनबॉक्स से संदेशों को हटाने और उन्हें आपके खाते में संग्रहीत करने का काम करता है।
- ” कदम ”- यह विकल्प आपके Yahoo मेल खाते में संग्रहीत सभी फ़ोल्डरों के साथ एक ड्रॉप-डाउन मेनू प्रदर्शित करेगा।
- ” हटाएं ”- यह विकल्प ईमेल को “ट्रैश” फ़ोल्डर में ले जाएगा।
- ” अवांछित ईमेल ”- यह विकल्प ईमेल को “स्पैम” फ़ोल्डर में ले जाएगा।
- ” अधिक "- इस विकल्प में अतिरिक्त विकल्प शामिल हैं जैसे "अपठित के रूप में चिह्नित करें" (अपठित ईमेल के रूप में संदेशों को चिह्नित करता है), "स्टार" (संदेशों में एक स्टार जोड़ता है), "ब्लॉक" (संदेश भेजने वाले को ब्लॉक करता है), और "प्रिंट" (संदेश प्रिंट करता है)।

चरण 10. अनुलग्नकों की समीक्षा करें।
यदि प्रेषक कोई चित्र या दस्तावेज़ संलग्न करता है, तो अनुलग्नक ईमेल के निचले भाग में दिखाई देगा। आप अटैचमेंट आइकन के नीचे क्लिक करके इसे डाउनलोड कर सकते हैं।

चरण 11. इनबॉक्स पर क्लिक करें।
यह ईमेल पेज के ऊपरी-बाएँ कोने में है। अब जब आप जानते हैं कि Yahoo मेल में ईमेल कैसे खोलें और उसकी समीक्षा कैसे करें!
टिप्स
- डेस्कटॉप साइट का उपयोग करते समय, आप स्क्रीन के बाईं ओर अपने इनबॉक्स के अलावा अन्य फ़ोल्डरों तक पहुंच सकते हैं।
- मोबाइल ऐप पर, एक नया ईमेल टेम्प्लेट खोलने के लिए पेन के साथ सर्कल बटन को स्पर्श करें।