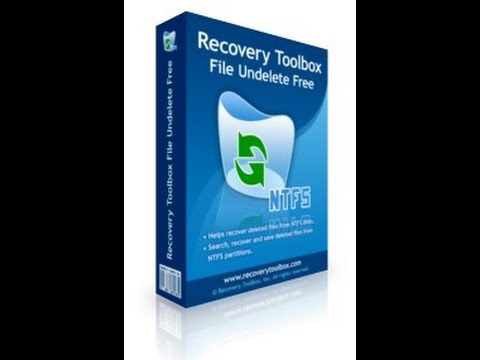यह wikiHow आपको सिखाता है कि कैसे शुरू से एक नया Yahoo ईमेल अकाउंट बनाया जाए। आप Yahoo मेल के डेस्कटॉप और मोबाइल संस्करणों के माध्यम से एक खाता बना सकते हैं।
कदम
विधि 1: 2 में से: डेस्कटॉप कंप्यूटर के माध्यम से
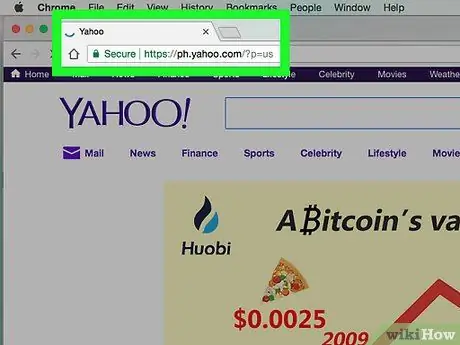
चरण 1. याहू खोलें।
एक ब्राउज़र में https://www.yahoo.com/ पर जाएं। उसके बाद, मुख्य याहू पेज प्रदर्शित किया जाएगा।
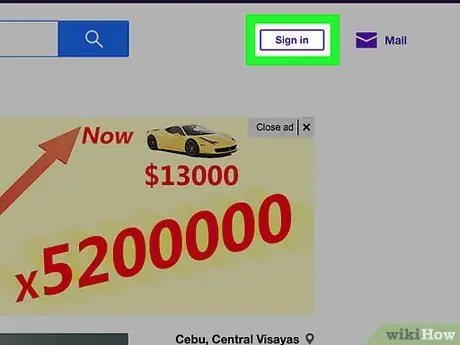
चरण 2. साइन इन पर क्लिक करें।
यह पृष्ठ के ऊपरी दाएं कोने में, घंटी आइकन के बाईं ओर है।
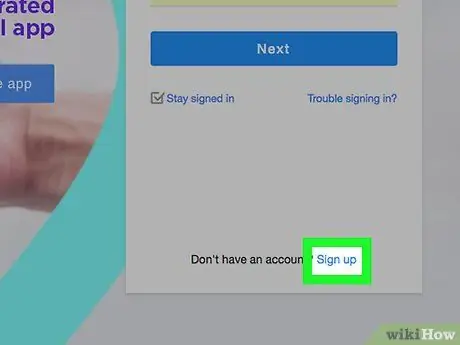
चरण 3. साइन अप पर क्लिक करें।
यह लिंक पृष्ठ के निचले-दाएं कोने में "क्या आपके पास खाता नहीं है?" टेक्स्ट के बगल में है।
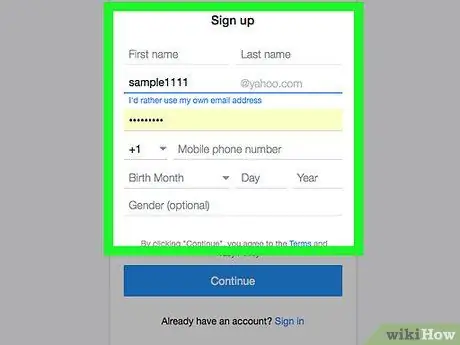
चरण 4. खाता विवरण दर्ज करें।
आपको निम्नलिखित जानकारी टाइप करनी होगी:
- पहला नाम
- उपनाम
- ईमेल पता (वह पता जिसे आप अपने Yahoo ईमेल पते के रूप में उपयोग करना चाहते हैं)। यदि पता पहले से ही किसी अन्य उपयोगकर्ता द्वारा लिया गया है, तो आपको एक अलग पता टाइप करना होगा।
- पासवर्ड
- फ़ोन नंबर (सेल फ़ोन नंबर के बिना, आप Yahoo खाता नहीं बना सकते हैं)।
- जन्म तिथि (महीना, दिन और वर्ष)
- आप चाहें तो "लिंग" कॉलम में एक लिंग भी जोड़ सकते हैं।
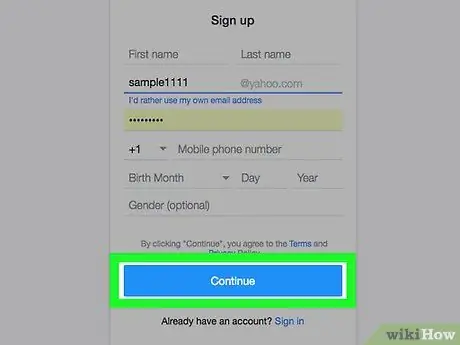
चरण 5. जारी रखें पर क्लिक करें।
यह पृष्ठ के निचले भाग में एक नीला बटन है।
यदि आप आवश्यक फ़ील्ड नहीं भरते हैं या चयनित उपयोगकर्ता नाम किसी अन्य उपयोगकर्ता द्वारा लिया गया है, तो आप खाता निर्माण प्रक्रिया को तब तक जारी नहीं रख सकते जब तक कि सभी आवश्यक फ़ील्ड भर नहीं जाते या आप उपयोगकर्ता नाम को किसी अन्य द्वारा उपयोग किए गए नाम से बदल नहीं देते।
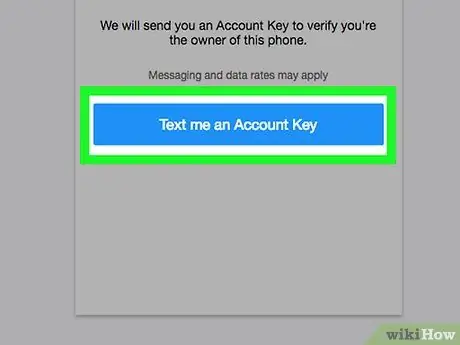
चरण 6. मुझे एक खाता कुंजी टेक्स्ट करें पर क्लिक करें।
यह पृष्ठ के मध्य में एक नीला बटन है। उसके बाद, Yahoo आपके द्वारा पहले दर्ज किए गए मोबाइल नंबर पर एक कोड भेजेगा।
आप "विकल्प" को भी स्पर्श कर सकते हैं मुझे एक खाता कुंजी के साथ कॉल करें "ताकि Yahoo आपसे संपर्क कर सके और कोड पढ़ सके।
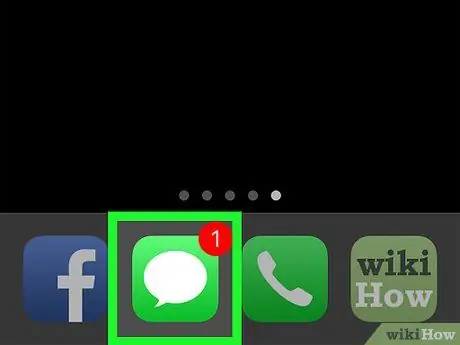
चरण 7. सत्यापन कोड प्राप्त करें।
अपने फोन का मैसेजिंग ऐप खोलें, याहू से एक संदेश खोजें और खोलें, फिर संदेश में शामिल पांच अंकों का सुरक्षा कोड देखें।
यदि आप विकल्प चुनते हैं " बुलाना ”, फोन के बजने का इंतजार करें, कॉल का जवाब दें और कहा जा रहा नंबर सुनें।
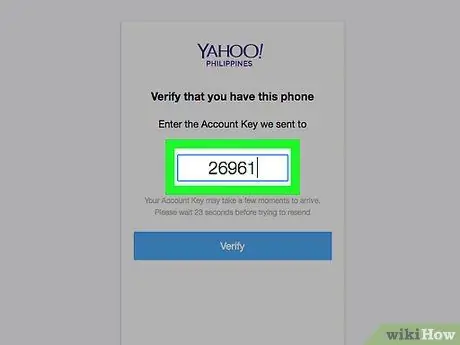
चरण 8. "सत्यापित करें" फ़ील्ड में कोड टाइप करें।
यह पृष्ठ के मध्य में, पाठ के ठीक नीचे है "खाता कुंजी दर्ज करें जिसे हमने [आपका मोबाइल नंबर] पर भेजा है"।
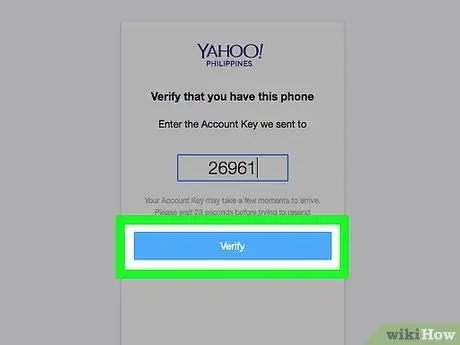
चरण 9. सत्यापित करें पर क्लिक करें।
यह स्क्रीन के केंद्र में एक नीला बटन है।
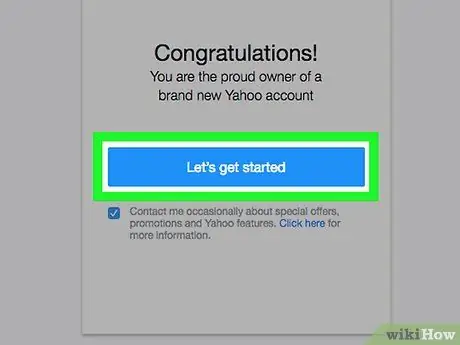
चरण 10. आइए आरंभ करें पर क्लिक करें।
उसके बाद, आपको मुख्य Yahoo पेज पर वापस ले जाया जाएगा।
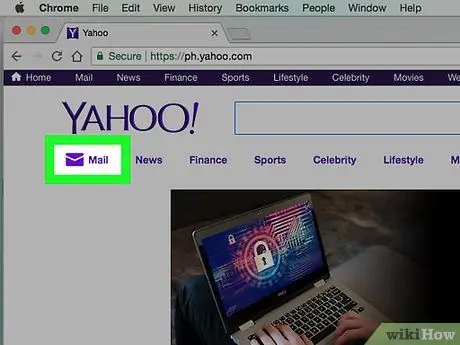
चरण 11. मेल पर क्लिक करें।
यह लिंक याहू होमपेज के ऊपरी-दाएं कोने में दिखाई देने वाले बैंगनी लिफाफा आइकन के नीचे है। उसके बाद, आपका याहू इनबॉक्स खुल जाएगा और सेट हो जाएगा ताकि यह जाने के लिए तैयार हो।
विधि 2 में से 2: मोबाइल डिवाइस के माध्यम से
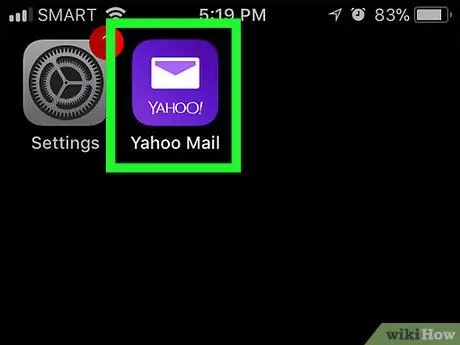
चरण 1. याहू मेल खोलें।
याहू मेल ऐप आइकन पर टैप करें जो एक सफेद लिफाफा जैसा दिखता है और टेक्स्ट "याहू!" एक गहरे बैंगनी रंग की पृष्ठभूमि पर।
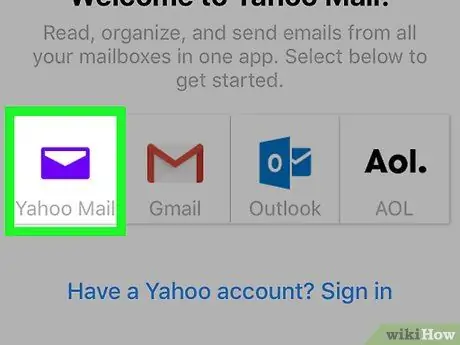
चरण 2. Yahoo मेल स्पर्श करें।
यह पृष्ठ के मध्य में एक बैंगनी याहू मेल आइकन है।
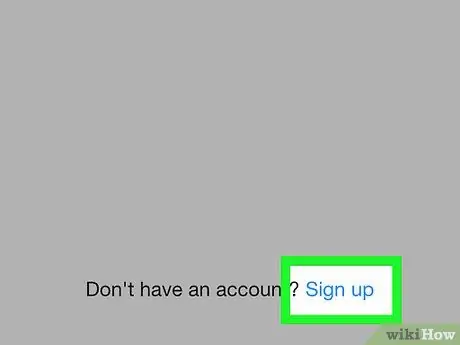
चरण 3. साइन अप स्पर्श करें।
यह लिंक स्क्रीन के नीचे है। उसके बाद, खाता निर्माण फॉर्म प्रदर्शित किया जाएगा।
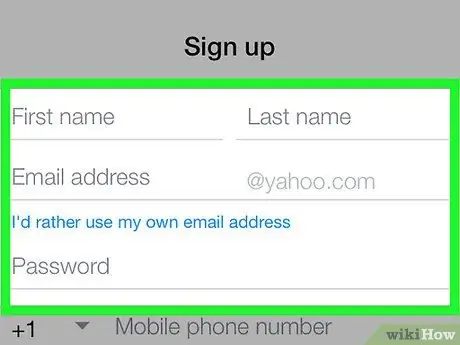
चरण 4. खाता विवरण दर्ज करें।
आपको निम्नलिखित जानकारी टाइप करनी होगी:
- पहला नाम
- उपनाम
- ईमेल पता (वह पता जिसे आप अपने Yahoo ईमेल पते के रूप में उपयोग करना चाहते हैं)। यदि पता पहले से ही किसी अन्य उपयोगकर्ता द्वारा लिया गया है, तो आपको एक अलग पता टाइप करना होगा।
- पासवर्ड
- फ़ोन नंबर (सेल फ़ोन नंबर के बिना, आप Yahoo खाता नहीं बना सकते हैं)।
- जन्म तिथि (महीना, दिन और वर्ष)
- लिंग (वैकल्पिक)
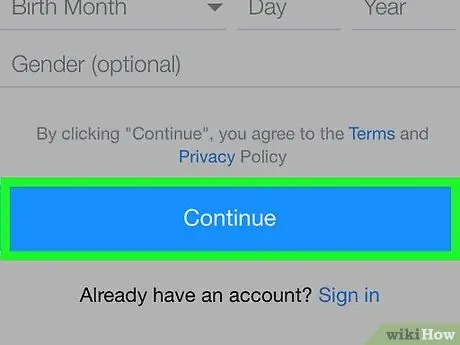
चरण 5. जारी रखें स्पर्श करें।
यह स्क्रीन के नीचे एक नीला बटन है।
यदि आप आवश्यक फ़ील्ड नहीं भरते हैं या चयनित उपयोगकर्ता नाम किसी अन्य उपयोगकर्ता द्वारा लिया गया है, तो आप समस्या का समाधान होने तक खाता निर्माण प्रक्रिया जारी नहीं रख सकते हैं।
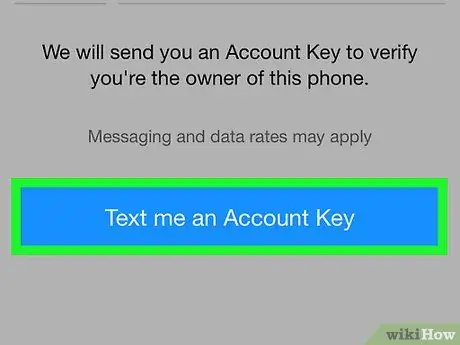
चरण 6. मुझे एक खाता कुंजी टेक्स्ट करें स्पर्श करें।
उसके बाद, Yahoo आपके द्वारा पहले दर्ज किए गए मोबाइल नंबर पर एक कोड भेजेगा।
आप "विकल्प" को भी स्पर्श कर सकते हैं मुझे एक खाता कुंजी के साथ कॉल करें याहू के लिए आपसे संपर्क करने और कोड प्रदान करने के लिए।
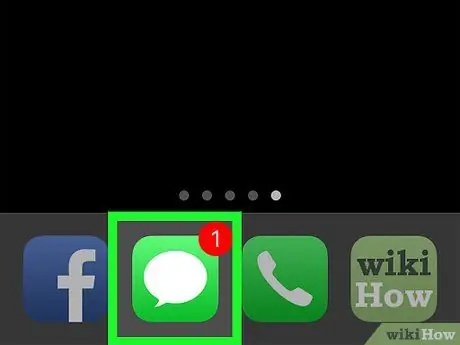
चरण 7. सत्यापन कोड प्राप्त करें।
अपने फोन का मैसेजिंग ऐप खोलें, याहू से एक संदेश खोजें और खोलें, फिर संदेश में शामिल पांच अंकों का सुरक्षा कोड देखें।
यदि आप विकल्प चुनते हैं " बुलाना ”, फोन के बजने का इंतजार करें, कॉल का जवाब दें और कहा जा रहा नंबर सुनें।
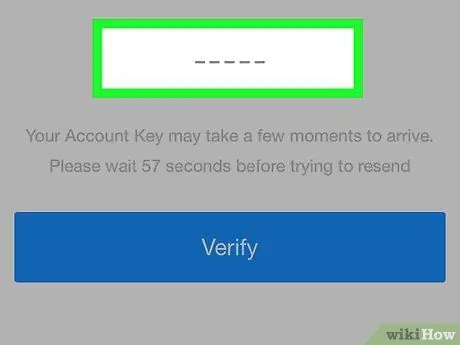
चरण 8. "सत्यापित करें" फ़ील्ड में कोड टाइप करें।
यह स्क्रीन के बीच में है, "खाता कुंजी दर्ज करें जिसे हमने [आपका मोबाइल नंबर] पर भेजा है" टेक्स्ट के ठीक नीचे है।
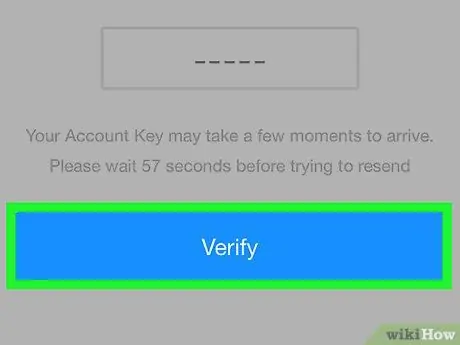
चरण 9. सत्यापित करें बटन स्पर्श करें।
यह स्क्रीन के केंद्र में एक नीला बटन है।
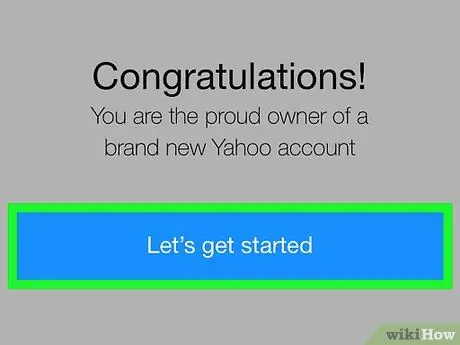
चरण 10. आइए आरंभ करें पर टैप करें।
उसके बाद, आपको एक Yahoo इनबॉक्स में ले जाया जाएगा जो सेट हो गया है ताकि यह जाने के लिए तैयार हो।