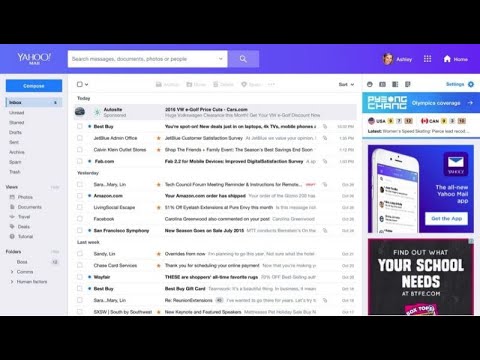यह विकिहाउ गाइड आपको दो राउटर्स (राउटर) को कनेक्ट करना सिखाएगी। दो राउटर को कनेक्ट करके, आप सीमा का विस्तार कर सकते हैं और आपके इंटरनेट नेटवर्क के कनेक्शन की अधिकतम संख्या को संभाल सकता है। दो राउटर को जोड़ने का सबसे आसान तरीका ईथरनेट का उपयोग करना है, हालांकि आप मुख्य राउटर से कनेक्ट करने के लिए वायरलेस राउटर का भी उपयोग कर सकते हैं।
कदम
विधि 1 में से 2: ईथरनेट का उपयोग करना

चरण 1. उस राउटर को परिभाषित करें जिसे आप प्राथमिक राउटर बनाना चाहते हैं।
यह मुख्य राउटर एक मॉडेम या वॉल आउटलेट से जुड़ा होगा। सामान्य तौर पर, हम अनुशंसा करते हैं कि आप अपना प्राथमिक राउटर बनने के लिए अधिक संपूर्ण सुविधाओं के साथ नवीनतम राउटर का उपयोग करें।
यदि आपके पास दो समान राउटर हैं, तो आप एक चुन सकते हैं।

चरण 2. उस राउटर को परिभाषित करें जिसे आप द्वितीयक राउटर बनाना चाहते हैं।
सेकेंडरी राउटर मूल इंटरनेट नेटवर्क के कवरेज को बढ़ाने का काम करता है। हम अनुशंसा करते हैं कि आप एक पुराने राउटर का उपयोग करें।
जब आप LAN से WAN नेटवर्क बनाते हैं तो यह राउटर द्वितीयक नेटवर्क को नियंत्रित करेगा (नीचे देखें)।

चरण 3. दोनों राउटर को कंप्यूटर के पास रखें।
जब आप प्रारंभिक सेटअप प्रक्रिया से गुजरते हैं, तो राउटर को अपने कंप्यूटर के पास रखें ताकि आप इसे आसानी से एक्सेस कर सकें। आप इसे बाद में स्थायी स्थान पर रख सकते हैं।

चरण 4. तय करें कि आप LAN से WAN या LAN से LAN कनेक्शन का उपयोग करना चाहते हैं।
जब आप दोनों कनेक्शनों के लिए ईथरनेट केबल का उपयोग कर सकते हैं, तो उनके उपयोग के तरीके में थोड़ा अंतर होता है:
- LAN से LAN - दूसरे राउटर को शामिल करके वाई-फाई कवरेज बढ़ाता है। आप इस कनेक्शन का उपयोग नेटवर्क से जुड़े उपकरणों, जैसे कंप्यूटर, स्मार्टफोन और अन्य के बीच फ़ाइलों को साझा करने के लिए भी कर सकते हैं।
- LAN से WAN - मुख्य नेटवर्क के भीतर एक दूसरा नेटवर्क बनाता है जो आपको कंप्यूटर, स्मार्टफोन या नेटवर्क से जुड़े अन्य उपकरणों पर प्रतिबंध लगाने की अनुमति देता है। आप फ़ाइलों को साझा करने के लिए LAN से WAN नेटवर्क का उपयोग नहीं कर सकते।

चरण 5. राउटर पर प्रारंभिक सेटिंग्स करें।
ईथरनेट केबल के माध्यम से मुख्य राउटर को मॉडेम से कनेक्ट करें, फिर कंप्यूटर को किसी अन्य ईथरनेट केबल के माध्यम से राउटर से कनेक्ट करें।
- यदि आप मैक कंप्यूटर का उपयोग कर रहे हैं, तो आमतौर पर ईथरनेट पोर्ट उपलब्ध नहीं होता है। इसके समाधान के लिए आप ईथरनेट से USB-C अडैप्टर (जिसे "थंडरबोल्ट 3" भी कहा जाता है) खरीद सकते हैं।
- यदि आप एक ऐसे विंडोज कंप्यूटर का उपयोग कर रहे हैं जिसमें ईथरनेट पोर्ट नहीं है, तो एक ईथरनेट टू यूएसबी एडॉप्टर खरीदें।

चरण 6. राउटर पर सेटिंग्स करें।
चूंकि राउटर इंटरनेट से कनेक्शन को संभालने के लिए जिम्मेदार है, इसे सेट करें जैसे कि आप केवल एक राउटर का उपयोग कर रहे थे।
- वेब ब्राउज़र में राउटर के आईपी पते को दर्ज करके अधिकांश राउटर तक पहुंचा जा सकता है।
- प्रत्येक राउटर मॉडल में अलग-अलग सेटिंग्स होती हैं। यदि आपको इस विधि के लिए अपने राउटर के पृष्ठ पर कोई विशिष्ट सेटिंग या खंड नहीं मिल रहा है, तो अपने राउटर के मैनुअल को पढ़ें या इंटरनेट पर सहायता पृष्ठों पर जाएं।

चरण 7. डीएचसीपी सेटिंग्स बदलें।
यदि आप LAN से WAN नेटवर्क बनाना चाहते हैं, तो राउटर पेज पर जाएं और 192.168.1.2 से 192.168.1.50 के बीच एड्रेस असाइन करने के लिए मुख्य राउटर पर DHCP सर्विस सेट करें।
- यदि आप LAN से LAN नेटवर्क बनाते हैं, तो आप DHCP को डिफ़ॉल्ट सेटिंग पर छोड़ सकते हैं।
- जब आप सेटअप करना समाप्त कर लें तो कंप्यूटर को राउटर से डिस्कनेक्ट करें।

चरण 8. दूसरे राउटर पर सेटिंग्स करें।
यदि आवश्यक हो तो पहले राउटर को कंप्यूटर से डिस्कनेक्ट करें, फिर दूसरे राउटर को कंप्यूटर से कनेक्ट करें। अगला, निम्न कार्य करें:
- राउटर पेज पर जाएं।
-
पहले राउटर से मेल खाने के लिए आईपी एड्रेस बदलें, फिर अंतिम अंक को एक उच्च संख्या में बदलें (उदाहरण के लिए 192.168.1.1 से 192.168.2.1)।
यदि आप LAN से WAN नेटवर्क बनाना चाहते हैं, तो सेकेंडरी राउटर के WAN IP एड्रेस को 192.168.1.51 में बदलें।
- सुनिश्चित करें कि "सबनेट मास्क" नंबर मुख्य राउटर की संख्या से मेल खाता है।
- विकल्प उपलब्ध होने पर दूसरे राउटर पर UPnP को अक्षम करें।

चरण 9. द्वितीयक राउटर पर एक डीएचसीपी सर्वर सेट करें।
यदि आप LAN से LAN नेटवर्क बनाते हैं, तो सेकेंडरी राउटर पर DHCP सर्विस बंद कर दें। जब आप LAN से WAN नेटवर्क बनाते हैं, तो सेकेंडरी राउटर पर DHCP सर्वर को 192.168.2.2 से 192.168.2.50 के बीच एक एड्रेस असाइन करना चाहिए।

चरण 10. वायरलेस चैनल बदलें।
यदि आप दो वायरलेस राउटर का उपयोग कर रहे हैं, तो चैनलों को मैन्युअल रूप से समायोजित करें ताकि सिग्नल आपस में न टकराएं। यह प्राइमरी राउटर को चैनल 1 से 6 पर सेट करके और सेकेंडरी राउटर को चैनल 11 पर सेट करके किया जा सकता है।

चरण 11. राउटर रखें।
जब सब कुछ सेट हो जाता है, तो आप अपने राउटर को जहां चाहें वहां रख सकते हैं। याद रखें, आपको ईथरनेट केबल का उपयोग करके दोनों राउटर को कनेक्ट करना होगा।
- यदि आप इसे दूसरे कमरे में निर्देशित करना चाहते हैं तो आप दीवार पर एक ईथरनेट केबल चिपका सकते हैं।
- सुविधा के लिए, हम मुख्य राउटर को मॉडेम के पास रखने की सलाह देते हैं।

चरण 12. दो राउटर कनेक्ट करें।
ईथरनेट केबल के एक छोर को मुख्य राउटर के किसी भी LAN पोर्ट में प्लग करें, फिर दूसरे छोर को दूसरे राउटर के पीछे LAN पोर्ट में प्लग करें।
यदि आप LAN से WAN नेटवर्क बना रहे हैं, तो ईथरनेट केबल के दूसरे सिरे को द्वितीयक राउटर पर WAN (या " इंटरनेट ") पोर्ट में प्लग करें।
विधि 2 में से 2: वायरलेस का उपयोग करना

चरण 1. जांचें कि क्या आपका उपकरण संगत है।
जबकि अधिकांश वायरलेस राउटर का उपयोग वायरलेस एक्सेस पॉइंट (रेंज एक्सटेंडर के रूप में भी जाना जाता है) के रूप में किया जा सकता है, अधिकांश राउटर का उपयोग मुख्य राउटर नेटवर्क के भीतर अपना नेटवर्क बनाने के लिए नहीं किया जा सकता है।
- यदि आप प्राथमिक राउटर के नेटवर्क के भीतर एक अलग वायरलेस नेटवर्क बनाना चाहते हैं, तो सेकेंडरी राउटर में "ब्रिज" या "रिपीटर" मोड चलाने की क्षमता होनी चाहिए।
- यह देखने के लिए कि आपके राउटर में ब्रिज मोड है या नहीं, अपने राउटर के मैनुअल की जांच करें। आप इन राउटर्स के लिए ऑनलाइन हेल्प पेज भी पढ़ सकते हैं।

चरण 2. दोनों राउटर को कंप्यूटर के पास रखें।
यदि आप राउटर और मॉडेम दोनों को जल्दी से एक्सेस कर सकते हैं तो सेटअप प्रक्रिया आसान हो जाएगी। एक बार सेटअप पूरा हो जाने के बाद, आप राउटर को बाद में स्थायी स्थान पर रख सकते हैं।

चरण 3. राउटर पर प्रारंभिक सेटअप करें।
ईथरनेट केबल का उपयोग करके मुख्य राउटर को मॉडेम से कनेक्ट करें, फिर कंप्यूटर को राउटर से दूसरे ईथरनेट केबल से कनेक्ट करें।
- यदि आप मैक कंप्यूटर का उपयोग कर रहे हैं, तो आमतौर पर ईथरनेट पोर्ट उपलब्ध नहीं होता है। इसके समाधान के लिए आप ईथरनेट से USB-C अडैप्टर (जिसे "थंडरबोल्ट 3" भी कहा जाता है) खरीद सकते हैं।
- यदि आप एक ऐसे विंडोज कंप्यूटर का उपयोग कर रहे हैं जिसमें ईथरनेट पोर्ट नहीं है, तो एक ईथरनेट टू यूएसबी एडॉप्टर खरीदें।

चरण 4. राउटर पर सेटिंग्स करें।
चूंकि राउटर इंटरनेट से कनेक्शन को संभालने के लिए जिम्मेदार है, इसे ऐसे सेट करें जैसे कि आप केवल एक राउटर का उपयोग कर रहे थे।
- वेब ब्राउज़र में राउटर के आईपी पते को दर्ज करके अधिकांश राउटर तक पहुंचा जा सकता है।
- प्रत्येक राउटर मॉडल में अलग-अलग सेटिंग्स होती हैं। यदि आपको इस विधि के लिए अपने राउटर के पृष्ठ पर कोई विशिष्ट सेटिंग या खंड नहीं मिल रहा है, तो अपने राउटर के मैनुअल को पढ़ें या इंटरनेट पर सहायता पृष्ठों पर जाएं।

चरण 5. द्वितीयक राउटर के कॉन्फ़िगरेशन पृष्ठ पर जाएं।
एक ईथरनेट केबल का उपयोग करके सेकेंडरी राउटर को कंप्यूटर से कनेक्ट करें, फिर उसका कॉन्फ़िगरेशन पेज खोलें। राउटर को मॉडेम से कनेक्ट करने की आवश्यकता नहीं है। लॉग इन करने के बाद "वायरलेस" या "इंटरनेट" सेटिंग पृष्ठ देखें।

चरण 6. ब्रिगेड मोड सक्षम करें।
वायरलेस पेज पर "नेटवर्क मोड", "वायरलेस मोड" या "कनेक्शन प्रकार" मेनू में "ब्रिज मोड" या "रिपीटर मोड" चुनें। यदि आपको इस विकल्प के लिए कोई मेनू दिखाई नहीं देता है, तो हो सकता है कि आपका राउटर ब्रिज मोड का समर्थन न करे। हालाँकि, आप अभी भी इसे ईथरनेट के माध्यम से प्रबंधित कर सकते हैं।

चरण 7. द्वितीयक राउटर का IP पता असाइन करें।
मुख्य राउटर श्रेणी में आईपी पता दर्ज करें। उदाहरण के लिए, यदि प्राथमिक राउटर का IP पता 192.168.1.1 है, तो 192.168.1.50 या अन्य नंबर दर्ज करें जो मुख्य राउटर की डीएचसीपी सीमा के भीतर है।
सुनिश्चित करें कि दूसरे राउटर के लिए "सबनेट मास्क" नंबर मुख्य राउटर के सबनेट मास्क से बिल्कुल मेल खाता है।

चरण 8. दूसरे राउटर के लिए एक अद्वितीय नाम दर्ज करें।
यह उस राउटर को जानने के लिए उपयोगी है जिसका उपयोग आप नेटवर्क से कनेक्ट करने के लिए कर रहे हैं।
- उदाहरण के लिए, आप प्राथमिक राउटर को "होम" और सेकेंडरी राउटर को "अतिरिक्त" नाम से नाम दे सकते हैं।
- सुनिश्चित करें कि दोनों राउटर के लिए सुरक्षा प्रकार WPA2 है, और दोनों के लिए समान पासवर्ड का उपयोग करें।

चरण 9. द्वितीयक राउटर रखें।
सेकेंडरी राउटर को सेट करने के बाद, आप इसे वहां रख सकते हैं जहां आप सिग्नल को फिर से भेजना चाहते हैं। एक अच्छा कनेक्शन बनाने के लिए, राउटर को उस स्थान पर स्थित होना चाहिए जहां मुख्य राउटर की सिग्नल की शक्ति कम से कम 50% हो।