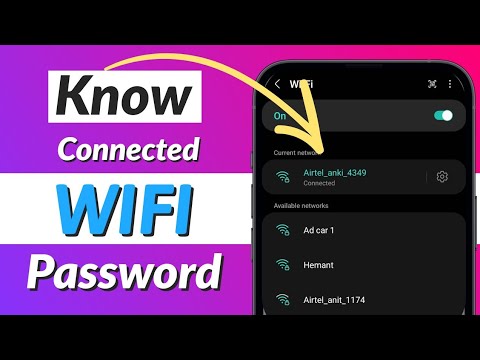यह विकिहाउ गाइड आपको अपने राउटर पर डीएचसीपी (डायनेमिक होस्ट कॉन्फिगरेशन प्रोटोकॉल) को इनेबल करना सिखाएगी। डीएचसीपी राउटर नेटवर्क पर प्रत्येक डिवाइस को स्वचालित रूप से एक विशेष आईपी पता प्रदान करेगा। यह सुनिश्चित करने के लिए है कि कोई भी उपकरण समान IP पता साझा नहीं करता है, जिससे कनेक्शन में समस्या हो सकती है।
कदम
भाग 1 का 2: राउटर का पता ढूँढना
विंडोज कंप्यूटर

चरण 1. सुनिश्चित करें कि कंप्यूटर इंटरनेट से जुड़ा है।
यदि आपका कंप्यूटर इंटरनेट से कनेक्ट नहीं है तो आप अपने राउटर का पता नहीं खोज पाएंगे।
यदि वायरलेस कनेक्शन काम नहीं करता है तो आप अपने कंप्यूटर को अपने राउटर से कनेक्ट कर सकते हैं।

चरण 2. प्रारंभ करने के लिए जाओ

निचले-बाएँ कोने में Windows लोगो पर क्लिक करके ऐसा करें।

चरण 3. सेटिंग्स पर क्लिक करें

यह मेनू स्टार्ट विंडो के निचले बाएँ में है।

चरण 4. नेटवर्क और इंटरनेट पर क्लिक करें

यह सेटिंग पेज पर ग्लोब के आकार का आइकन है।

चरण 5. क्लिक करें अपने नेटवर्क गुण देखें।
यह विकल्प पृष्ठ के निचले भाग में है। इसे खोजने के लिए आपको स्क्रीन को नीचे स्क्रॉल करना पड़ सकता है।

चरण 6. "डिफ़ॉल्ट गेटवे" संख्या देखें।
यह राउटर का पता है, जिसका उपयोग आप राउटर के पेज तक पहुंचने के लिए करेंगे। इस पेज से, आप डीएचसीपी सेटिंग्स बदल सकते हैं।
मैक कंप्यूटर

चरण 1. सुनिश्चित करें कि कंप्यूटर इंटरनेट से जुड़ा है।
यदि आपका कंप्यूटर इंटरनेट से कनेक्ट नहीं है तो आप अपने राउटर का पता नहीं खोज पाएंगे।
यदि वायरलेस कनेक्शन काम नहीं करता है तो आप अपने कंप्यूटर को अपने राउटर से कनेक्ट कर सकते हैं।

चरण 2. Apple मेनू खोलें

अपने मैक स्क्रीन के ऊपरी-बाएँ कोने में Apple लोगो पर क्लिक करके ऐसा करें।

चरण 3. सिस्टम वरीयताएँ क्लिक करें।
यह Apple के ड्रॉप-डाउन मेनू में सबसे ऊपर है।

चरण 4. नेटवर्क पर क्लिक करें।
यह ग्लोब के आकार का चिह्न सिस्टम वरीयताएँ पृष्ठ पर है।

चरण 5. पृष्ठ के मध्य में स्थित उन्नत पर क्लिक करें।

चरण 6. टीसीपी/आईपी टैब पर क्लिक करें।
यह टैब उन्नत विंडो के शीर्ष पर है।

चरण 7. संख्या की तलाश करें " राउटर: "। यह राउटर का पता है, जिसका उपयोग आप राउटर के पेज तक पहुंचने के लिए करेंगे। इस पेज से, आप डीएचसीपी सेटिंग्स को बदल सकते हैं।
भाग २ का २: डीएचसीपी को सक्षम करना

चरण 1. एक वेब ब्राउज़र प्रारंभ करें, फिर अपने राउटर का पता दर्ज करें।
राउटर पेज खुल जाएगा।

चरण 2. संकेत मिलने पर राउटर पेज पर लॉग इन करें।
कुछ राउटर यूजरनेम और पासवर्ड प्रोटेक्टेड होते हैं। यदि आपने अपने राउटर का पासवर्ड कभी नहीं बदला है, तो अपने राउटर के मैनुअल में पासवर्ड देखने का प्रयास करें।
- उस राउटर के लिए डिफ़ॉल्ट उपयोगकर्ता नाम और पासवर्ड खोजने के लिए आप राउटर का मॉडल नंबर और नाम ऑनलाइन भी खोज सकते हैं।
- यदि आपने कभी अपना पासवर्ड बदला है, लेकिन भूल गए हैं, तो अपने राउटर को फ़ैक्टरी पर रीसेट करें अपने डिवाइस को रीसेट करें।

चरण 3. राउटर सेटिंग्स खोलें।
प्रत्येक राउटर का पृष्ठ दृश्य थोड़ा अलग होता है, लेकिन सबसे अधिक संभावना है कि आपको वहां एक सेटिंग पृष्ठ मिलेगा।

चरण 4. डीएचसीपी अनुभाग देखें।
यह आमतौर पर "नेटवर्क सेटिंग्स" अनुभाग (या समान अनुभाग में) में स्थित होता है। यदि आपको वहां डीएचसीपी दिखाई नहीं देता है, तो इसे "उन्नत" सेटिंग्स, "सेटअप" सेटिंग्स, या "स्थानीय नेटवर्क" सेटिंग्स में देखें।

चरण 5. डीएचसीपी सक्षम करें।
स्विच, चेकबॉक्स या बटन पर क्लिक करें सक्षम. कभी-कभी, आपको ड्रॉप-डाउन बॉक्स पर क्लिक करना पड़ सकता है विकलांग, फिर चुनें सक्रिय ड्रॉप-डाउन मेनू से।
आपको राउटर का उपयोग करने वाले उपकरणों की संख्या को बदलने का विकल्प भी दिया जा सकता है। ऐसा करते समय सावधान रहें क्योंकि यदि आप केवल कुछ उपकरणों की अनुमति देते हैं, तो कुछ उपकरणों में इंटरनेट कनेक्शन नहीं होगा।

चरण 6. अपनी सेटिंग्स सहेजें।
एक बटन के क्लिक से अपनी सेटिंग सहेजें सहेजें या लागू करना. आपके द्वारा उपयोग किए जा रहे राउटर के आधार पर, परिवर्तनों को प्रभावी होने के लिए आपको अपने राउटर को पुनरारंभ करने की भी आवश्यकता हो सकती है।
टिप्स
हम अनुशंसा करते हैं कि यदि आप सेटिंग्स बदलना चाहते हैं तो आप राउटर निर्माता द्वारा दिए गए निर्देशों का पालन करें। प्रत्येक राउटर की अलग-अलग सेटिंग्स होती हैं।
चेतावनी
- सुनिश्चित करें कि यदि आप डिवाइस को फ़ैक्टरी सेटिंग्स पर पुनर्स्थापित करना चाहते हैं तो आप नेटवर्क डिवाइस को भौतिक रूप से एक्सेस कर सकते हैं।
- असुरक्षित नेटवर्क (पासवर्ड का उपयोग किए बिना) पर डीएचसीपी को कभी भी सक्षम न करें।