यह wikiHow आपको सिखाता है कि सामान्य रूप से ब्रॉडबैंड इंटरनेट कनेक्शन की गति कैसे बढ़ाई जाए, साथ ही मैक या विंडोज कंप्यूटर पर कनेक्शन की गति कैसे बढ़ाई जाए।
कदम
विधि 1 का 3: सामान्य विधि का उपयोग करना

चरण 1. अन्य उपकरणों को अक्षम करें जो इंटरनेट का उपयोग कर रहे हैं।
कोई भी वस्तु जो घर पर इंटरनेट का उपयोग करती है, उपलब्ध गति को कम कर सकती है, खासकर यदि वह वस्तु सक्रिय रूप से उपयोग की जाती है। यदि संभव हो, तो स्मार्टफोन, कंसोल, टैबलेट और अन्य घरेलू सामान जैसे कुछ आइटम बंद कर दें, जो कनेक्शन की गति बढ़ाने के लिए इंटरनेट का उपयोग करते हैं।
आप उन उपकरणों पर इंटरनेट के उपयोग को सीमित करने के लिए कुछ वस्तुओं, जैसे स्मार्टफोन, कंप्यूटर और टैबलेट को हवाई जहाज मोड में भी डाल सकते हैं।

चरण 2. स्ट्रीमिंग बंद करें या प्रोग्राम डाउनलोड करें।
यदि आप किसी अन्य डिवाइस पर इंटरनेट का उपयोग करते समय अपने कंप्यूटर पर बड़ी फ़ाइलें डाउनलोड करते हैं या मूवी स्ट्रीम करते हैं, तो आपकी इंटरनेट की गति धीमी हो जाएगी। स्ट्रीमिंग प्रोग्राम को बंद करें और अन्य महत्वपूर्ण चीजों के लिए इंटरनेट स्पीड की आवश्यकता होने पर सक्रिय डाउनलोड को रोक दें।

चरण 3. जब भी संभव हो 5 GHz चैनल का उपयोग करें।
यदि आपके पास एक राउटर है जो 2.4 गीगाहर्ट्ज़ और 5 गीगाहर्ट्ज़ बैंड का समर्थन करता है, तो 5 गीगाहर्ट्ज़ बैंड का उपयोग करने का प्रयास करें ताकि आप अपने आस-पास के इंटरनेट कनेक्शन से विचलित न हों। एक 5 गीगाहर्ट्ज़ इंटरनेट कनेक्शन आमतौर पर कंप्यूटर, टैबलेट, स्मार्टफोन या अन्य इंटरनेट से जुड़े डिवाइस पर वाई-फाई मेनू में स्थित होता है।
राउटर निर्माता के आधार पर 5 गीगाहर्ट्ज़ चैनल का नाम अलग-अलग होगा। आमतौर पर, यह "मीडिया", "5.0", "5", या कनेक्शन नाम के आगे कुछ ऐसा ही कहता है।

चरण 4. एक ईथरनेट केबल का उपयोग करें।
यदि उपरोक्त सभी विधियां काम नहीं करती हैं, तो ईथरनेट केबल का उपयोग करके अपने कंप्यूटर को सीधे अपने राउटर (या मॉडेम) से कनेक्ट करें। यह क्रिया निश्चित रूप से इंटरनेट की गति को बढ़ा सकती है क्योंकि यह कुछ बाधाओं को दूर करेगी जो आमतौर पर वायरलेस कनेक्शन में बाधा डालती हैं।
- यह तरीका टैबलेट या स्मार्टफोन पर काम नहीं करता है।
- यदि आपके मैक या विंडोज कंप्यूटर में ईथरनेट पोर्ट नहीं है, तो एक यूएसबी 3.0 ईथरनेट एडेप्टर (या मैक कंप्यूटर पर यूएसबी-सी) खरीदें, जो आपके द्वारा उपयोग नहीं किए जा रहे किसी भी कंप्यूटर पोर्ट में प्लग करता है।
विधि 2 का 3: Windows कंप्यूटर पर DNS सेटिंग्स बदलना

चरण 1. सुनिश्चित करें कि आप इंटरनेट से जुड़े हैं।
इंटरनेट कनेक्शन सेटिंग बदलने के लिए, आपको इंटरनेट से सक्रिय रूप से कनेक्ट होना चाहिए।

चरण 2. प्रारंभ करने के लिए जाओ

निचले-बाएँ कोने में Windows लोगो पर क्लिक करके ऐसा करें।

चरण 3. सेटिंग्स खोलें

स्टार्ट विंडो के नीचे बाईं ओर गियर आइकन पर क्लिक करें।

चरण 4. नेटवर्क और इंटरनेट पर क्लिक करें

यह सेटिंग विंडो के बीच में ग्लोब के आकार का आइकन है।

चरण 5. एडेप्टर विकल्प बदलें पर क्लिक करें।
यह विकल्प पृष्ठ के शीर्ष पर "अपनी नेटवर्क सेटिंग्स बदलें" शीर्षक के अंतर्गत है।

चरण 6. इस बिंदु पर नेटवर्क का चयन करें।
डबल क्लिक कनेक्शन वाई - फाई (या ईथरनेट यदि आप एक ईथरनेट केबल का उपयोग कर रहे हैं) उस पर अपने नेटवर्क के नाम के साथ। कंप्यूटर मॉनिटर आइकन जैसा दिखने वाला यह विकल्प पेज के बीच में है। एक पॉप-अप विंडो खुल जाएगी।

चरण 7. क्लिक करें गुण पॉप-अप विंडो के नीचे बाईं ओर।
यह एक और विंडो खोलेगा।
यदि आप किसी व्यवस्थापक खाते में लॉग इन नहीं हैं, तो जारी रखने के लिए व्यवस्थापक पासवर्ड दर्ज करें।

चरण 8. इंटरनेट प्रोटोकॉल संस्करण 4 (टीसीपी/आईपीवी4) विकल्प चुनें।
पाठ की यह पंक्ति खिड़की के बीच में है। उस पर क्लिक करके विकल्प चुनें।

चरण 9. गुण क्लिक करें।
यह बटन विंडो के नीचे स्थित है। एक और विंडो खोली जाएगी जिसका उपयोग इंटरनेट कनेक्शन गुणों को बदलने के लिए किया जा सकता है।

चरण 10. "निम्न DNS सर्वर पतों का उपयोग करें" बॉक्स को चेक करें।
यह बॉक्स विंडो के नीचे है। इसे चेक करने पर विंडो के नीचे दो टेक्स्ट बॉक्स दिखाई देंगे।

चरण 11. DNS पता दर्ज करें।
आप एक ऐसे DNS पते का उपयोग कर सकते हैं जो आपके इंटरनेट कनेक्शन को गति देने के लिए आपके कंप्यूटर पर सामान्य रूप से उपयोग किए जाने वाले DNS पते के समान नहीं है। Google और OpenDNS दोनों ही निःशुल्क पते प्रदान करते हैं:
- Google - "Preferred DNS सर्वर" टेक्स्ट बॉक्स में 8.8.8.8 टाइप करें, फिर "Alternate DNS सर्वर" टेक्स्ट बॉक्स में 8.8.4.4 टाइप करें।
- OpenDNS - "पसंदीदा DNS सर्वर" टेक्स्ट बॉक्स में 208.67.222.222 टाइप करें, फिर "Alternate DNS सर्वर" टेक्स्ट बॉक्स में 208.67.220.220 टाइप करें।
- आप Google पतों को OpenDNS के साथ संयोजित और मिलान भी कर सकते हैं। उदाहरण के लिए, आप पहले सर्वर के लिए 8.8.8.8 दर्ज कर सकते हैं और दूसरे सर्वर के लिए 208.67.220.220 का उपयोग कर सकते हैं)।

चरण 12. अपने परिवर्तन सहेजें।
क्लिक ठीक है पहली "गुण" विंडो के निचले भाग में स्थित, दूसरी "गुण" विंडो के नीचे बंद करें पर क्लिक करें, फिर क्लिक करें बंद करे "स्थिति" विंडो में।

चरण 13. कंप्यूटर के DNS कैश को साफ़ (फ्लश) करें।
यह कमांड प्रॉम्प्ट चलाकर, ipconfig /flushdns टाइप करके, फिर एंटर दबाकर किया जा सकता है।
यह DNS कैश क्लीनअप साइट लोडिंग त्रुटियों को हल करने में मदद करेगा जो आपके द्वारा बाद में अपना वेब ब्राउज़र लॉन्च करने पर हो सकती हैं।

चरण 14. कंप्यूटर को पुनरारंभ करें।
क्लिक शुरू

चुनें शक्ति
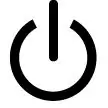
तब दबायें पुनः आरंभ करें पॉप-अप मेनू में। जब कंप्यूटर रीस्टार्ट हो जाएगा और इंटरनेट से कनेक्ट हो जाएगा, तो आपकी इंटरनेट स्पीड बढ़ जाएगी।
विधि 3 में से 3: मैक कंप्यूटर पर DNS सेटिंग्स बदलना

चरण 1. सुनिश्चित करें कि आप इंटरनेट से जुड़े हैं।
इंटरनेट कनेक्शन सेटिंग बदलने के लिए, आपको इंटरनेट से सक्रिय रूप से कनेक्ट होना चाहिए।

चरण 2. Apple मेनू खोलें

ऊपरी-बाएँ कोने में Apple लोगो पर क्लिक करके ऐसा करें। एक ड्रॉप-डाउन मेनू प्रदर्शित किया जाएगा।

चरण 3. ड्रॉप-डाउन मेनू के शीर्ष पर सिस्टम वरीयताएँ… क्लिक करें।
सिस्टम वरीयताएँ विंडो खुल जाएगी।

चरण 4. नेटवर्क पर क्लिक करें।
यह ग्लोब के आकार का आइकन सिस्टम वरीयताएँ विंडो में है।

चरण 5. अपना इंटरनेट कनेक्शन चुनें।
विंडो के बाईं ओर, वाई-फाई कनेक्शन (या यदि आप केबल का उपयोग कर रहे हैं तो ईथरनेट) पर क्लिक करें जिससे आपका मैक वर्तमान में जुड़ा हुआ है।

चरण 6. विंडो के नीचे दाईं ओर स्थित उन्नत… पर क्लिक करें।
एक पॉप-अप विंडो खुल जाएगी।

चरण 7. डीएनएस टैब पर क्लिक करें।
यह पॉप-अप विंडो के शीर्ष पर है।

चरण 8. विंडो के नीचे बाईं ओर स्थित क्लिक करें।
"DNS सर्वर" फ़ील्ड में एक टेक्स्ट फ़ील्ड दिखाई देगी।

स्टेप 9. प्राइमरी डीएनएस एड्रेस टाइप करें।
प्राथमिक DNS सर्वर के लिए पता टाइप करें। Google और OpenDNS दोनों मुफ्त सर्वर प्रदान करते हैं जिनका उपयोग यहां किया जा सकता है:
- गूगल - यहां 8.8.8.8 टाइप करें।
- OpenDNS - यहां 208.67.222.222 टाइप करें।

चरण 10. वैकल्पिक DNS पते में टाइप करें।
क्लिक + वापस लौटें, फिर नीचे दिए गए पतों में से कोई एक टाइप करें:
- गूगल - यहां 8.8.4.4 टाइप करें।
- OpenDNS - यहां 208.67.220.220 टाइप करें।

चरण 11. विंडो के निचले भाग में स्थित OK पर क्लिक करें।
आपके द्वारा की गई सेटिंग्स सहेज ली जाएंगी और "उन्नत" पॉप-अप विंडो बंद हो जाएगी।

स्टेप 12. अप्लाई पर क्लिक करें।
यह खिड़की के नीचे है। अब से, ये सेटिंग आपके इंटरनेट कनेक्शन पर लागू हो जाएंगी।

चरण 13. मैक कंप्यूटर DNS कैश साफ़ करें।
यह sudo Killall -HUP mDNSResponder टाइप करके किया जा सकता है; मान लें कि DNS कैश को टर्मिनल में फ्लश कर दिया गया है, फिर एंटर दबाएं।
यह DNS कैश क्लीनअप साइट लोडिंग त्रुटियों को हल करने में मदद करेगा जो आपके वेब ब्राउज़र को बाद में चलाने पर हो सकती है।

चरण 14. मैक कंप्यूटर को पुनरारंभ करें।
मेनू पर क्लिक करें सेब

क्लिक करें पुनः आरंभ करें…, तब दबायें पुनः आरंभ करें जब अनुरोध किया। यदि आपका मैक कंप्यूटर पुनरारंभ हो गया है और इंटरनेट से जुड़ा है, तो आपके इंटरनेट की गति बढ़ जाएगी।
टिप्स
- Windows कंप्यूटर पर, आप कनेक्शन गुण विंडो पर वापस जाकर और "DNS सर्वर पता स्वचालित रूप से प्राप्त करें" बॉक्स को चेक करके अपने द्वारा बनाई गई DNS सेटिंग्स को अक्षम कर सकते हैं।
- आपके द्वारा बनाई गई DNS सेटिंग्स को आपके कनेक्शन के लिए उन्नत विंडो पर वापस लौटकर, फिर एक DNS पते का चयन करके, और क्लिक करके आपके मैक से हटाया जा सकता है। - DNS सर्वर विंडो के अंतर्गत।







