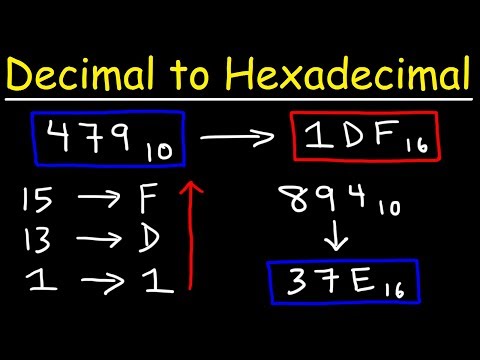क्या वेब पेज लोड होने में सामान्य से अधिक समय लेते हैं? क्या आपकी डाउनलोड गति उस गति से मेल नहीं खा रही है जो आपको मिलनी चाहिए? जब आपके इंटरनेट कनेक्शन की बात आती है तो इसमें कई कारक शामिल होते हैं। सौभाग्य से, आप अपने प्रदर्शन को बेहतर बनाने के लिए बहुत सी चीजें कर सकते हैं, और आप कुछ ही मिनटों में सुधार देख सकते हैं।
कदम
3 का भाग 1: अपने हार्डवेयर, नेटवर्क और कनेक्शन की जाँच करना
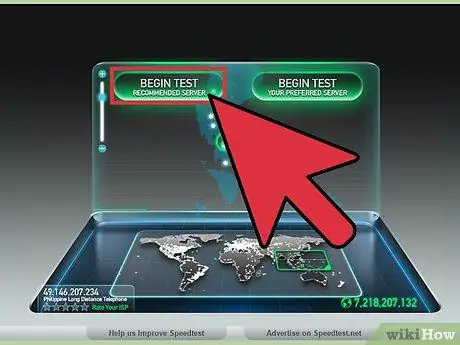
चरण 1. गति परीक्षण चलाएँ।
इससे पहले कि आप अपने कंप्यूटर के हार्डवेयर और सेटिंग्स के साथ छेड़छाड़ की समस्या पर जाएं, यह देखने के लिए जांचें कि आपको किस प्रकार की गति मिल रही है और आप जिस सेवा का उपयोग कर रहे हैं उसके लिए विज्ञापित गति से इसकी तुलना करें। इंटरनेट पर कई गति परीक्षण साइटें हैं, बस Google पर "गति परीक्षण" कीवर्ड खोजें और कुछ शीर्ष खोज परिणामों का चयन करें।
- अलग-अलग परीक्षण अलग-अलग परिणाम देंगे। यहां तक कि एक ही परीक्षण अलग-अलग समय पर किए जाने पर अलग-अलग परिणाम दे सकता है। यह परीक्षण सर्वर के स्थान और आपके कनेक्शन का उपयोग करने वाले लोगों की संख्या के कारण है।
- कुछ परीक्षण करें और अपनी औसत गति ज्ञात करें।
- परीक्षण चलाने के लिए आपको एक प्लगइन डाउनलोड करने की आवश्यकता हो सकती है।
- यदि कोई विकल्प दिया जाता है, तो आप जहां रहते हैं उसके निकटतम परीक्षण सर्वर चुनें। यह आपको सबसे सटीक परिणाम प्राप्त करने में मदद करेगा।
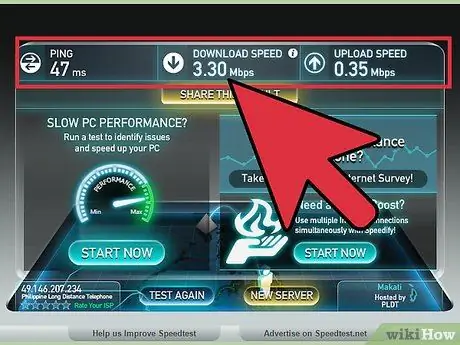
चरण 2. आप जो भुगतान करते हैं उसके साथ आपको मिलने वाले परिणामों की तुलना करें।
यह देखने के लिए अपने सेवा प्रदाता से संपर्क करें कि आपको किस गति से "चाहिए" मिलनी चाहिए। ध्यान रखें कि आपके प्रदाता द्वारा विज्ञापित गति "सबसे तेज़" गति है, और आप नियमित रूप से उन गति तक वास्तव में पहुंचने में सक्षम नहीं हो सकते हैं।
- यदि आपने लंबे समय से अपने इंटरनेट को अपग्रेड नहीं किया है, तो आप कम में बेहतर गति प्राप्त करने में सक्षम हो सकते हैं। कंपनियां आमतौर पर आपको यह नहीं बताना चाहती हैं कि क्या कोई बेहतर प्रस्ताव है, इसलिए यह देखने के लिए जांचें कि क्या कोई नई सेवा है जो आपके साइन अप करते समय नहीं थी। अपने क्षेत्र के सभी प्रदाताओं की जाँच करें।
- मेगाबाइट्स/मेगाबिट्स के बीच अंतर को समझें। ISP मेगाबाइट में नहीं, बल्कि मेगाबिट्स में विज्ञापन करते हैं। एक मेगाबाइट (एमबी) में 8 मेगाबिट्स (एमबी) होते हैं, इसलिए यदि आप 25 मेगाबिट्स प्रति सेकेंड (एमबीपीएस) के लिए भुगतान कर रहे हैं, तो यह वास्तविक अधिकतम ट्रांसफर दर का केवल 3 मेगाबाइट प्रति सेकेंड (एमबीपीएस) है।

चरण 3. अपना नेटवर्क रीसेट करें।
मॉडेम और राउटर को पुनरारंभ करने से कई नेटवर्क कनेक्टिविटी समस्याओं को हल करने में मदद मिलेगी। यदि आपके मॉडेम या राउटर में पावर ऑफ स्विच नहीं है, तो आप पावर केबल को अनप्लग कर सकते हैं, 30 सेकंड प्रतीक्षा कर सकते हैं, फिर पावर केबल को वापस प्लग इन कर सकते हैं। अपने नेटवर्क को रीसेट करने के तरीके के विवरण के लिए यह मार्गदर्शिका देखें।

चरण 4. जांचें कि क्या संकेत परस्पर विरोधी नहीं है।
यदि आप वायरलेस राउटर का उपयोग कर रहे हैं, तो सुनिश्चित करें कि सिग्नल कॉर्डलेस फोन या वायरलेस कैमरा के साथ विरोध नहीं करता है। वायरलेस राउटर कई रूपों में आते हैं; 802.11 b, g, और n (2.4Ghz) या 802.11 a (5.8Ghz)। यदि आप 2.4Ghz ताररहित फ़ोन और 2.4Ghz वायरलेस राउटर का उपयोग कर रहे हैं, तो फ़ोन के उपयोग में होने पर आपका नेटवर्क कनेक्शन धीमा हो जाएगा। वायरलेस सुरक्षा कैमरों के बारे में भी यही सच है। अपने फोन और कैमरे पर आवृत्ति की जांच करें, अगर यह 900 मेगाहर्ट्ज है तो यह कोई समस्या नहीं होनी चाहिए। यदि यह 2.4Ghz या 5.8Ghz कहता है, तो यह डिवाइस का उपयोग करते समय आपकी धीमी कनेक्शन गति का कारण हो सकता है।
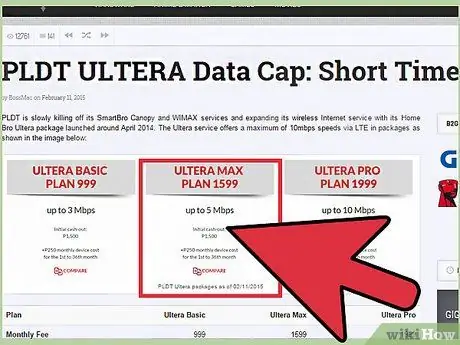
चरण 5. जांचें कि क्या आप अपने आईएसपी से अधिकतम कोटा तक पहुंच गए हैं।
कई इंटरनेट सेवा प्रदाता अपना अधिकतम ग्राहक कोटा ऐसी जगहों पर रखते हैं, जिन्हें खोजना थोड़ा मुश्किल होता है। अपने खाता पृष्ठ पर लॉग इन करें, या ग्राहक सेवा से संपर्क करके देखें कि क्या आपने अपना अधिकतम मासिक कोटा पार कर लिया है। अक्सर, कोटा पार करने वालों के लिए जुर्माना शेष बिलिंग अवधि के लिए गति में कमी है।

चरण 6. अपने आईएसपी समर्थन से संपर्क करें।
कभी-कभी आपके सामने आने वाली खराब सेवा को केवल आपके प्रदाता द्वारा ही ठीक किया जा सकता है। वे आमतौर पर बता सकते हैं कि क्या आपका कनेक्शन आपके घर पर किसी तकनीशियन को लाए बिना काम नहीं कर रहा है। आपको अपना नेटवर्क फिर से रीसेट करने के लिए कहा जा सकता है।
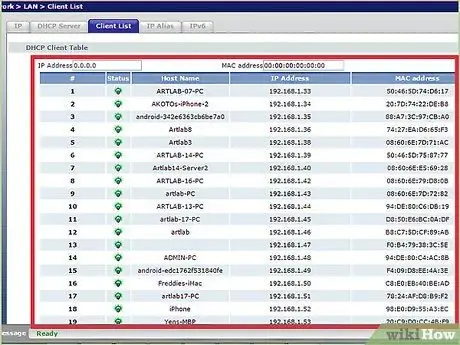
चरण 7. अपने नेटवर्क पर सभी उपकरणों की जाँच करें।
यदि आपके नेटवर्क पर कोई अन्य व्यक्ति इंटरनेट से बहुत सारे मीडिया डाउनलोड करता है, जैसे वीडियो देखना या बड़ी फ़ाइलें डाउनलोड करना, तो यह आपके बैंडविड्थ के एक बड़े हिस्से का उपयोग कर सकता है।

चरण 8. अपने वायरलेस राउटर या कंप्यूटर को स्थानांतरित करें।
यदि आप वाई-फाई राउटर के माध्यम से इंटरनेट से जुड़ते हैं, तो खराब सिग्नल गति को धीमा कर सकता है और कनेक्शन को धीमा कर सकता है। यदि संभव हो तो अपने राउटर को अपने कंप्यूटर के करीब ले जाएं, या कंप्यूटर को राउटर के करीब ले जाएं या बेहतर सिग्नल के लिए राउटर को अलमारी के ऊपर रखें।
- एक एयर ब्लोअर का उपयोग करके राउटर और मॉडेम को धूल से साफ करें। यह डिवाइस को ओवरहीटिंग से बचाने और हार्डवेयर की विश्वसनीयता बढ़ाने में मदद करेगा।
- ओवरहीटिंग को रोकने के लिए सभी विद्युत घटकों के आसपास अच्छा वेंटिलेशन बनाए रखें।
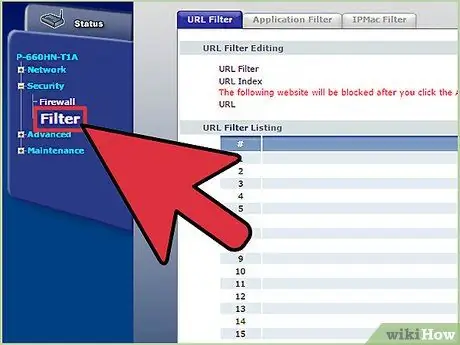
चरण 9. यदि आपके पास DSL है तो अपने फ़िल्टर की जाँच करें।
जब आप डीएसएल चालू करते हैं, तो आप अपने टेलीफोन जैक से आयताकार फिल्टर बॉक्स के एक तरफ लाइन को जोड़ते हैं। दूसरी ओर, आपके पास 2 आउटगोइंग लाइनें हैं, 1 आपके फोन के लिए और 1 आपके मॉडेम के लिए। यदि आप लैंडलाइन के माध्यम से डीएसएल कनेक्शन का उपयोग कर रहे हैं, तो सुनिश्चित करें कि आपके पास इष्टतम सिग्नल गति के लिए उच्च गुणवत्ता वाला फ़िल्टर है।
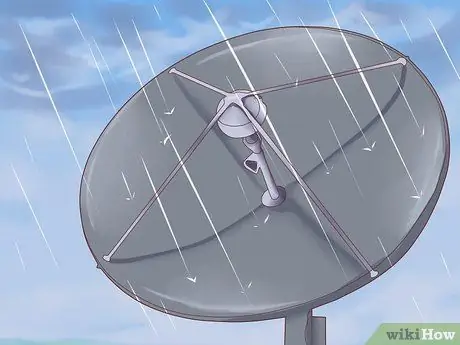
चरण 10. मौसम की जाँच करें।
यदि आप सैटेलाइट इंटरनेट का उपयोग करते हैं, तो हवा, बर्फ, बारिश, बिजली, स्थिर, या अन्य विद्युत गड़बड़ी के कारण आपका इंटरनेट कनेक्शन बदल सकता है।
3 का भाग 2: अपने कंप्यूटर और नेटवर्क का अनुकूलन
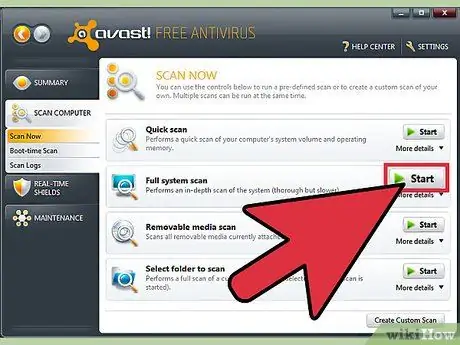
चरण 1. सप्ताह में कम से कम एक बार वायरस स्कैन चलाएँ।
वायरस आपके कनेक्शन की गति को बहुत कम कर सकते हैं, साथ ही आपकी जानकारी और पहचान से समझौता कर सकते हैं। अपने इंटरनेट कनेक्शन को तेज़ रखने के लिए अपने कंप्यूटर को वायरस मुक्त रखें।
आपके कंप्यूटर पर हमेशा एक एंटीवायरस प्रोग्राम होना चाहिए और सक्रिय होना चाहिए, खासकर यदि आप इंटरनेट का उपयोग करते हैं। एंटीवायरस प्रोग्राम मुफ्त में इंस्टॉल किए जा सकते हैं। आपको एक समय में केवल एक एंटीवायरस इंस्टॉल करना चाहिए (यदि आप एक से अधिक एंटीवायरस इंस्टॉल करते हैं तो वे एक दूसरे के साथ विरोध करेंगे)।
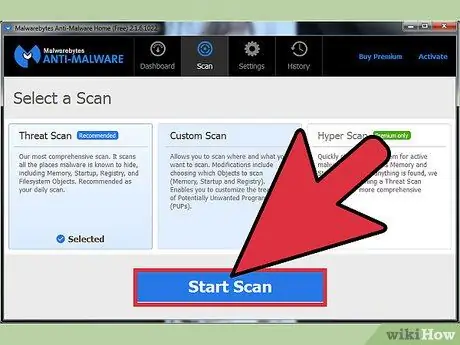
चरण 2. नियमित मैलवेयर और एडवेयर स्कैन चलाएँ।
अधिकांश एंटीवायरस प्रोग्राम एडवेयर और स्पाइवेयर के लिए स्कैन नहीं करेंगे। ये प्रोग्राम संभावित रूप से खतरनाक हैं और आपके कनेक्शन की गति को बहुत कम कर सकते हैं क्योंकि ये लगातार दूसरे सर्वर से जुड़ रहे हैं। इसे हटाना मुश्किल हो सकता है, लेकिन कंप्यूटर पर हमला करने वाले प्रोग्रामों को लक्षित करने और हटाने के लिए विशेष रूप से डिज़ाइन किए गए कई प्रकार के सॉफ़्टवेयर हैं। एंटीवायरस प्रोग्राम के विपरीत, आपके कंप्यूटर पर कई अलग-अलग एंटी-मैलवेयर प्रोग्राम हो सकते हैं और होने चाहिए:
- मालवेयर बाइट्स एंटी - मालवेयर
- स्पाईबोट खोजें और नष्ट करें
- ADW क्लीनर
- हिटमैन प्रो
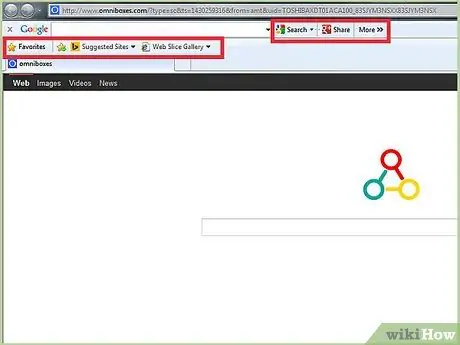
चरण 3. अनावश्यक टूलबार निकालें।
यदि आप अपने ब्राउज़र के लिए बहुत सारे टूलबार स्थापित करते हैं, तो यह आपके कनेक्शन को महत्वपूर्ण रूप से धीमा कर सकता है। अपने ब्राउज़र को तेज़ करने में सहायता के लिए टूलबार निकालें, और आपकी व्यक्तिगत जानकारी को सुरक्षित रखने में भी सहायता करें।
कुछ टूलबार को निकालना मुश्किल हो सकता है, और आपको पिछले चरण में सूचीबद्ध एंटी-मैलवेयर प्रोग्रामों में से किसी एक का उपयोग करने की आवश्यकता हो सकती है।
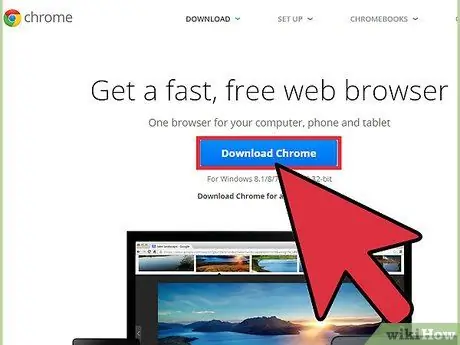
चरण 4. ब्राउज़र बदलें।
यदि आपका पुराना ब्राउज़र हार्ड-टू-रिमूव टूलबार से भरा है और ऐसा लगता है कि सब कुछ बहुत धीमी गति से चल रहा है, तो आप एक नए ब्राउज़र पर स्विच करने पर विचार कर सकते हैं। फ़ायरफ़ॉक्स, क्रोम और ओपेरा ऐसे ब्राउज़र हैं जिन्हें इंटरनेट एक्सप्लोरर की तुलना में काफी तेज माना जाता है।
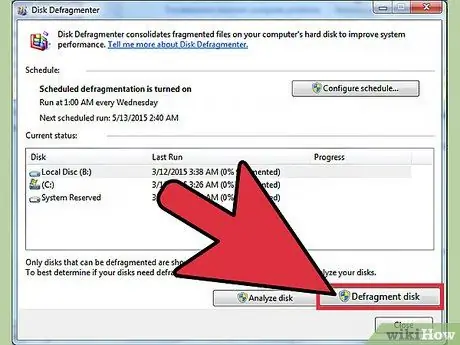
चरण 5. अपनी हार्ड डिस्क को साफ करें।
एक गैर-अनुकूलित हार्ड डिस्क आपके कंप्यूटर की गति को कम कर सकती है, जो वेब ब्राउज़िंग सहित आपके हर काम को प्रभावित करती है। आपकी हार्ड ड्राइव को ऑप्टिमाइज़ करने में केवल कुछ मिनट लगते हैं और यह आपके ब्राउज़िंग अनुभव को महत्वपूर्ण रूप से बेहतर बना सकता है।
- सुनिश्चित करें कि आपकी डिस्क नियमित रूप से डीफ़्रैग्मेन्ट की गई है। विंडोज़ के अधिकांश आधुनिक संस्करण आपके लिए यह स्वचालित रूप से कर सकते हैं।
- अस्थायी फ़ाइलों को साफ़ करने के लिए डिस्क क्लीनअप चलाएँ जो आपके ब्राउज़र को धीमा कर सकती हैं।
- अपनी हार्ड डिस्क पर कम से कम 15% खाली स्थान छोड़ने का प्रयास करें। यदि आपकी हार्ड ड्राइव बहुत भरी हुई है, तो प्रोग्राम को लोड होने और परिवर्तन करने में अधिक समय लगेगा, जो आपके ब्राउज़र को बहुत धीमा कर सकता है।
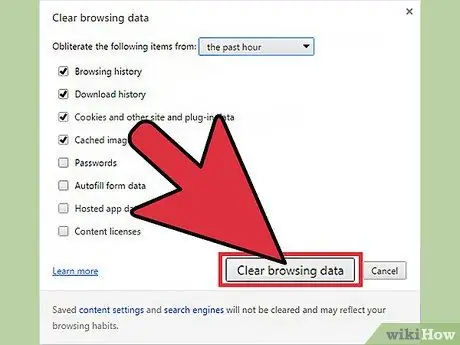
चरण 6. अपने कैश का अनुकूलन करें।
वेब ब्राउज़र आपके द्वारा देखी जाने वाली साइटों से डेटा संग्रहीत करते हैं ताकि भविष्य में उन तक अधिक तेज़ी से पहुँचा जा सके। लेकिन अगर आपका कैश बहुत बड़ा है, तो यह वास्तव में आपके कंप्यूटर के प्रदर्शन पर नकारात्मक प्रभाव डाल सकता है।
आप जिस ब्राउज़र का उपयोग कर रहे हैं, उसके आधार पर कैशे को कैसे साफ़ करें, इसके निर्देशों के लिए यह मार्गदर्शिका देखें।

चरण 7. उन कार्यक्रमों की जाँच करें जो आपके बैंडविड्थ की खपत कर रहे हैं।
अक्सर आपके कनेक्शन की गति धीमी होती है क्योंकि अन्य प्रोग्राम इसका उपयोग कर रहे होते हैं। यह जांचने के लिए कि क्या अन्य प्रोग्राम, जैसे कि एंटी-वायरस और अन्य अपडेट, आपकी जानकारी के बिना इंटरनेट तक पहुंच रहे हैं, आपको कमांड प्रॉम्प्ट खोलना होगा। रन बॉक्स खोलने के लिए विन + आर दबाएं। सीएमडी टाइप करें और एंटर प्रेस करें।
- netstat -b 5 > activity.txt टाइप करें और एंटर दबाएं। आपको उन कार्यक्रमों की सूची दिखाई देने लगेगी जो इंटरनेट का उपयोग करते हैं। एक या दो मिनट के बाद, स्कैन समाप्त करने के लिए Ctrl + C दबाएं। इस क्रिया ने एक फ़ाइल बनाई है जो आपके इंटरनेट कनेक्शन का उपयोग करने वाले सभी प्रोग्रामों को सूचीबद्ध करती है।
- एक्टिविटी.txt टाइप करें और फाइल को खोलने और प्रोग्राम्स की लिस्ट देखने के लिए एंटर दबाएं।
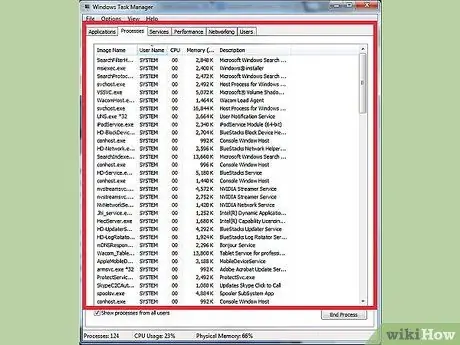
चरण 8. सभी अनावश्यक प्रोग्राम बंद करें।
एक साथ Ctrl+Alt+Delete दबाएं और टास्क मैनेजर खुल जाएगा। प्रक्रिया मेनू खोलें और उन प्रक्रियाओं को बंद करें जो आपकी कीमती बैंडविड्थ को खा सकती हैं। (नोट: किसी अज्ञात फ़ाइल नाम से किसी प्रक्रिया को बंद करने से ज्ञात प्रोग्राम ठीक से काम नहीं कर सकते हैं)।
प्रक्रिया टैब में "उपयोगकर्ता" कॉलम देखें। यदि प्रक्रिया उपयोगकर्ता "सिस्टम" के अंतर्गत है, तो प्रक्रिया को बंद करने से अन्य प्रोग्राम चलने में विफल हो सकते हैं, और कंप्यूटर को पुनरारंभ करने की आवश्यकता होती है। यदि उपयोगकर्ता आपका नाम है, तो प्रोग्राम को बंद करने से उस प्रोग्राम को छोड़कर कोई समस्या होने की संभावना कम होती है। अक्सर सिस्टम आपको आवश्यक सिस्टम प्रोग्राम को बंद करने की अनुमति नहीं देगा, या यह फिर से खुल जाएगा।
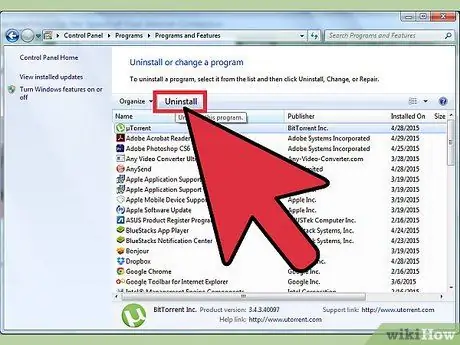
चरण 9. अनावश्यक बैंडविड्थ उपयोगकर्ताओं को अनइंस्टॉल करें।
यदि आपको कोई ऐसा प्रोग्राम मिलता है जो बैंडविड्थ की खपत करता है जिसकी आपको अब आवश्यकता नहीं है या इसे स्थापित करना याद नहीं है, तो इसे हटाने से आपके ब्राउज़र द्वारा एक्सेस की जा सकने वाली बैंडविड्थ को बढ़ाने में मदद मिल सकती है।
- विंडोज़ पर प्रोग्राम अनइंस्टॉल करने के लिए यह गाइड देखें।
- OS X पर प्रोग्राम अनइंस्टॉल करने के लिए यह गाइड देखें।
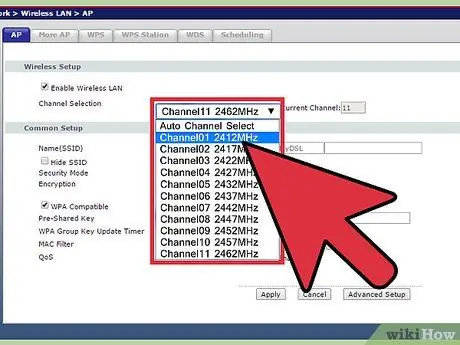
चरण 10. अपना वाई-फाई चैनल बदलें।
यदि आपके भवन में बहुत से लोग एक ही चैनल का उपयोग कर रहे हैं, तो आप अपने इंटरनेट की गति में भारी गिरावट देख सकते हैं। पीसी के लिए inSSIDer और मैक के लिए KisMAC या वाईफाई स्कैनर जैसे प्रोग्राम का उपयोग उन चैनलों को स्कैन करने के लिए करें जो भीड़भाड़ वाले नहीं हैं। इनमें से किसी एक चैनल पर स्विच करने से व्यवधान कम होगा और संभवतः आपकी गति में वृद्धि होगी।
यदि आप अधिक खुला चैनल देखते हैं, तो इंटरनेट की गति बढ़ाने के लिए चैनल बदलें। राउटर तक पहुंचने और वायरलेस चैनल बदलने का तरीका जानने के लिए आपको अपने राउटर के दस्तावेज़ों को पढ़ना चाहिए या अपने व्यक्तिगत राउटर के लिए समर्थन साइट पर जाना चाहिए।
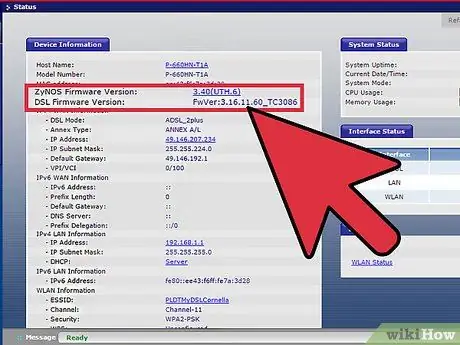
चरण 11. अपने राउटर के फर्मवेयर को अपग्रेड करें।
अपने राउटर के लिए फर्मवेयर डाउनलोड करने के लिए निर्माता की वेबसाइट देखें। अपने स्वयं के संस्करण के साथ तुलना करें, और यदि आवश्यक हो तो अपग्रेड करें। जब आप उनका कॉन्फ़िगरेशन पृष्ठ खोलते हैं, तो अधिकांश राउटर स्वचालित रूप से फर्मवेयर अपडेट की जांच करेंगे।
3 में से 3 भाग: अपने हार्डवेयर को अपग्रेड करें
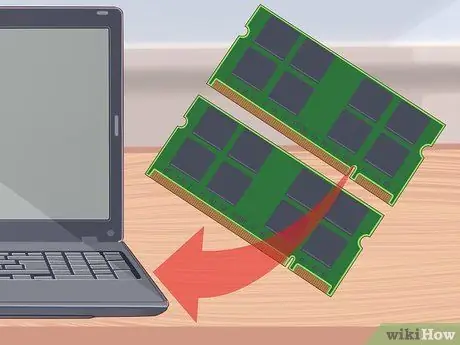
चरण 1. अपने कंप्यूटर को अपग्रेड करें।
अगर आपका कंप्यूटर धीमा है, तो आपके इंटरनेट कनेक्शन की गति कितनी भी हो, सब कुछ धीमा लगेगा। आप केवल अपने पीसी की गति से ही इंटरनेट का उपयोग कर सकते हैं।
अपने वेब ब्राउज़र के प्रदर्शन को बेहतर बनाने के लिए आप जो सबसे तेज़ और आसान कंप्यूटर अपग्रेड कर सकते हैं, वह है अपने कंप्यूटर पर अधिक या बेहतर रैम स्थापित करना।
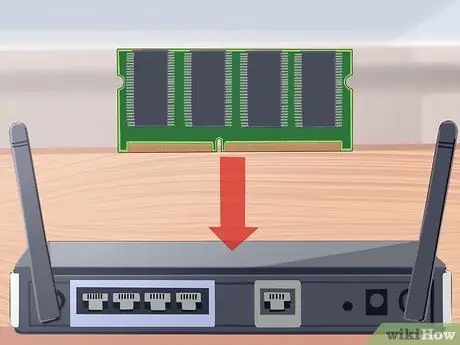
चरण 2. अपने राउटर को अपग्रेड करें।
यदि आपका राउटर पुराना है, तो हो सकता है कि वह आधुनिक वेब ट्रैफिक के साथ तालमेल न बिठा सके। पुराने वायरलेस राउटर में कमजोर एंटेना भी होते हैं, जो आपके डिवाइस को नेटवर्क से ठोस कनेक्शन होने से रोक सकते हैं। ये सभी संयोजन वेब ब्राउज़ करते समय उप-इष्टतम गति का कारण बन सकते हैं।
- नेटगियर, डी-लिंक, सिस्को और बेल्किन जैसी विश्वसनीय कंपनियों के राउटर की तलाश करें। सुनिश्चित करें कि अंतर्निर्मित एंटीना आपके लिए आवश्यक विस्तृत क्षेत्र को कवर करने के लिए पर्याप्त मजबूत है।
- यदि आप अपने वायरलेस नेटवर्क के साथ एक बड़े क्षेत्र को कवर करना चाहते हैं, तो आपको एक पुनरावर्तक स्थापित करने की आवश्यकता हो सकती है। यह उपकरण आपके घर या कार्यालय के अन्य क्षेत्रों में वायरलेस सिग्नलों को पुन: प्रेषित करेगा, और आपके वायरलेस नेटवर्क की सीमा में अत्यधिक वृद्धि करेगा।

चरण 3. अपने पुराने केबल मॉडम को बदलें।
संचित गर्मी क्षति के कारण प्रत्येक इलेक्ट्रॉनिक उपकरण समय के साथ खराब हो जाएगा। आपका ब्रॉडबैंड मॉडम खराब होने पर एक अच्छा कनेक्शन बनाए रखने पर 'ध्यान केंद्रित' करने में कठिन और कठिन समय लेगा (सिग्नल टू नॉइज़ अनुपात कम हो जाएगा, और उसी पैकेट के लिए पुन: प्रेषित अनुरोधों की संख्या में वृद्धि होगी)। कंपनी के केबल मोडेम की तुलना में तृतीय-पक्ष केबल मोडेम अक्सर बेहतर कनेक्शन प्रदान करते हैं।
सुनिश्चित करें कि आपके द्वारा खरीदा गया तृतीय-पक्ष केबल मॉडेम उस इंटरनेट सेवा प्रदाता के साथ संगत है जिसका आप वर्तमान में उपयोग कर रहे हैं।

चरण 4. वाई-फाई के बजाय ईथरनेट का उपयोग करने का प्रयास करें।
यदि आप कर सकते हैं, तो अपने जितने संभव हो उतने कनेक्टेड डिवाइस कनेक्ट करने का प्रयास करें। यह डिवाइस को उच्च गति की अनुमति देगा, साथ ही आपके अन्य वायरलेस उपकरणों, जैसे टैबलेट और फोन के साथ हस्तक्षेप को कम करेगा।
टिप्स
- अपने नेटवर्क पर चल रहे अपने स्थानीय DNS सर्वरों पर एक नज़र डालें। कुछ नए राउटर में अपने स्वयं के नाम सर्वर शामिल हो सकते हैं, या, AnalogX.com के FastCache प्रोग्राम को देखें, यह सामान्य रूप से एक्सेस किए गए डोमेन नामों को "कैश" में संग्रहीत करने का एक अच्छा काम करता है ताकि आईपी पते को हर बार देखने की आवश्यकता न हो आप ऐसा करने का प्रयास करें। एक नया पृष्ठ खोलें।
- एक प्रोग्राम डाउनलोड करें जो ब्राउज़िंग को तेज़ बनाता है:
- Loband.org एक ब्राउज़र के भीतर एक ब्राउज़र है जो छवियों के बिना वेब पेज लोड करता है।
- फ़ायरफ़ॉक्स और ओपेरा में छवियों को अक्षम करने का विकल्प होता है।
- फ़ायरफ़ॉक्स में, आप नोस्क्रिप्ट जैसे एक्सटेंशन का भी उपयोग कर सकते हैं जिसका उपयोग आप स्क्रिप्ट और प्लग-इन को ब्लॉक करने के लिए कर सकते हैं जो गति में भारी गिरावट ला सकते हैं।
- यदि आप फ़ायरफ़ॉक्स का उपयोग करते हैं, तो Fasterfox और Firetune एक्सटेंशन डाउनलोड करें।
- डायल-अप या मध्यम गति सेवा के तेज़ होने की अपेक्षा न करें। यह इंटरनेट सेवा मूल रूप से एक ब्रॉडबैंड कनेक्शन पर स्विच करने के लिए तैयार है, जो लगभग 512kbs या अधिक है। कभी-कभी, आपको थोड़ा और इंतजार करना पड़ता है।
- गूगल डीएनएस का प्रयोग करें। अपने स्थानीय DNS लुकअप को 8.8.8.8 पर प्राथमिक DNS सर्वर के रूप में और 8.8.4.4 को द्वितीयक DNS सर्वर के रूप में कॉन्फ़िगर करें।
चेतावनी
- उन घोटालों से सावधान रहें जो आपके कंप्यूटर या इंटरनेट की गति की निःशुल्क जांच करने का दावा करने वाली वेबसाइटों पर दिखाई दे सकते हैं या पाए जा सकते हैं। यह अक्सर "समस्या" की रिपोर्ट करने के लिए केवल एक स्कैनर होता है, लेकिन आमतौर पर नहीं समस्या को तब तक ठीक करें जब तक आप (भुगतान के लिए) सॉफ़्टवेयर को पंजीकृत न करें या "फिक्स" प्राप्त करने के लिए प्रो संस्करण प्राप्त न करें जो वे वादा करते हैं।
- ऐसे समय होते हैं जब आपको वास्तव में एक अच्छी डाउनलोड गति नहीं मिलेगी, भले ही आपका नेटवर्क और कनेक्शन सही स्थिति में हो। यदि आप धीमे या दूरस्थ सर्वर से डाउनलोड कर रहे हैं, तो आपको प्रतीक्षा करनी पड़ सकती है।