यह wikiHow आपको सिखाता है कि कंप्यूटर का उपयोग करते समय Google शीट्स में विशिष्ट सेल कैसे प्रिंट करें।
कदम
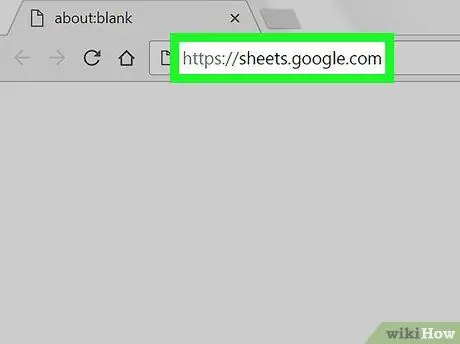
चरण 1. किसी भी वेब ब्राउज़र में https://sheets.google.com लिंक खोलें।
अगर आपने अभी तक अपने Google खाते में साइन इन नहीं किया है, तो अभी साइन इन करें।
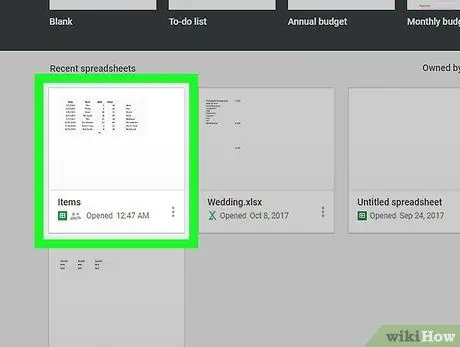
चरण 2. उस स्प्रेडशीट पर क्लिक करें जिसे आप प्रिंट करना चाहते हैं।
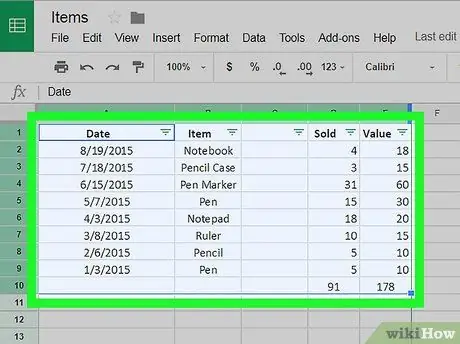
चरण 3. उन कक्षों का चयन करें जिन्हें आप प्रिंट करना चाहते हैं।
किसी सेल पर क्लिक करके रखें, फिर माउस को अन्य सेल चुनने के लिए ड्रैग करें।
- एकाधिक पंक्तियों का चयन करने के लिए, स्क्रीन के बाईं ओर पंक्ति संख्या अनुभाग पर माउस को क्लिक करें और नीचे खींचें।
- एकाधिक कॉलम चुनने के लिए, स्क्रीन के शीर्ष पर कॉलम अक्षरों पर क्षैतिज रूप से माउस को क्लिक करें और खींचें।
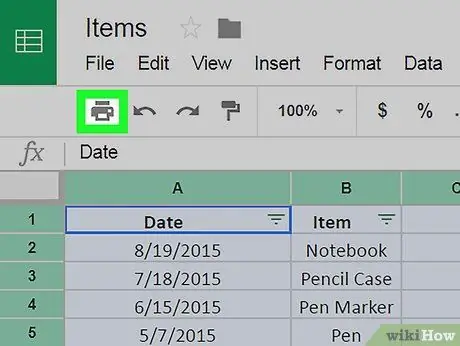
चरण 4. प्रिंट आइकन पर क्लिक करें।
यह आइकन स्क्रीन के ऊपरी-बाएँ कोने के पास है। प्रिंट मेनू दिखाई देगा।
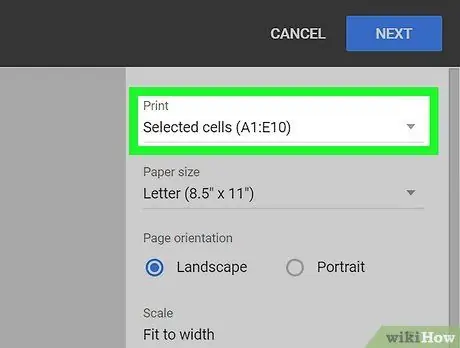
चरण 5. "प्रिंट" ड्रॉप-डाउन मेनू से चयनित कक्षों का चयन करें।
यह मेनू प्रिंट मेनू के नीचे है।
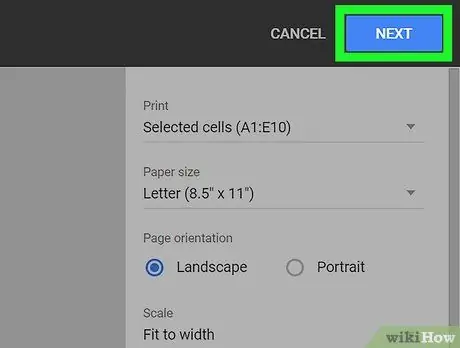
चरण 6. अगला क्लिक करें।
यह बटन स्क्रीन के ऊपरी-दाएँ कोने में है और आपके कंप्यूटर का प्रिंट डायलॉग बॉक्स खोलेगा, जो कंप्यूटर के आधार पर भिन्न हो सकता है।
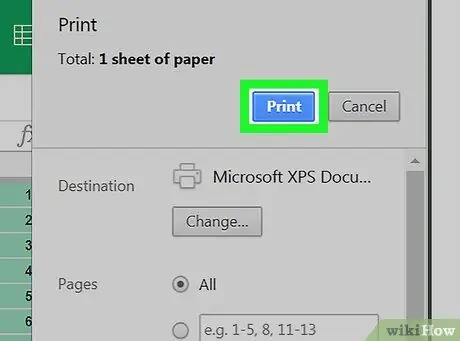
चरण 7. प्रिंट पर क्लिक करें।
अब दस्तावेज़ केवल चयनित कक्षों को प्रिंट करेगा।







