आप वायरलेस राउटर या वायरलेस प्रिंट सर्वर का उपयोग करके अपने पुराने प्रिंटर को वायरलेस बना सकते हैं। यह त्वरित मार्गदर्शिका आपको बताएगी कि वायरलेस राउटर के साथ वायरलेस प्रिंटर कैसे सेट किया जाए ताकि आपके नेटवर्क पर कोई भी प्रिंट कर सके।
कदम
विधि 1 में से 2: समर्पित वायरलेस होस्ट कंप्यूटर को जोड़ना

चरण 1. समर्पित प्रिंटिंग कंप्यूटर को ईथरनेट केबल के साथ वायरलेस राउटर से कनेक्ट करें।
यदि एक वायरलेस नेटवर्क उपलब्ध है, तो सुनिश्चित करें कि आपका वायरलेस राउटर नेटवर्क का पता लगाता है और आपके कंप्यूटर को नेटवर्क से जोड़ता है। यदि यह कंप्यूटर नेटवर्क को भी होस्ट करेगा, तो सुनिश्चित करें कि वायरलेस राउटर ब्रॉडबैंड इंटरनेट मॉडेम से जुड़ा है।

चरण 2. USB केबल का उपयोग करके प्रिंटर को प्रिंटिंग होस्ट कंप्यूटर से कनेक्ट करें।
सुनिश्चित करें कि प्रिंटर ठीक से कॉन्फ़िगर किया गया है और ड्राइवर होस्ट कंप्यूटर पर स्थापित है।
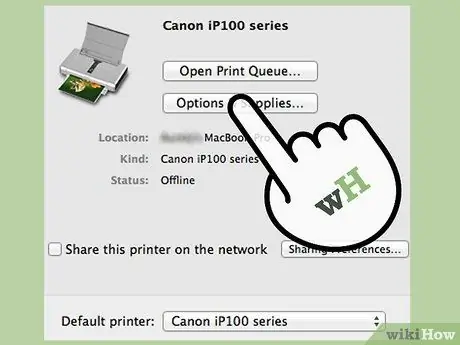
चरण 3. प्रिंटिंग होस्ट कंप्यूटर पर फ़ाइल और प्रिंटर साझाकरण चालू करें।
यह विकल्प में स्थित है नेटवर्क और शेयरिंग में कंट्रोल पैनल. आप इस विकल्प को अनुभाग में भी पा सकते हैं नेटवर्किंग पर कंट्रोल पैनल या सिस्टम खोज करके।
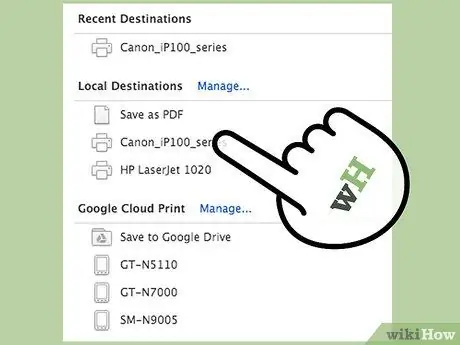
चरण 4. प्रिंटर और डिवाइस विंडो में प्रिंटर ढूंढें जिसे आप स्टार्ट मेनू से एक्सेस कर सकते हैं।
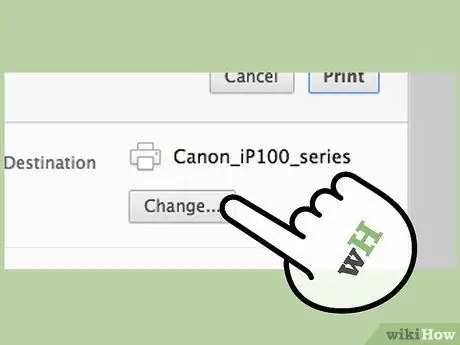
चरण 5. उस प्रिंटर पर राइट-क्लिक करें जिसे आप साझा करना चाहते हैं और प्रिंटर गुण चुनें।

स्टेप 6. शेयरिंग टैब पर क्लिक करें खिड़की के शीर्ष पर प्रिंटर गुण।
"इस प्रिंटर को साझा करें" लेबल वाले बॉक्स को चेक करने के लिए क्लिक करें। प्रिंटर ब्रांड चेक मार्क के ठीक नीचे टेक्स्ट क्षेत्र में स्वचालित रूप से भर जाएगा।
बटन पर क्लिक करें अतिरिक्त चालक में अतिरिक्त चालक टैब के नीचे शेयरिंग यदि आप किसी ऐसे कंप्यूटर को कनेक्ट करने जा रहे हैं जो भिन्न प्रकार के ऑपरेटिंग सिस्टम का उपयोग करता है। यह चरण आपको अन्य ड्राइवरों को निर्दिष्ट करने की अनुमति देगा जिन्हें अन्य कंप्यूटरों पर स्थापित किया जा सकता है।

चरण 7. प्रिंटिंग होस्ट कंप्यूटर को चालू रखें ताकि अन्य कंप्यूटर भी साझा प्रिंटर पर प्रिंट कर सकें।

चरण 8. किसी अन्य कंप्यूटर या डिवाइस को होस्ट कंप्यूटर से कनेक्ट करें।
- विकल्पों पर जाएं उपकरणों और छापक यंत्रों स्टार्ट मेन्यू से।
- क्लिक एक प्रिंटर जोड़ें आइकन के ठीक ऊपर और स्थान बार के नीचे मेनू से एक्सप्लोरर. चुनें एक नेटवर्क या ब्लूटूथ प्रिंटर जोड़ें दिखाई देने वाली संवाद विंडो से।
- एक नेटवर्क प्रिंटर को डबल-क्लिक करके दिखाई देने वाले उपकरणों की सूची से चुनें। प्रिंटर और उसके ड्राइवर नए डिवाइस पर कॉन्फ़िगर किए जाएंगे और आप प्रिंट करना शुरू कर सकते हैं।
विधि 2 में से 2: वायरलेस प्रिंट सर्वर के माध्यम से कनेक्ट करना

चरण 1. वायरलेस प्रिंट सर्वर के साथ आए मैनुअल की जांच करके सुनिश्चित करें कि यह प्रिंटर के साथ ठीक से काम करेगा।

चरण 2. USB केबल का उपयोग करके प्रिंटर को प्रिंट सर्वर से कनेक्ट करें।
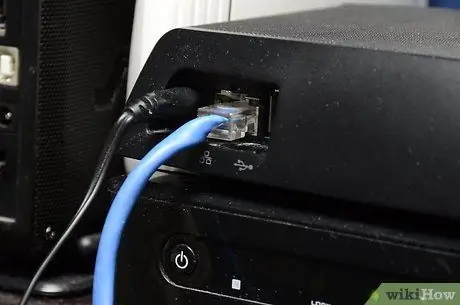
चरण 3. प्रारंभिक स्थापना के लिए एक ईथरनेट केबल का उपयोग करके प्रिंट सर्वर को कंप्यूटर से कनेक्ट करें।
आपके कंप्यूटर को प्रिंट सर्वर के रूप में उपयोग करने के विपरीत, यह ईथरनेट कनेक्शन केवल स्थापना उद्देश्यों के लिए है और बाद में इसे अनइंस्टॉल किया जा सकता है।
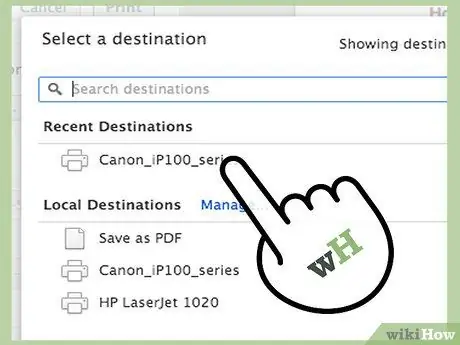
चरण 4. आपके प्रिंट सर्वर के साथ आए किसी भी सॉफ़्टवेयर का उपयोग करें।
यह सॉफ़्टवेयर प्रिंट सर्वर को किसी मौजूदा नेटवर्क से कनेक्ट करने, IP पते को कॉन्फ़िगर करने, आवश्यक ड्राइवर स्थापित करने, पासवर्ड सेट करने और एक्सेस समस्याओं को हल करने के चरणों के माध्यम से आपका मार्गदर्शन करेगा।
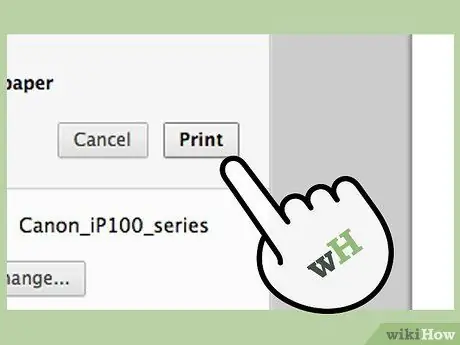
चरण 5. सुनिश्चित करें कि वायरलेस प्रिंट सर्वर नेटवर्क से कनेक्ट हो सकता है और प्रिंटर चलाने के लिए सभी आवश्यक ड्राइवर हैं।

चरण 6. ईथरनेट केबल को कंप्यूटर से डिस्कनेक्ट करें।

चरण 7. वायरलेस नेटवर्क पर किसी अन्य डिवाइस को कनेक्ट करें और डिवाइस और प्रिंटर के माध्यम से एक साझा प्रिंटर जोड़ें।
आप मेक और मॉडल के आधार पर, प्रिंट सर्वर से डिफ़ॉल्ट सॉफ़्टवेयर भी चला सकते हैं।







