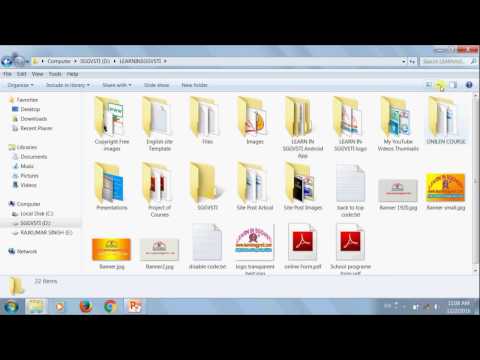यह wikiHow आपको सिखाता है कि Adobe After Effects में मोशन ट्रैकिंग के साथ मोशन वीडियो में स्टैटिक फोटो या वीडियो कैसे जोड़ें।
कदम

चरण 1. फ़ाइल को आफ्टर इफेक्ट्स में डालें।
प्रभाव के बाद खोलें, फिर निम्न कार्य करें:
- क्लिक करके नया प्रोजेक्ट बनाएं फ़ाइल, चुनें नया, और क्लिक नया काम.
- क्लिक फ़ाइल
- चुनें आयात
- क्लिक एकाधिक फ़ाइलें…
-
जिस फ़ाइल को आप आयात करना चाहते हैं उस पर क्लिक करते समय Ctrl या Command दबाकर रखें।
यदि फ़ाइल किसी भिन्न स्थान पर है, तो आपको क्लिक करना होगा फ़ाइल > आयात > एकाधिक फ़ाइलें… फिर से और फ़ाइल का चयन करें।
- क्लिक खोलना

चरण 2. अपने वीडियो के लिए एक नई रचना बनाएं।
वीडियो फ़ाइल को "नाम" अनुभाग से नीचे "रचना" आइकन पर क्लिक करें और खींचें - जो एक लाल, हरा और नीला वृत्त है - फिर वीडियो जारी करें। वीडियो Adobe After Effects के बीच में दिखाई देगा।

चरण 3. प्रोजेक्ट में मोशन ट्रैक फ़ाइल जोड़ें।
विंडो के निचले-बाएँ कोने में प्रोजेक्ट फलक में "नाम" अनुभाग से वीडियो या फ़ोटो को क्लिक करें और खींचें और सुनिश्चित करें कि फ़ाइल वीडियो शीर्षक के ऊपर है।
- उचित प्लेसमेंट यह सुनिश्चित करेगा कि मोशन-ट्रैक की गई फ़ाइल वीडियो के पीछे छिपी होने के बजाय उसके शीर्ष पर बनी रहे।
- यदि आप वीडियो शीर्षक के अंतर्गत कोई फ़ाइल छोड़ते हैं, तो दोनों के क्रम को पुनर्व्यवस्थित करने के लिए फ़ाइल को क्लिक करें और ऊपर खींचें।

चरण 4. एक वीडियो शीर्षक चुनें।
विंडो के नीचे बाईं ओर वीडियो शीर्षक पर क्लिक करें।

चरण 5. एक "अशक्त वस्तु" बनाएँ।
यह गति ट्रैकिंग लक्ष्य होगा:
- क्लिक परतों
- चुनें नया
- क्लिक शून्य वस्तु

चरण 6. गति-ट्रैकिंग एनीमेशन जोड़ें।
विंडो के निचले-बाएँ कोने में वीडियो शीर्षक पर क्लिक करके उसे फिर से चुनें, फिर निम्न कार्य करें:
- क्लिक एनीमेशन
- क्लिक गति का पता करें
- अगर बटन गति का पता करें धूसर हो गया है, सुनिश्चित करें कि प्रोजेक्ट फलक में उसके शीर्षक पर क्लिक करके वीडियो का चयन किया गया है।

चरण 7. मोशन ट्रैकर को रखें।
मुख्य विंडो में, बॉक्स के आकार के आइकन पर क्लिक करें और उस स्थान पर खींचें जहां आप फ़ाइल आंदोलन को ट्रैक करना चाहते हैं।

चरण 8. गति ट्रैकर चरणों को रिकॉर्ड करें।
निचले दाएं कोने में "ट्रैकर" विंडो में, "चलाएं" बटन पर क्लिक करें

फिर वीडियो को चलने दें।
यदि आपको यहां "ट्रैकिंग" फलक दिखाई नहीं देता है, तो बस इसे क्लिक करें खिड़कियाँ स्क्रीन के शीर्ष पर, फिर विकल्प पर टिक करें ट्रैकर.

चरण 9. लक्ष्य संपादित करें पर क्लिक करें…।
यह "ट्रैकर" विंडो के निचले भाग में है।

चरण 10. "नल ऑब्जेक्ट" चुनें।
दिखाई देने वाले मेनू के शीर्ष पर स्थित ड्रॉप-डाउन बॉक्स पर क्लिक करें, फिर क्लिक करें शून्य 1 मौजूदा ड्रॉप-डाउन मेनू में। क्लिक ठीक है.

चरण 11. परिवर्तनों को लागू करें।
क्लिक लागू करना विंडो के "ट्रैकर" अनुभाग में, फिर क्लिक करें ठीक है.

चरण 12. उस फ़ाइल को रखें जिसे आप गति ट्रैक असाइन करना चाहते हैं।
मुख्य विंडो में फ़ाइल को "नल ऑब्जेक्ट" में क्लिक करें और खींचें।

चरण 13. फ़ाइल को "नल ऑब्जेक्ट" से कनेक्ट करें।
आफ्टर इफेक्ट्स के निचले-बाएँ कोने में प्रोजेक्ट फलक में, शीर्षक में फ़ाइल नाम के दाईं ओर सर्पिल आइकन पर क्लिक करें और खींचें। शून्य 1, फिर माउस को छोड़ दें।
- इस प्रक्रिया को "पेरेंटिंग" कहा जाता है, और यह सुनिश्चित करेगा कि आपकी फ़ाइल "नल ऑब्जेक्ट" के साथ गति-ट्रैक की गई है।
- जब आप माउस को स्पाइरल आइकॉन से दूर खींचते हैं, तो कर्सर के पीछे एक लाइन दिखाई देती है।
टिप्स
- रिकॉर्डिंग की गुणवत्ता जितनी बेहतर होगी, सुचारू और पेशेवर गति ट्रैक बनाना उतना ही आसान होगा।
- फ़ोटो/वीडियो में ट्रैक करने में आसान बिंदुओं का चयन करने में सक्षम होने के लिए अनुभव की आवश्यकता होती है। यदि वह बिंदु ठीक से काम नहीं करता है, तो दूसरा बिंदु आज़माएं।