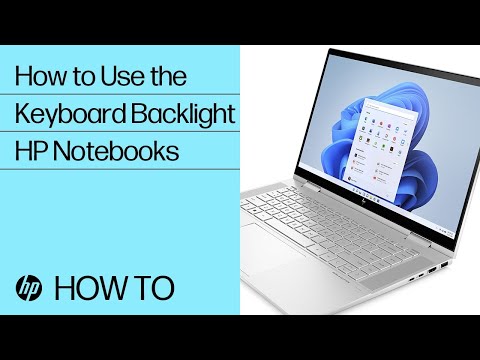धूल और गंदगी पीसी के सबसे बड़े दुश्मन हैं। जब धूल जमा हो जाती है और प्रशंसकों और घटकों से चिपक जाती है, तो पीसी के लिए "साँस लेना" कठिन होता है और इसके गर्म होने की संभावना अधिक होती है। यह हार्डवेयर पर बोझ डालेगा ताकि उसका जीवन छोटा हो सके। अपने पीसी को नियमित रूप से साफ करना आपके कंप्यूटर के जीवन को काफी बढ़ा सकता है, और यदि आप इसे नियमित रूप से करते हैं, तो इसे साफ करने में आपको केवल कुछ मिनट लगेंगे। आरंभ करने के लिए नीचे चरण 1 देखें।
कदम
भाग 1 का 4: कंप्यूटर केस की सफाई

चरण 1. निर्धारित करें कि कंप्यूटर से धूल कहाँ उड़ाई जाए।
कंप्यूटर के अंदर से अधिकांश धूल हटाने के लिए आप संपीड़ित हवा और एक वैक्यूम क्लीनर का उपयोग करेंगे। इसलिए गंदे होने की चिंता किए बिना धूल उड़ाने के लिए जगह खोजें। आप गैरेज या कार्यक्षेत्र का उपयोग कर सकते हैं, या अगर बारिश नहीं हो रही है तो इसे बाहर करें।
अपना डेस्क सेट करें ताकि आप अपने कंप्यूटर को बिना झुके या जमीन पर रखे आसानी से खोल सकें।

चरण 2. आवश्यक उपकरण इकट्ठा करें।
आपको एक प्लस स्क्रूड्राइवर, संपीड़ित हवा (कैन में और कंप्रेसर के माध्यम से दोनों) की आवश्यकता होगी, एक छोटा वैक्यूम क्लीनर जो तंग दरारों, एक टूथब्रश और 99% आइसोप्रोपिल अल्कोहल में मिल सकता है।
- धातु की नोक वाले पुराने वैक्यूम क्लीनर का उपयोग न करें, क्योंकि ये वैक्यूम क्लीनर आमतौर पर खराब ग्राउंडेड होते हैं और घटकों को नुकसान पहुंचा सकते हैं। सबसे अच्छे चूसने वाले नए हैंडहेल्ड मॉडल हैं जिनमें विस्तार योग्य प्लास्टिक होसेस हैं।
- उपयोग किए जाने वाले टूथब्रश में नरम ब्रिसल्स होने चाहिए, और वह नया होना चाहिए।

चरण 3. कंप्यूटर बंद करें और सभी बाह्य उपकरणों को अनप्लग करें।
कंप्यूटर बंद करें और पीछे के सभी केबलों को डिस्कनेक्ट करें। सुनिश्चित करें कि मॉनिटर, कोई भी यूएसबी केबल, ईथरनेट केबल, स्पीकर केबल या कोई भी केबल अनप्लग है। बिजली की आपूर्ति पर स्विच बंद करें और फिर पावर कॉर्ड को डिस्कनेक्ट करें।

चरण 4. कंप्यूटर को उसके किनारे पर रखें।
कंप्यूटर को वर्कबेंच पर उसकी तरफ रखें। सुनिश्चित करें कि मामले के पीछे कनेक्टर सतह के सबसे करीब स्थित है। ये कनेक्टर मदरबोर्ड (मदरबोर्ड) से जुड़ते हैं, और यह सुनिश्चित करने में मदद कर सकते हैं कि आप सही साइड पैनल को हटा रहे हैं।

चरण 5. साइड पैनल निकालें।
साइड पैनल को सुरक्षित करने वाले स्क्रू को हटा दें। ये स्क्रू कंप्यूटर के पीछे पाए जा सकते हैं। अधिकांश आधुनिक केसिंग में स्क्रू होते हैं जिन्हें बिना टूल के हटाया जा सकता है, लेकिन आपको पुराने मॉडल या बहुत टाइट स्क्रू को हटाने के लिए स्क्रूड्राइवर का उपयोग करना होगा।
शिकंजा एक तरफ सेट करें ताकि वे खो न जाएं।

चरण 6. प्रारंभिक वैक्यूमिंग करें।
आपके कंप्यूटर को कितने समय से साफ नहीं किया गया है, इस पर निर्भर करते हुए, आपके कंप्यूटर की सामग्री की उपस्थिति काफी भीषण हो सकती है। धूल जमा हो जाती है और कुछ घटकों से चिपक जाती है, और पूरे इंटीरियर को एक महीन, धूसर परत से ढक दिया जा सकता है। कंप्यूटर के अंदर का पता लगाने के लिए वैक्यूम क्लीनर का उपयोग करें और घटकों और दरारों से बहुत अधिक धूल चूसें।
सावधान रहें कि जब आप अंदर की खोज करें तो चूषण टिप को किसी भी घटक से टकराने न दें। अंदर के कई घटक बहुत नाजुक हैं, और यदि पिन या कनेक्टर मुड़े हुए हैं तो आपका हार्डवेयर क्षतिग्रस्त हो सकता है।

चरण 7. दरारों से धूल उड़ाने के लिए संपीड़ित हवा का प्रयोग करें।
संपीड़ित हवा या एक एयर कंप्रेसर की एक कैन लें और उद्घाटन तक पहुंचने के लिए जोर से फूंकें। फूंक मारकर फैलने वाली धूल की मात्रा को कम करने में मदद के लिए वैक्यूम क्लीनर का इस्तेमाल करें।
- लंबे, लंबे वार से बचें, क्योंकि इससे संपीड़ित हवा की कैन असहनीय हो जाएगी क्योंकि यह बहुत ठंडी है।
- पंखे को संपीड़ित हवा से साफ न करें। पंखे पर फूंक मारने से वह जरूरत से ज्यादा तेजी से घूम सकता है और पंखे को संभावित रूप से नुकसान पहुंचा सकता है।

चरण 8. पंखे को सक्शन और अल्कोहल से साफ करें।
पंखे के ब्लेड पर बहुत अधिक धूल हटाने के लिए वैक्यूम का प्रयोग करें। एक टूथब्रश को रबिंग अल्कोहल में डुबोएं और ब्लेड से चिपकी धूल को धीरे से साफ़ करें।
- यदि आप इसे पहले हटा दें तो पंखे को साफ करना आसान हो जाएगा। आपको पंखे को चेसिस तक सुरक्षित करने वाले स्क्रू को हटाने की आवश्यकता होगी, फिर पंखे को मदरबोर्ड से जोड़ने वाली केबल को हटा दें। सुनिश्चित करें कि आपने ध्यान दिया है कि पंखा कहाँ स्थापित है, ताकि पंखे की सफाई समाप्त होने के बाद आप इसे आसानी से पुनः स्थापित कर सकें।
- सुनिश्चित करें कि आपने पंखे को हटाने से पहले उसी दिशा में पुनः स्थापित किया है। पंखा एक दिशा में उड़ता है, और वायु प्रवाह की दिशा उलटने से इंजन की कूलिंग प्रभावित हो सकती है। अधिकांश पंखे कवर के शीर्ष पर एक तीर प्रिंट करते हैं जो यह दर्शाता है कि पंखा किस दिशा में बह रहा है।

चरण 9. गहरी सफाई के लिए घटकों को हटा दें।
जबकि धूल को चूसना और हटाना एक बुनियादी सफाई के लिए पर्याप्त है, आपको इसे अच्छी तरह से साफ करने के लिए प्रत्येक घटक को निकालना होगा। सुनिश्चित करें कि आप किसी भी आंतरिक घटक को छूने से पहले ठीक से ग्राउंडेड हैं। हटाए गए हिस्से को लकड़ी या रबर जैसी एंटीस्टेटिक सतह पर रखें।
- आप ग्राफ़िक्स कार्ड को केस में सुरक्षित करने वाले स्क्रू को हटाकर, नीचे के टैब्स को छोड़ कर, और फिर धीरे से इसे सीधे अंदर खींचकर निकाल सकते हैं। इसे पूरी तरह से हटाने के लिए आपको पावर कॉर्ड को डिस्कनेक्ट करना होगा। ग्राफिक्स कार्ड को एक कार्यक्षेत्र पर रखें, और जिद्दी धूल को हटाने के लिए ब्रश और रबिंग अल्कोहल का उपयोग करें।
- हार्ड ड्राइव और सभी ऑप्टिकल ड्राइव को हटाकर, आप इसे साफ करना आसान पाएंगे क्योंकि इन घटकों को अक्सर हार्ड-टू-पहुंच खाड़ी क्षेत्रों में संग्रहीत किया जाता है। ड्राइव को हटाने के लिए, केसिंग के दोनों किनारों को खोलें ताकि आप ड्राइव साइड को पकड़े हुए स्क्रू तक पहुंच सकें। स्क्रू हटा दिए जाने के बाद अधिकांश ऑप्टिकल ड्राइव को केस के सामने से हटा दिया जाता है।
- सीपीयू कूलर को हटाकर, आप हीट सिंक में दरारें साफ कर सकते हैं और साथ ही पंखे से धूल झाड़ सकते हैं। प्रत्येक प्रकार के हीट सिंक में एक अलग इंस्टॉलेशन विधि हो सकती है, इसलिए सुनिश्चित करें कि आप इसे हटाने से पहले दस्तावेज़ीकरण की जांच कर लें। कुछ हीट सिंक के लिए आपको मदरबोर्ड के पीछे से ब्रैकेट निकालने की आवश्यकता होती है। सीपीयू कूलर जिसे हटा दिया गया है, उसे फिर से जोड़ने के लिए नए थर्मल पेस्ट के साथ लगाने की आवश्यकता होगी।

चरण 10. गर्मी को साफ करें।
आपके कफन के आधार पर, पंखे पर या वायु प्रवाह पर गर्मी के निशान हो सकते हैं। इसे केसिंग से बाहर निकालने के लिए संपीड़ित हवा का उपयोग करें, फिर डस्टर से बाहर की तरफ गर्मी के किसी भी निशान को हटा दें।
भाग 2 का 4: कीबोर्ड की सफाई

चरण 1. कीबोर्ड को अनप्लग करें।
यहां तक कि आपको कीबोर्ड के ऊपर से गंदगी को चूसने से पहले पहले कीबोर्ड को अनप्लग करना होगा। यह इलेक्ट्रोस्टैटिक क्षति की संभावना को कम करने में मदद करेगा।

चरण 2. एक वैक्यूम क्लीनर का प्रयोग करें।
वैक्यूम क्लीनर की नोक को बोर्ड की सभी चाबियों पर चलाएं। सफाई करते समय प्रत्येक बटन दबाएं ताकि आप अंतराल तक पहुंच सकें।

चरण 3. कीबोर्ड को पलट दें और उसे हिलाएं।
काम की सतह पर कीबोर्ड को उल्टा पकड़ें जो साफ करने में आसान हो (या बाहर की तरह सफाई की आवश्यकता नहीं है)। उल्टा पकड़े हुए कीबोर्ड को हिलाते हुए अपने हाथों को चाबियों पर चलाएं। आप देखेंगे कि बहुत सारी गंदगी बाहर निकल रही है।

चरण 4. बटन को अलग करें।
कीबोर्ड को अच्छी तरह से साफ करने के लिए, आसान सफाई और बोर्ड के अंदर तक पहुंच के लिए प्रत्येक कुंजी को अलग करें। सभी बटनों को अलग करना थोड़ा कठिन काम है, लेकिन आप गंदे कीबोर्ड को नए से बदलने से बच सकते हैं।
- बटन को अलग करने के लिए, उस बटन के सामने वाले बटन को दबाएं जिसे आप हटाना चाहते हैं। आप जिस बटन को हटाना चाहते हैं उसके नीचे एक फ्लैट वस्तु जैसे कार की चाबी या फ्लैट-हेड स्क्रूड्राइवर डालें। धीरे से बटन को तब तक दबाएं जब तक कि वह बाहर न निकल जाए और छूट न जाए। इस प्रक्रिया को तब तक दोहराएं जब तक कि सभी बटन जारी न हो जाएं।
- स्पेसबार को अलग करना थोड़ा मुश्किल है, इसलिए स्पेसबार को संलग्न रखें।
- आसान री-अटैचमेंट के लिए सभी बटनों को हटाने से पहले कीबोर्ड की एक तस्वीर लें।

चरण 5. कीबोर्ड को अलग करें।
एक बार सभी बटन निकल जाने के बाद, आप कीपैड कवर को अलग कर सकते हैं। कीबोर्ड को पलट दें और सभी रिटेनिंग स्क्रू को हटा दें। यह सुनिश्चित करने के लिए कि आप जानते हैं कि प्रत्येक कहाँ स्थित है, इन सभी छोटे घटकों को अलग रखें।
प्रत्येक प्रकार के कीबोर्ड में अलग करने का एक अलग तरीका होता है, और कुछ कीबोर्ड को अलग नहीं किया जा सकता है।

चरण 6. सभी घटकों को धो लें।
कीबोर्ड को अलग करने के बाद, अधिकांश घटकों को धो लें। प्लास्टिक के हिस्सों को डिशवॉशर में धोया जा सकता है या हाथ से धोया जा सकता है। प्रत्येक बटन हाथ से धोने योग्य है, या आप उन सभी को एक ढके हुए डिशवॉशर टोकरी में रख सकते हैं।
- अधिकांश कीबोर्ड में एक रबर संपर्क पैड होता है जो बटन को स्प्रिंग प्रदान करता है। यह घटक इलेक्ट्रॉनिक नहीं है और इसे डिशवॉशर में धोया जा सकता है या गर्म पानी और साबुन से साफ किया जा सकता है।
- लॉजिक या सर्किट बोर्ड वाली कोई भी चीज़ न धोएं और न ही किसी वायरिंग को धोएं। आप इसे रबिंग अल्कोहल और ब्रश से साफ कर सकते हैं।

चरण 7. कीबोर्ड को पुनर्व्यवस्थित करें।
एक बार जब सब कुछ धोया और सूख जाता है, तो आप इसे वापस एक साथ रख सकते हैं। सुनिश्चित करें कि बोर्ड के अलग होने से पहले सभी घटकों को उसी तरह फिर से जोड़ा गया है। बटनों को स्थापित करते समय अपने संदर्भ के लिए कीपैड की तस्वीर देखें।
- आप सभी बटनों को सीधे जगह पर दबाकर उन्हें फिर से जोड़ सकते हैं।
- सुनिश्चित करें कि इंस्टॉल किए जाने वाले सभी बटन इंस्टॉल करने से पहले पूरी तरह से सूखे और ठंडे हैं। जब आप इसे वापस प्लग इन करते हैं तो नमी कीबोर्ड को नुकसान पहुंचा सकती है।
भाग ३ का ४: माउस की सफाई

चरण 1. माउस को अनप्लग करें।
माउस को साफ करने से पहले, सुनिश्चित करें कि आपने इसे कंप्यूटर से अनप्लग कर दिया है। यह सफाई प्रक्रिया के दौरान माउस को क्षतिग्रस्त होने में मदद करेगा।

चरण 2. बटन को साफ करें।
अल्कोहल में डूबा हुआ कपड़ा या ब्रश का प्रयोग करें और बटनों को धीरे से रगड़ें। बटनों के बीच के गैप को साफ करने के लिए टूथपिक का इस्तेमाल करें और अंदर की गंदगी को हटा दें। उन सतहों को पोंछें जिन्हें उपयोग के दौरान छुआ या रगड़ा जा सकता है।

चरण 3. लेंस को साफ करें।
माउस को पलटें और नीचे के लेंस को देखें। संपीड़ित हवा के साथ किसी भी गंदगी को बाहर निकालें, फिर किसी भी फंसी धूल को हटाने के लिए लेंस को पोंछने के लिए अल्कोहल में डूबा हुआ एक कपास झाड़ू का उपयोग करें।

चरण 4. रबर पैड को साफ करें।
अधिकांश चूहों के नीचे एक छोटा रबर पैड होता है। यह पैड माउस को टच पैड (माउसपैड) पर ले जाने में मदद करता है। रबर पैड से चिपकी हुई किसी भी धूल और गंदगी को हटाने के लिए शराब में डूबा हुआ कपड़ा इस्तेमाल करें। पूरे तल को साफ कर लें।

चरण 5. माउस टच पैड को साफ करें।
हो सकता है कि इन बीयरिंगों ने अपनी सतह पर धूल और गंदगी की एक परत जमा कर ली हो। अधिकांश माउस पैड डिशवॉशर सुरक्षित होते हैं, लेकिन आप उन्हें हाथ से धो सकते हैं।
भाग ४ का ४: मॉनिटर की सफाई

चरण 1. मॉनिटर बंद करें।
सुनिश्चित करें कि मॉनिटर कंप्यूटर से अनप्लग है। यह स्थैतिक बिल्डअप को रोकने में मदद करेगा।

स्टेप 2. सूखे कपड़े से पोंछ लें।
स्क्रीन को स्क्रब करने के लिए माइक्रोफाइबर कपड़े या मुलायम कपड़े का इस्तेमाल करें। गंदगी मत उठाओ या उठाओ। धूल हटाने के लिए बस कपड़े को स्क्रीन पर आगे-पीछे चलाएं।
कागज़ के तौलिये, टॉयलेट पेपर या चेहरे के ऊतक का उपयोग न करें जो आमतौर पर खुरदरे होते हैं और स्क्रीन को नुकसान पहुंचा सकते हैं।

चरण 3. एक सफाई समाधान बनाएं।
आप एक विशेष सफाई समाधान खरीद सकते हैं, लेकिन आप 50:50 आसुत जल और सफेद सिरका मिलाकर घर पर भी अपना बना सकते हैं। कपड़े पर थपकी दें या स्प्रे करें, फिर कपड़े को धीरे से स्क्रीन पर रगड़ें।
- सफाई के घोल को सीधे स्क्रीन पर स्प्रे न करें, क्योंकि घोल उसमें रिस सकता है और घटकों को नुकसान पहुंचा सकता है।
- ऐसे सफाई समाधानों से बचें जिनमें अमोनिया होता है, जैसे विंडेक्स या एथिल अल्कोहल।