चक्रीय अतिरेक जांच (सीआरसी) एक डेटा सत्यापन विधि है जिसका उपयोग कंप्यूटर द्वारा डिस्क पर डेटा की जांच करने के लिए किया जाता है, जैसे कि हार्ड डिस्क (हार्ड डिस्क) और ऑप्टिकल डिस्क (जैसे डीवीडी और सीडी)। सीआरसी त्रुटियां कई अलग-अलग समस्याओं के कारण हो सकती हैं: एक दूषित रजिस्ट्री, एक दूषित हार्ड डिस्क, प्रोग्राम स्थापित करने में विफलता, या फ़ाइलें जो ठीक से कॉन्फ़िगर नहीं की गई हैं। कारण जो भी हो, सीआरसी त्रुटियां एक गंभीर समस्या है और डेटा हानि या यहां तक कि सिस्टम की पूरी विफलता से बचने के लिए इसका समाधान किया जाना चाहिए। सौभाग्य से, डिस्क उपयोगिता सॉफ़्टवेयर का उपयोग करके इस समस्या से निपटने के कई आसान तरीके हैं।
कदम
विधि 1: 2 में से: CHKDSK उपयोगिता चलाना
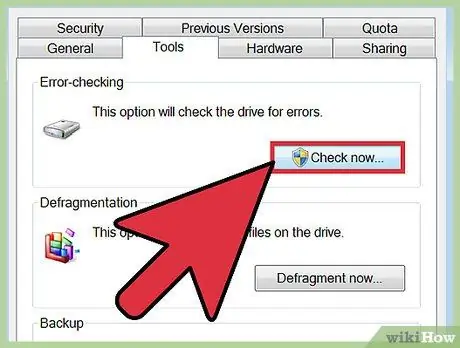
चरण 1. CHKDSK उपयोगिता चलाएँ।
CHKDSK (या "चेक डिस्क") एक अंतर्निहित विंडोज उपयोगिता है जिसका उपयोग आप ड्राइव पर त्रुटियों को स्कैन और सुधारने के लिए कर सकते हैं। यह प्रोग्राम कुछ छोटी त्रुटियों या दूषित फ़ाइलों को ढूंढने और सुधारने में सक्षम है जो सीआरसी त्रुटि उत्पन्न कर सकते हैं। उस ड्राइव पर राइट-क्लिक करें जिसका आप निरीक्षण करना चाहते हैं, फिर Properties -> Tools क्लिक करें। "एरर चेकिंग" सेक्शन के तहत "चेक नाउ" पर क्लिक करें।
- यदि आपकी DVD या CD डिस्क त्रुटि संदेश प्रदर्शित करती है, तो यह खरोंच या धूल के कारण हो सकता है। कुछ और करने से पहले डिस्क को एक मुलायम कपड़े से साफ करने का प्रयास करें।
- ऑप्टिकल डिस्क में होने वाली त्रुटियां अक्सर अपूरणीय होती हैं।
- यदि यह त्रुटि मैक कंप्यूटर (दुर्लभ) पर दिखाई देती है, तो पहले अंतर्निहित प्रोग्राम डिस्क यूटिलिटी का उपयोग करके और डिस्क की मरम्मत करने का प्रयास करें ("मरम्मत" विकल्प का उपयोग करके)।
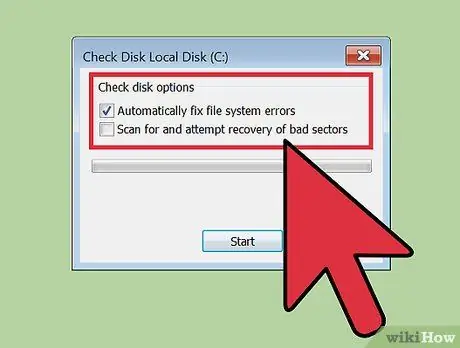
चरण 2. बुनियादी या उन्नत स्कैन चुनें।
यह पुष्टि करने के लिए उपयुक्त बॉक्स चेक करें कि आप एक बुनियादी जांच करना चाहते हैं और मरम्मत करना चाहते हैं या उन्नत विकल्पों का चयन करना चाहते हैं। बेसिक स्कैन डिफ़ॉल्ट विकल्प है।
एक बुनियादी स्कैन में लगभग 15 से 20 मिनट लगते हैं, जबकि एक उन्नत स्कैन में कई घंटे लग सकते हैं। सुनिश्चित करें कि आप इसे अपने खाली समय में करते हैं और प्रक्रिया शुरू होने के दौरान कंप्यूटर का उपयोग नहीं करते हैं।
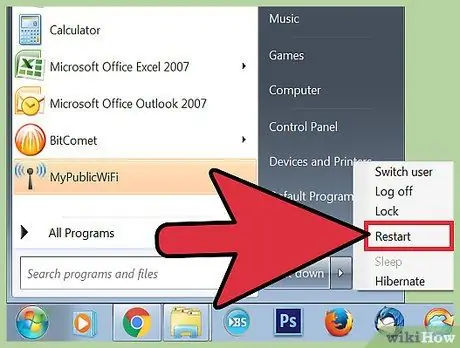
चरण 3. स्कैन चलाने के लिए अपने कंप्यूटर को पुनरारंभ (रीबूट) करें।
यदि आप अपने कंप्यूटर पर मुख्य ड्राइव को स्कैन करना चाहते हैं (जिस ड्राइव से आप बूट कर रहे हैं), CHKDSK सीधे शुरू नहीं होगा और कंप्यूटर को पुनरारंभ करने के बाद स्कैन करेगा।
- इस बिंदु पर, आप हमेशा की तरह अपने कंप्यूटर का उपयोग जारी रख सकते हैं। जब आपके पास वास्तव में पूर्ण स्कैन करने का समय हो तो कंप्यूटर को पुनरारंभ करें।
- स्कैन करने से पहले अपने डेटा का बैकअप लें यदि आपको संदेह है कि हार्ड ड्राइव के दूषित होने का समय आ गया है। जबकि सभी डेटा एक्सेस करने योग्य नहीं हैं, हर उस चीज़ का बैकअप लें जिसे आप एक्सेस कर सकते हैं।
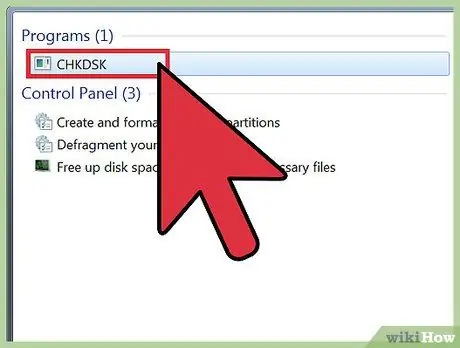
चरण 4. CHKDSK सुविधा को चलाने के लिए किसी अन्य विधि का उपयोग करें।
कभी-कभी राइट क्लिक के साथ चलने वाले CHKDSK का उपयोग स्कैन और मरम्मत को ठीक से करने के लिए नहीं किया जा सकता है। यदि पहला स्कैन समस्या का समाधान नहीं करता है, तो CHKDSK चलाने का एक वैकल्पिक तरीका आज़माएं।
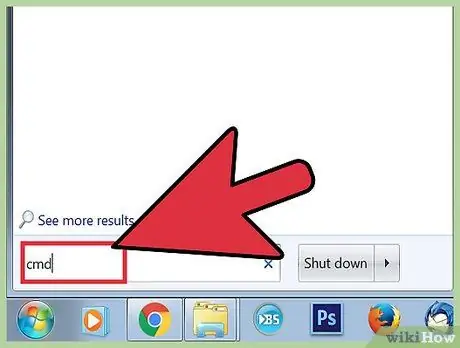
चरण 5. कमांड प्रॉम्प्ट चलाएँ।
सहायक उपकरण के अंतर्गत "कमांड प्रॉम्प्ट" की तलाश करें।
ध्यान दें कि स्कैन करने के लिए आपको CHKDSK कमांड चलाने के लिए एक व्यवस्थापक के रूप में लॉग इन होना चाहिए।
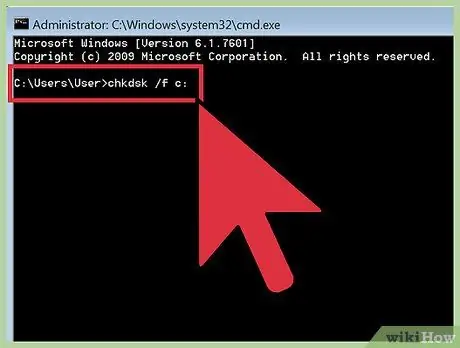
चरण 6. टाइप करें "chkdsk /f x:
" कमांड प्रॉम्प्ट में।
जिस ड्राइव को आप स्कैन करना चाहते हैं, उसके अक्षर नाम के साथ "x" अक्षर को बदलें। फिर एंटर दबाएं।
उपरोक्त चरणों का उपयोग मूल स्कैन चलाने के लिए किया जाता है। एक उन्नत स्कैन करने के लिए, "chkdsk /r x:" टाइप करें। अक्षर "x" उस ड्राइव का अक्षर नाम है जिसे आप स्कैन करना चाहते हैं।
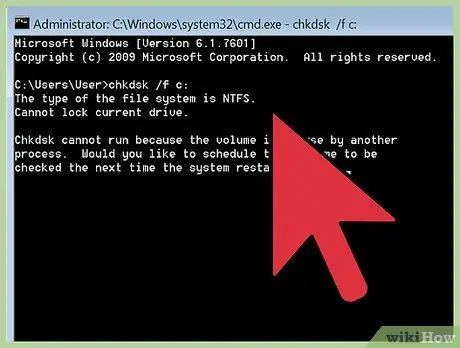
चरण 7. स्कैन पूरा होने तक प्रतीक्षा करें।
समाप्त होने पर, CHKDSK रिपोर्ट करेगा और कंप्यूटर को पुनरारंभ करेगा। यदि CHKDSK त्रुटि को ठीक कर सकता है, तो आपका कार्य पूरा हो गया है।
- यदि यह " /r " फिक्स वास्तव में कंप्यूटर को क्रैश कर देता है और प्रक्रिया कभी भी समाप्त नहीं होती है (भले ही इसे रात भर छोड़ दिया गया हो), बहुत सारी दूषित फ़ाइलें हो सकती हैं और CHKDSK उन्हें ठीक नहीं कर सकता है। यदि ऐसा होता है, तो अगली विधि का प्रयास करें।
- समय के साथ, हार्ड डिस्क विभिन्न कारणों से मामूली फ़ाइल भ्रष्टाचार और अन्य छोटी त्रुटियों का अनुभव करेंगे। CHKDSK कई छोटी-छोटी समस्याओं को ठीक कर सकता है लेकिन गंभीर समस्याओं का समाधान नहीं कर सकता।
विधि २ का २: किसी तृतीय पक्ष डिस्क उपयोगिता का उपयोग करना
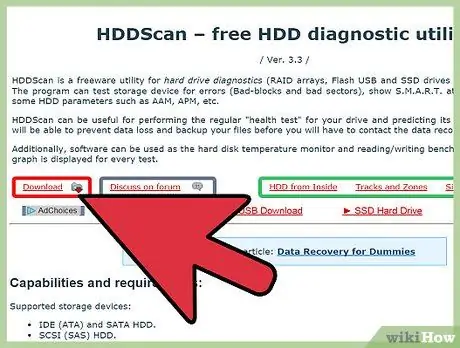
चरण 1. डिस्क उपयोगिता स्थापित करें जो मुफ्त में उपलब्ध है।
यदि CHKDSK आपकी हार्ड ड्राइव की समस्या को ठीक नहीं कर सकता है, तो बस एक तृतीय-पक्ष डिस्क स्कैनर उपयोगिता का उपयोग करें। HDDScan और SeaTools जैसे लोकप्रिय कार्यक्रम CHKDSK के विकल्प के रूप में उपयोग किए जा सकते हैं और उन समस्याओं को हल करने में मदद कर सकते हैं जिन्हें CHKDSK संभाल नहीं सकता है।
- कई उपयोगिताएँ विशिष्ट ऑपरेटिंग सिस्टम के लिए सॉफ़्टवेयर के विशिष्ट संस्करण प्रदान करती हैं (उदाहरण के लिए मैक के लिए विशिष्ट उपयोगिताएँ या पीसी/विंडोज के लिए विशिष्ट)।
- "सिस्टम क्लीनर" से सावधान रहें जो खराब प्रतिष्ठा वाले स्रोतों से आते हैं। एक प्रतिष्ठित उपयोगिता की तलाश करें जो "डिस्क उपयोगिताओं" की पेशकश करती है।
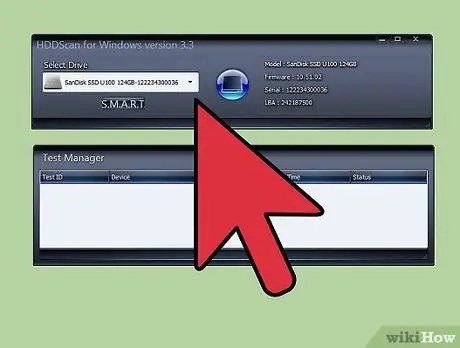
चरण 2. उपयोगिता को चलाएं और स्कैन करें।
सीआरसी त्रुटि के साथ ड्राइव पर स्कैन करने के लिए संकेतों का पालन करें। उपयोगिता एक छोटी रिपोर्ट के रूप में पाई गई सभी त्रुटियों की एक सूची प्रदर्शित करेगी।
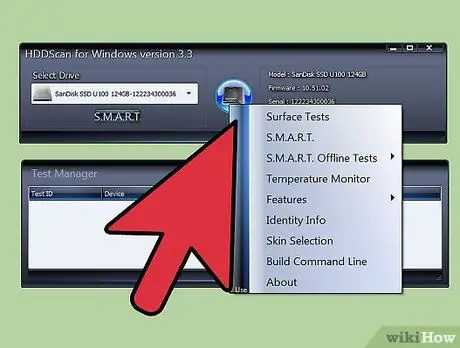
चरण 3. सभी समस्याओं को ठीक करें।
यह प्रक्रिया निगरानी के बिना रात भर अपने आप चल सकती है। मरम्मत की प्रक्रिया को पूरा होने दें, और आपकी हार्ड ड्राइव की स्थिति के आधार पर, इस मरम्मत में 2 घंटे से अधिक समय लग सकता है।
यदि स्कैन 4 घंटे से अधिक समय तक चलने के बाद भी मरम्मत की प्रक्रिया पूरी नहीं होती है, तो यह एक संकेत है कि आपकी हार्ड ड्राइव क्षतिग्रस्त है। स्कैन रद्द करें और आपके द्वारा सहेजे जा सकने वाले किसी भी डेटा का बैकअप लें।
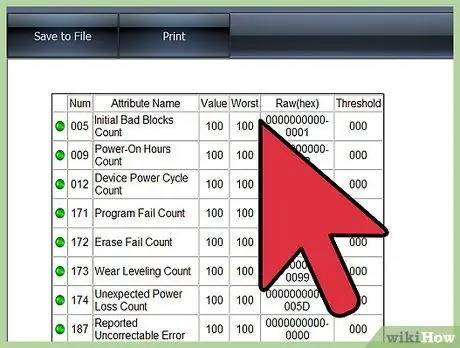
चरण 4. अपने कंप्यूटर को फिर से स्कैन करें।
इसमें केवल कुछ मिनट लगने चाहिए और यह सुनिश्चित करेगा कि अब आपकी हार्ड ड्राइव में कोई त्रुटि नहीं है।







