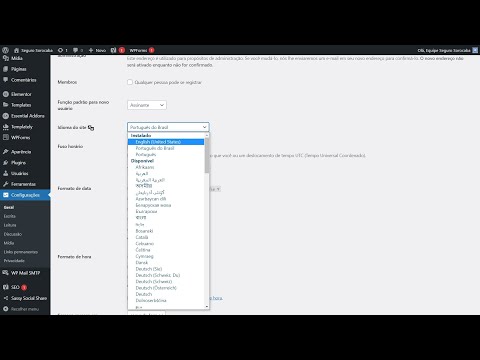RAR फ़ाइलें संपीड़ित संग्रह हैं जिनमें सैकड़ों फ़ाइलें हो सकती हैं। RAR अपने बड़े संपीड़ित फ़ाइल आकार के साथ-साथ अपने शक्तिशाली अंतर्निर्मित एन्क्रिप्शन के कारण बहुत लोकप्रिय है। कुछ ही क्लिक के साथ, आप एन्क्रिप्ट कर सकते हैं और किसी भी RAR संग्रह में एक सुरक्षात्मक पासवर्ड जोड़ सकते हैं। सही पासवर्ड के बिना, अनधिकृत उपयोगकर्ता इसमें शामिल फ़ाइलों के नाम भी नहीं देख पाएंगे।
कदम
विधि 1: 2 में से: विंडोज़

चरण 1. WinRAR डाउनलोड और इंस्टॉल करें।
यह प्रोग्राम आपको RAR आर्काइव्स बनाने की अनुमति देता है जिन्हें पासवर्ड से सुरक्षित किया जा सकता है। WinRAR एक मुफ्त कार्यक्रम नहीं है, लेकिन यदि आप इसका उपयोग जारी रखना चाहते हैं तो आप इसे खरीदने से पहले 40 दिनों के लिए परीक्षण संस्करण का उपयोग कर सकते हैं। आप WinRAR को rarlab.com/download.htm से डाउनलोड कर सकते हैं।
- WinRAR कैसे स्थापित करें, इस बारे में विस्तृत निर्देशों के लिए यहां क्लिक करें।
- "ट्रायलपे के साथ WinRAR मुफ़्त प्राप्त करें" विकल्प का चयन न करें। यह आपके कंप्यूटर पर एडवेयर स्थापित करने का प्रयास करेगा।

चरण 2. अपनी फ़ाइलों को नए RAR संग्रह में जोड़ें।
आप इसे कुछ अलग तरीके से कर सकते हैं:
- एक WinRAR विंडो खोलें और उस फ़ाइल को ब्राउज़ करें जिसे आप जोड़ना चाहते हैं। सभी फाइलों का चयन करें, फिर "जोड़ें" बटन पर क्लिक करें।
- उन सभी फाइलों का चयन करें जिन्हें आप विंडोज में आर्काइव करना चाहते हैं। अपनी पसंद की फ़ाइल पर राइट-क्लिक करें और "संग्रह में जोड़ें…" चुनें।

चरण 3. अपने संग्रह को नाम दें।
डिफ़ॉल्ट रूप से, फ़ाइल का नाम उस फ़ोल्डर के नाम के समान होगा जहाँ फ़ाइल स्थित है।

चरण 4. बटन पर क्लिक करें।
पासवर्ड सेट करें….
यह "संग्रह नाम और पैरामीटर" विंडो के सामान्य टैब पर है जो आपके द्वारा एक नया संग्रह बनाते समय दिखाई देता है।

चरण 5. अपना पासवर्ड दर्ज करें।
पुष्टि करने के लिए फिर से पासवर्ड दर्ज करें। आपके द्वारा लिखे गए वर्णों को देखने के लिए आप "पासवर्ड दिखाएं" बॉक्स चेक कर सकते हैं।
मजबूत पासवर्ड कैसे बनाएं, इस पर विस्तृत निर्देशों के लिए यहां क्लिक करें।

चरण 6. "फ़ाइल नाम एन्क्रिप्ट करें" बॉक्स को चेक करें।
यह सुनिश्चित करेगा कि कोई भी RAR फ़ाइल में निहित फ़ाइल नामों को तब तक नहीं देख सकता जब तक कि वे सफलतापूर्वक पासवर्ड दर्ज नहीं कर लेते।

चरण 7. क्लिक करें।
ठीक है अपना पासवर्ड बचाने के लिए।
एक नई RAR फ़ाइल बनाने के लिए "संग्रह नाम और पैरामीटर" विंडो में ठीक क्लिक करें।

चरण 8. अपनी फ़ाइल का परीक्षण करें।
एक बार RAR फ़ाइल बन जाने के बाद, आप फ़ाइल का परीक्षण करने के लिए उस पर डबल-क्लिक कर सकते हैं। इसे निकालने का प्रयास करते समय, आपके द्वारा बनाए गए पासवर्ड को दर्ज करने के लिए कहा जाएगा।
विधि २ का २: मैक

चरण 1. सिंपली आरएआर डाउनलोड और इंस्टॉल करें।
यह एक हल्का आर्काइव प्रोग्राम है जो साधारण RAR फाइलें बना सकता है। यह विंडोज़ पर WinRAR जितना अच्छा नहीं है क्योंकि RAR प्रारूप को WinRAR के पीछे कंपनी RARLAB द्वारा विकसित किया गया था।
WinRAR का एक मैक संस्करण भी है, लेकिन यह अभी भी बीटा में है और केवल टर्मिनल का समर्थन करता है। आप इसे rarlab.com/download.htm से डाउनलोड कर सकते हैं। "ट्रायलपे के साथ WinRAR मुफ़्त प्राप्त करें" विकल्प का चयन न करें। यह आपके कंप्यूटर पर एडवेयर स्थापित करने का प्रयास करेगा।

चरण 2. सिम्पलीआरएआर प्रोग्राम चलाएँ।
एक विंडो दिखाई देगी जो आपको नई RAR फ़ाइल में फ़ाइलें जोड़ने की अनुमति देगी।

चरण 3. RAR फ़ाइल में फ़ाइलें जोड़ें।
संपीड़ित और संग्रहीत की जाने वाली फ़ाइलों की सूची में जोड़ने के लिए आप किसी भी फ़ाइल को सिम्पलीआरएआर विंडो में खींच और छोड़ सकते हैं।

चरण 4. "पासवर्ड प्रोटेक्ट" बॉक्स को चेक करें।
यह SimpleRAR को बताएगा कि RAR फ़ाइल बनाते समय आप एक पासवर्ड जोड़ना चाहते हैं।

चरण 5. पासवर्ड दर्ज करें।
बॉक्स को चेक करने के बाद आपसे पासवर्ड बनाने के लिए कहा जाएगा। इसका उपयोग करने के लिए आपको इसे दो बार दर्ज करना होगा।
मजबूत पासवर्ड कैसे बनाएं, इस पर विस्तृत निर्देशों के लिए यहां क्लिक करें।

चरण 6. "RAR बनाएँ" पर क्लिक करें।
आपको फ़ाइल को नाम देने और यह चुनने के लिए कहा जाएगा कि आप इसे कहाँ सहेजना चाहते हैं।
नोट: WinRAR के विपरीत, आपको RAR फ़ाइल की सुरक्षा के लिए पासवर्ड जोड़ते समय फ़ाइल नाम को एन्क्रिप्ट करने का विकल्प नहीं दिया जाता है।

चरण 7. अपनी फ़ाइल का परीक्षण करें।
एक बार RAR फ़ाइल बन जाने के बाद, आप फ़ाइल का परीक्षण करने के लिए उस पर डबल-क्लिक कर सकते हैं। इसे निकालने का प्रयास करते समय, आपके द्वारा बनाए गए पासवर्ड को दर्ज करने के लिए कहा जाएगा।