वर्ड प्रोसेसर में एक साफ और स्पष्ट समयरेखा बनाना चाहते हैं? Microsoft Word आपके लिए ऐप के भीतर एक टाइमलाइन बनाना आसान बनाता है। आरंभ करने के लिए इस गाइड का पालन करें।
कदम
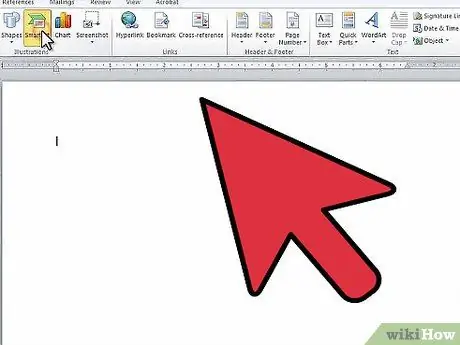
चरण 1. माइक्रोसॉफ्ट वर्ड खोलें।
शीर्ष मेनू से, "सम्मिलित करें" पर क्लिक करें, फिर "स्मार्टआर्ट" पर क्लिक करें।
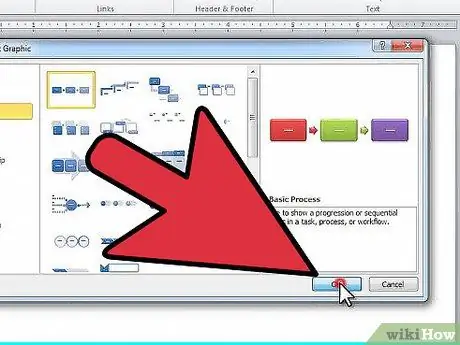
चरण 2. बाएं कॉलम से "प्रक्रिया" चुनें, और उस संरचना का चयन करें जिसका आप उपयोग करना चाहते हैं।
ओके पर क्लिक करें ।
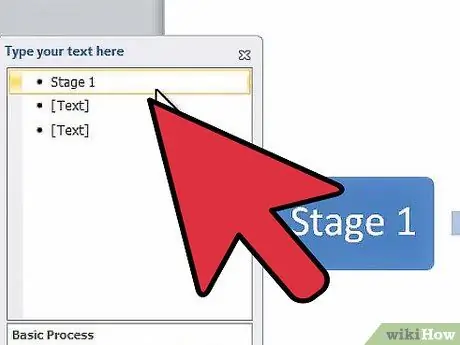
चरण 3. दिखाई देने वाले पैनल से, पहली प्रविष्टि को संपादित करने के लिए पहले बुलेट पर क्लिक करें।
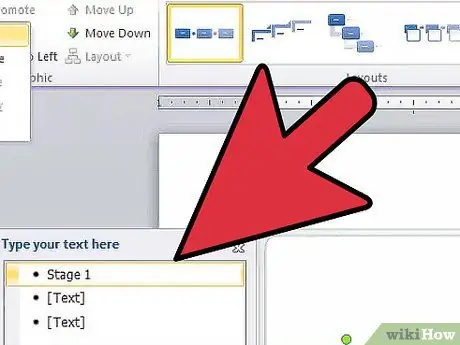
चरण 4. एक अतिरिक्त वर्ग जोड़ने के लिए, स्क्रीन के शीर्ष पर स्थित स्मार्टआर्ट टूल्स संपादन मेनू में "आकृति जोड़ें" पर क्लिक करें।
आप उस बॉक्स के अंत पर भी क्लिक कर सकते हैं जहां आप इसे चाहते हैं और एंटर दबाएं। किसी बॉक्स को हटाने के लिए, बॉक्स के सभी टेक्स्ट को हटा दें और बॉक्स को पूरी तरह से हटाने के लिए "बैकस्पेस" दबाएं।
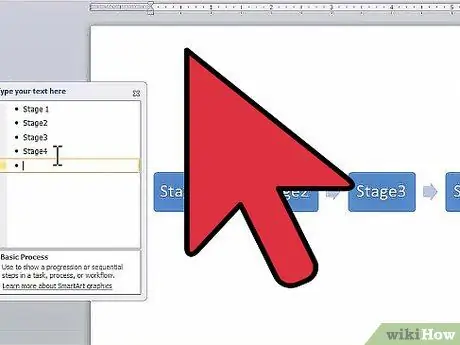
चरण 5. अपनी टाइमलाइन पूरी होने तक सभी प्रविष्टियां दर्ज करें।
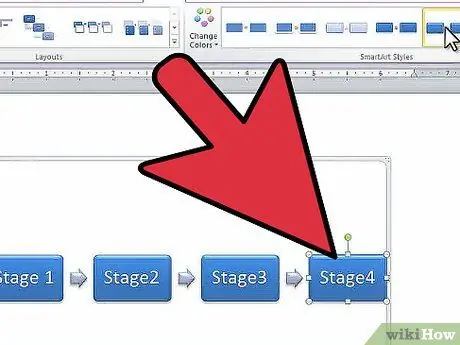
चरण 6. बॉक्स डिज़ाइन बदलने के लिए, स्मार्टआर्ट टूल्स संपादन मेनू में "स्मार्टआर्ट शैलियाँ" में डिज़ाइन देखें और अपनी पसंद का डिज़ाइन चुनें।
आप कोई भी डिज़ाइन चुन सकते हैं -- वर्गों से लेकर साधारण रेखांकन तक, 3-आयामी वर्गों तक।







