यह आलेख आपको दिखाता है कि Microsoft Office Word 2007 में चरण दर चरण ग्राफ़िक कैसे बनाया जाता है।
कदम
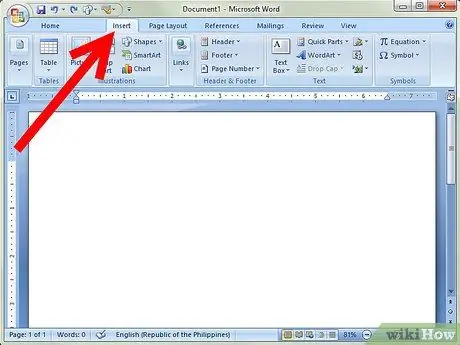
चरण 1. सम्मिलित करें टैब पर जाएँ।
यह टैब होम टैब के दाईं ओर है।
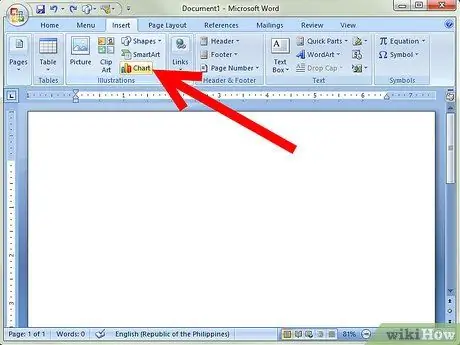
चरण 2. रेखांकन के लिए चार्ट पर क्लिक करें।
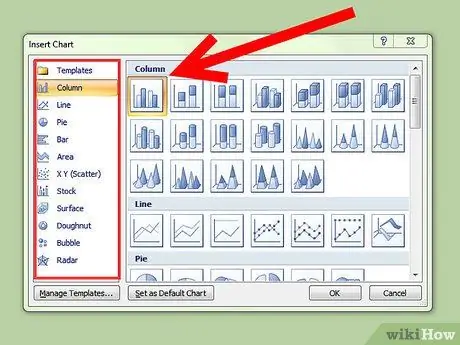
चरण 3. विभिन्न श्रेणियों पर क्लिक करें और चार्ट प्रकार देखने के लिए नीचे स्क्रॉल करें।
ग्राफ़ के अलावा - टेबल, चार्ट और स्कैटर चार्ट उपलब्ध हैं। श्रेणियों में शामिल हैं: कॉलम, लाइन, पाई, बार, एरिया, XY (स्कैटर), स्टॉक, सरफेस, डोनट, बबल और रडार।
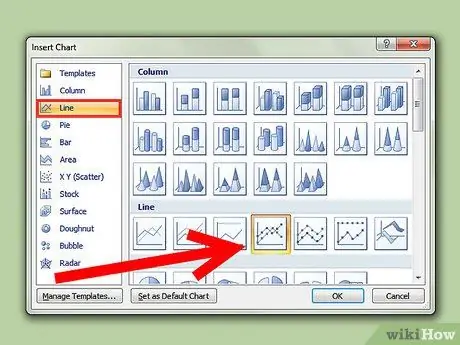
चरण 4. मान लीजिए कि आप रेखा ग्राफ का चयन करते हैं।
लाइन टैब पर क्लिक करें, फिर मनचाहा ग्राफिक डिस्प्ले चुनें। कई प्रकार के विकल्प उपलब्ध हैं।
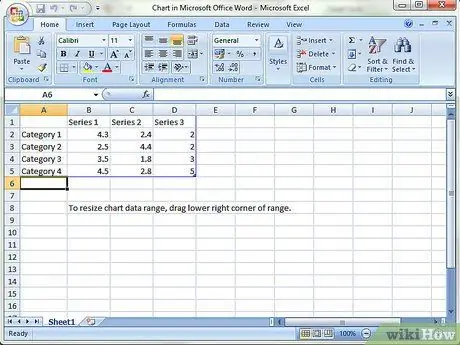
चरण 5. जब आप एक ग्राफिक और उसकी उपस्थिति का चयन करते हैं, तो एक और विंडो दिखाई देगी।
यह एक वर्कशीट होगी - माइक्रोसॉफ्ट एक्सेल - लेकिन फिर भी एक वर्ड डॉक्यूमेंट के अंदर। आप श्रेणियाँ 1-4 और श्रृंखला 1-3 देखेंगे। इसे बदलने से आपका डेटा बदल जाएगा।
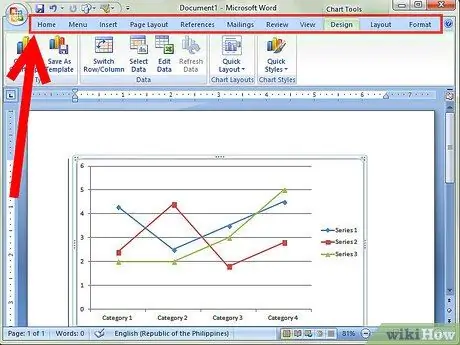
चरण 6. इस विंडो में, कई टैब होंगे:
होम, इंसर्ट, पेज लेआउट, फॉर्मूला, डेटा, रिव्यू और व्यू। आप टेक्स्ट बदलने के लिए होम टैब का उपयोग कर सकते हैं - साथ ही फ़ॉन्ट और रंग भी। आप कुछ अन्य टैब के साथ टिंकर कर सकते हैं।
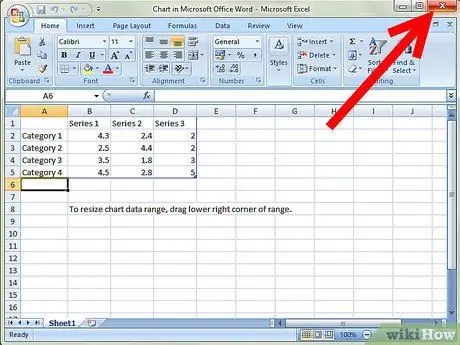
चरण 7. एक्सेल विंडो से बाहर निकलने के लिए x पर क्लिक करें और आप Microsoft Word पर वापस आ जाएंगे।
बदला हुआ ग्राफ दिखाई देगा।







