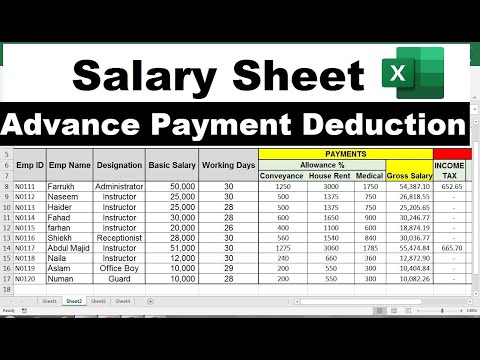Word में सीखने के लिए वर्णानुक्रम में सूचीबद्ध करना एक महान कौशल है, खासकर यदि आप निर्देशिकाओं और सूचियों से निपटते हैं। सौभाग्य से, एक बार जब आप इसे एक्सेस करना सीख जाते हैं तो सॉर्टिंग प्रक्रिया काफी आसान हो जाती है। Word के किसी भी संस्करण के बारे में जानने के लिए इस मार्गदर्शिका का पालन करें।
कदम
विधि 1 में से 2: Word 2007/2010/2013 का उपयोग करना
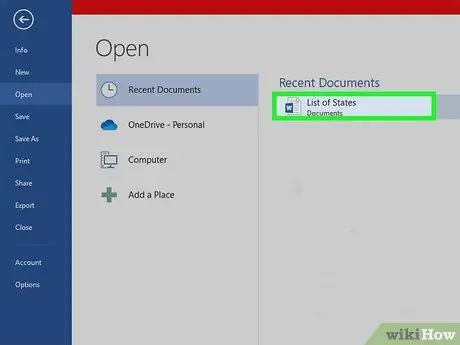
चरण 1. वह फ़ाइल खोलें जिसे आप सॉर्ट करना चाहते हैं।
आप उन शब्दों की सूची को कॉपी और पेस्ट भी कर सकते हैं जिन्हें आप दस्तावेज़ में सॉर्ट करना चाहते हैं। शब्दों को वर्णानुक्रम में व्यवस्थित करने के लिए, उन्हें एक सूची के रूप में स्वरूपित किया जाना चाहिए, प्रत्येक प्रविष्टि अपनी पंक्ति में।
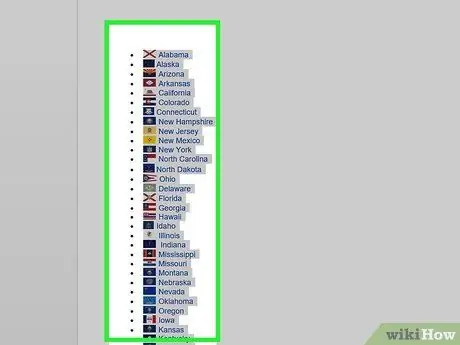
चरण 2. उस टेक्स्ट का चयन करें जिसे आप सॉर्ट करना चाहते हैं।
यदि आपकी सूची आपके दस्तावेज़ का एकमात्र भाग है, तो आपको कुछ भी हाइलाइट करने की आवश्यकता नहीं है। यदि आप किसी सूची को वर्णानुक्रम में रखना चाहते हैं जो एक बड़े दस्तावेज़ का हिस्सा है, तो उस अनुभाग को हाइलाइट करें जिसे आप क्रमबद्ध करना चाहते हैं।
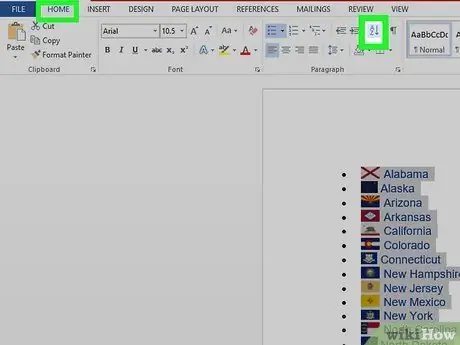
चरण 3. होम टैब पर क्लिक करें।
होम टैब के पैराग्राफ़ सेक्शन में, सॉर्ट करें बटन पर क्लिक करें। आइकन "Z" के ऊपर "A" अक्षर है, जिसमें एक तीर नीचे की ओर इशारा करता है। यह सॉर्ट टेक्स्ट डायलॉग बॉक्स खोलेगा।
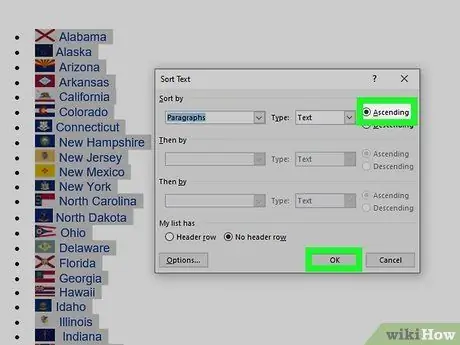
चरण 4. अपना क्रम चुनें।
डिफ़ॉल्ट रूप से, छँटाई पैराग्राफ द्वारा की जाती है। जिस क्रम में सूची दिखाई देगी उसका चयन करने के लिए आरोही या अवरोही बटन पर क्लिक करें। आरोही सूची को वर्णानुक्रम में क्रमबद्ध करेगा, और अवरोही सूची को उल्टे वर्णानुक्रम में क्रमबद्ध करेगा।
यदि आप प्रत्येक प्रविष्टि के लिए दूसरे शब्द के आधार पर छाँटना चाहते हैं (उदाहरण के लिए, प्रथम, अंतिम प्रारूप में अंतिम नाम से), तो क्रमबद्ध पाठ विंडो में विकल्प बटन पर क्लिक करें। "इससे अलग फ़ील्ड" अनुभाग में, अन्य का चयन करें और एक स्थान छोड़ दें। ओके दबाएं, फिर सॉर्ट बाय मेनू में वर्ड 2 चुनें। सूची को क्रमबद्ध करने के लिए ठीक दबाएं।
विधि २ का २: वर्ड २००३ और पुराने संस्करणों का उपयोग करना
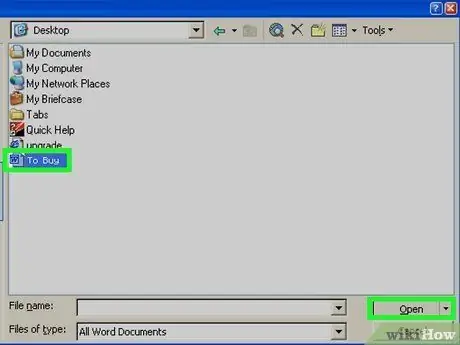
चरण 1. वह फ़ाइल खोलें जिसे आप सॉर्ट करना चाहते हैं।
आप उन शब्दों की सूची को कॉपी और पेस्ट भी कर सकते हैं जिन्हें आप दस्तावेज़ में सॉर्ट करना चाहते हैं। शब्दों को वर्णानुक्रम में व्यवस्थित करने के लिए, उन्हें एक सूची के रूप में स्वरूपित किया जाना चाहिए, प्रत्येक प्रविष्टि अपनी पंक्ति में।
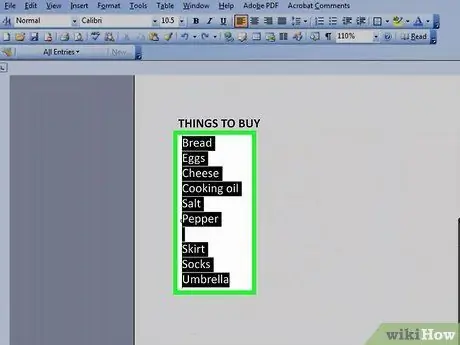
चरण 2. उस टेक्स्ट का चयन करें जिसे आप सॉर्ट करना चाहते हैं।
यदि आपकी सूची आपके दस्तावेज़ का एकमात्र भाग है, तो आपको कुछ भी हाइलाइट करने की आवश्यकता नहीं है। यदि आप किसी सूची को वर्णानुक्रम में रखना चाहते हैं जो एक बड़े दस्तावेज़ का हिस्सा है, तो उस अनुभाग को हाइलाइट करें जिसे आप क्रमबद्ध करना चाहते हैं।
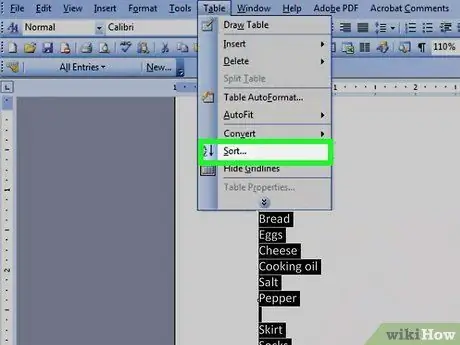
चरण 3. तालिका मेनू पर क्लिक करें।
क्रमबद्ध करें चुनें. यह सॉर्ट टेक्स्ट डायलॉग बॉक्स खोलेगा।
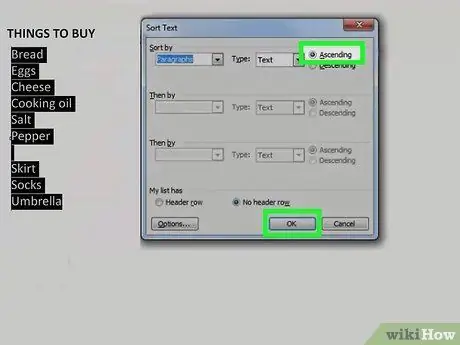
चरण 4. अपना क्रम चुनें।
डिफ़ॉल्ट रूप से, छँटाई पैराग्राफ द्वारा की जाती है। जिस क्रम में सूची दिखाई देगी उसका चयन करने के लिए आरोही या अवरोही बटन पर क्लिक करें। आरोही सूची को वर्णानुक्रम में क्रमबद्ध करेगा, और अवरोही सूची को उल्टे वर्णानुक्रम में क्रमबद्ध करेगा।
यदि आप प्रत्येक प्रविष्टि के लिए दूसरे शब्द के आधार पर छाँटना चाहते हैं (उदाहरण के लिए, प्रथम, अंतिम प्रारूप में अंतिम नाम से), तो क्रमबद्ध पाठ विंडो में विकल्प बटन पर क्लिक करें। "इससे अलग फ़ील्ड" अनुभाग में, अन्य चुनें और एक स्थान छोड़ दें। ओके दबाएं, फिर सॉर्ट बाय मेनू में वर्ड 2 चुनें। सूची को क्रमबद्ध करने के लिए ठीक दबाएं।
टिप्स
- मेनू का विस्तार करने और सभी विकल्पों को देखने के लिए आपको MS Word मेनू (जैसे तालिका मेनू) के नीचे नीचे की ओर इंगित करने वाले तीर पर क्लिक करने की आवश्यकता हो सकती है।
- आप किसी भी सॉफ़्टवेयर में टेक्स्ट को वर्णानुक्रम में सॉर्ट करने के लिए एक टूल के रूप में एमएस वर्ड का उपयोग कर सकते हैं जो आपको टेक्स्ट पेस्ट करने की अनुमति देता है। पहले माइक्रोसॉफ्ट वर्ड में वर्णानुक्रम में क्रमबद्ध करें फिर क्रमबद्ध सूची की प्रतिलिपि बनाएँ और सूची को कहीं और चिपकाएँ।