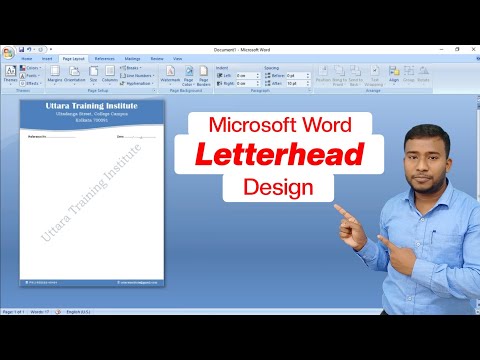यह विकिहाउ गाइड आपको माइक्रोसॉफ्ट वर्ड में टेक्स्ट फील्ड्स (जैसे अखबार या मैगजीन में कॉलम) बनाना सिखाएगी।
कदम
2 में से विधि 1 प्रोग्राम डिफ़ॉल्ट कॉलम का उपयोग करना (प्रीसेट)

चरण 1. माइक्रोसॉफ्ट वर्ड खोलें।
प्रोग्राम आइकन नीले रंग की पृष्ठभूमि पर सफेद "W" जैसा दिखता है।
यदि आप किसी मौजूदा दस्तावेज़ को संपादित करना चाहते हैं, तो बस उस दस्तावेज़ पर डबल-क्लिक करें जो विचाराधीन है।

चरण 2. रिक्त दस्तावेज़ पर क्लिक करें।
यह टेम्प्लेट पेज के ऊपरी-बाएँ कोने में है।
यदि आप किसी मौजूदा दस्तावेज़ को संपादित कर रहे हैं, तो इस चरण को छोड़ दें।

चरण 3. लेआउट टैब पर क्लिक करें।
यह टैब वर्ड विंडो के शीर्ष पर "के दाईं ओर" है। घर ”, “ डालने ", तथा " डिज़ाइन ”.

चरण 4. कॉलम पर क्लिक करें।
यह विकल्प टैब के नीचे और बाईं ओर है” ख़ाका एक बार क्लिक करने के बाद, ड्रॉप-डाउन मेनू निम्नलिखित विकल्प प्रदर्शित करेगा:
- ” एक "- यह Word दस्तावेज़ के लिए मुख्य सेटिंग है।
- ” दो ”- यह विकल्प पेज को दो अलग-अलग कॉलम में बांटता है।
- ” तीन ” – यह विकल्प पेज को तीन अलग-अलग कॉलम में बांटता है।
- ” बाएं ” – यह विकल्प टेक्स्ट को दस्तावेज़ के दाईं ओर केंद्रित करता है ताकि पृष्ठ के बाईं ओर एक संकीर्ण कॉलम हो।
- ” सही ”- यह विकल्प दस्तावेज़ के बाईं ओर के पाठ को केंद्रित करता है ताकि पृष्ठ के दाईं ओर एक संकीर्ण स्तंभ हो।
- यदि आप कॉलम विकल्प पर क्लिक करने से पहले दस्तावेज़ के एक खंड (या सभी) को हाइलाइट करते हैं, तो कॉलम में प्रदर्शित करने के लिए दस्तावेज़ को पुन: स्वरूपित किया जाएगा।

चरण 5. कॉलम विकल्प पर क्लिक करें।
एक बार क्लिक करने के बाद, अदृश्य कॉलम दस्तावेज़ पर लागू हो जाएगा। जैसे ही आप टाइप करते हैं, आप देख सकते हैं कि टेक्स्ट रेगुलर राइट मार्जिन तक पहुंचने से पहले एक नई लाइन पर कूद जाएगा। एक बार जब आप पृष्ठ के निचले भाग पर पहुंच जाते हैं, तो पाठ अगले कॉलम में तब तक जारी रहेगा जब तक आप पृष्ठ के निचले भाग तक नहीं पहुंच जाते, और इसी तरह।
विधि 2 में से 2: अपना खुद का संशोधित कॉलम बनाना

चरण 1. माइक्रोसॉफ्ट वर्ड खोलें।
प्रोग्राम आइकन नीले रंग की पृष्ठभूमि पर सफेद "W" जैसा दिखता है।
यदि आप किसी मौजूदा दस्तावेज़ को संपादित करना चाहते हैं, तो बस उस दस्तावेज़ पर डबल-क्लिक करें जो विचाराधीन है।

चरण 2. रिक्त दस्तावेज़ पर क्लिक करें।
यह टेम्प्लेट पेज के ऊपरी-बाएँ कोने में है।
यदि आप किसी मौजूदा दस्तावेज़ को संपादित कर रहे हैं, तो इस चरण को छोड़ दें।

चरण 3. लेआउट टैब पर क्लिक करें।
यह टैब वर्ड विंडो के शीर्ष पर "के दाईं ओर" है। घर ”, “ डालने ", तथा " डिज़ाइन ”.

चरण 4. कॉलम पर क्लिक करें।
यह विकल्प टैब के नीचे और बाईं ओर है” ख़ाका ”.

चरण 5. अधिक कॉलम पर क्लिक करें।
यह विकल्प ड्रॉप-डाउन मेनू के निचले भाग में है कॉलम ”.

चरण 6. कॉलम की संख्या पर क्लिक करें।
आप जैसे विकल्प देख सकते हैं एक ”, “ दो ”, “ तीन, और अन्य विंडो के शीर्ष पर। एक विकल्प पर क्लिक करने के बाद, दस्तावेज़ पर कॉलम काउंट लागू हो जाएगा।
यदि आपने पहले ही टेक्स्ट को चिह्नित कर लिया है, तो सेटिंग्स केवल चिह्नित टेक्स्ट पर ही लागू होंगी।

चरण 7. कॉलम की चौड़ाई और विभाजक बदलें।
आप "चौड़ाई" और "स्पेसिंग" प्रविष्टियों के दाईं ओर ऊपर या नीचे तीरों पर क्लिक करके परिवर्तन कर सकते हैं।
आप एक कॉलम को दूसरे कॉलम से चौड़ा बनाने के लिए "बराबर कॉलम चौड़ाई" बॉक्स को अनचेक भी कर सकते हैं।

चरण 8. एक विभाजन रेखा खींचने के लिए "बीच की रेखा" विकल्प के बगल में स्थित बॉक्स को चिह्नित करें।
एक बार चिह्नित करने के बाद, स्तंभों के बीच एक विभाजन रेखा प्रदर्शित की जाएगी।
यदि आप एक विभाजन रेखा नहीं दिखाना चाहते हैं, तो इस बॉक्स को अनचेक करें।

चरण 9. "इस पर लागू करें" ड्रॉप-डाउन मेनू पर क्लिक करें।
उसके बाद, आप "क्लिक कर सकते हैं" चयनित पाठ " या " पूरे दस्तावेज़ पाठ की वांछित मात्रा में सेटिंग्स लागू करने के लिए।

चरण 10. ठीक क्लिक करें।
सेटिंग्स लागू की जाएंगी और चयनित टेक्स्ट को प्रति कॉलम (आपके द्वारा परिभाषित नियमों के अनुसार) अलग कर दिया जाएगा।