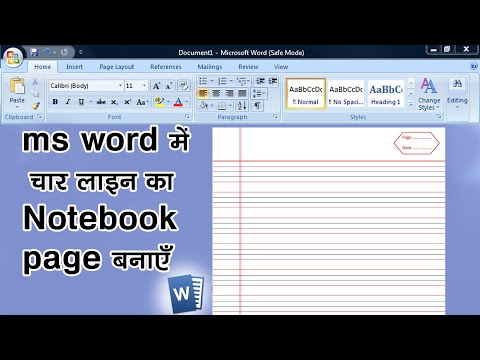यह wikiHow आपको सिखाता है कि पाई चार्ट का उपयोग करके Microsoft Excel डेटा का विज़ुअल प्रतिनिधित्व कैसे बनाया जाए।
कदम
2 का भाग 1: डेटा जोड़ना

चरण 1. माइक्रोसॉफ्ट एक्सेल खोलें।
कार्यक्रम को एक आइकन द्वारा दर्शाया गया है जो हरे रंग की पृष्ठभूमि पर एक सफेद "ई" जैसा दिखता है।
यदि आप मौजूदा डेटा से चार्ट बनाना चाहते हैं, तो वांछित डेटा वाले एक्सेल दस्तावेज़ को खोलने के लिए उस पर डबल-क्लिक करें और अगले सेगमेंट पर जाएँ।

चरण 2. रिक्त कार्यपुस्तिका (पीसी) या एक्सेल वर्कबुक (मैक) पर क्लिक करें।
यह "टेम्पलेट्स" विंडो के ऊपरी-दाएँ कोने में है।

चरण 3. चार्ट में एक नाम जोड़ें।
नाम जोड़ने के लिए, "बॉक्स" पर क्लिक करें बी 1 ” और एक चार्ट नाम टाइप करें।
- उदाहरण के लिए, यदि आप अपने बजट का चार्ट बनाना चाहते हैं, तो उदाहरण के लिए "2017 बजट" टाइप करें। बी 1 ”.
- आप "बजट आवंटन" में एक व्याख्यात्मक लेबल (जैसे "बजट आवंटन") भी टाइप कर सकते हैं। ए 1 ”.

चरण 4. चार्ट में डेटा जोड़ें।
“में वांछित पाई चार्ट खंड लेबल दर्ज करें ए"और कॉलम में सेगमेंट का मान" बी ”.
- ऊपर दिए गए बजट उदाहरण के लिए, आप कॉलम में "कार की लागत" लिख सकते हैं। ए2"और"$1000" कॉलम में " बी२ ”.
- पाई चार्ट टेम्प्लेट स्वचालित रूप से प्रतिशत निर्धारित करेगा।

चरण 5. डेटा जोड़ने की प्रक्रिया को पूरा करें।
इस प्रक्रिया को पूरा करने के बाद, आप उस डेटा का उपयोग करके एक पाई चार्ट बनाने के लिए तैयार हैं।
2 का भाग 2: चार्ट बनाना

चरण 1. सभी डेटा का चयन करें।
डेटा का चयन करने के लिए, बॉक्स पर क्लिक करें " ए 1", Shift दबाए रखें, और कॉलम में मान वाले निचले बॉक्स पर क्लिक करें" बी" उसके बाद, सभी चार्ट डेटा का चयन किया जाएगा।
यदि चार्ट अक्षरों, संख्याओं और इसी तरह के कई स्तंभों का उपयोग करता है, तो बस याद रखें कि आपको केवल डेटा समूह के शीर्ष बाईं ओर सबसे दूर के कॉलम पर क्लिक करना होगा और नीचे दबाए रखते हुए डेटा समूह के नीचे दाईं ओर सबसे दूर के कॉलम पर क्लिक करना होगा। खिसक जाना।

चरण 2. सम्मिलित करें टैब पर क्लिक करें।
यह टैब एक्सेल विंडो के शीर्ष पर "के दाईं ओर" है। घर ”.

चरण 3. "पाई चार्ट" आइकन (सर्कल/पाई चार्ट) पर क्लिक करें।
यह सर्कल बटन "चार्ट" विकल्प समूह में है, टैब के नीचे दाईं ओर " डालने " ड्रॉप-डाउन मेनू में आपको कई विकल्प दिखाई देंगे:
- ” 2-डी पाई ” – आप एक साधारण पाई चार्ट बना सकते हैं जो रंग-आधारित डेटा खंड प्रदर्शित करता है।
- ” 3-डी पाई ”- आप एक त्रि-आयामी पाई चार्ट का उपयोग कर सकते हैं जो रंग-आधारित डेटा प्रदर्शित करता है।

चरण 4. विकल्प पर क्लिक करें।
उसके बाद, चयनित डेटा के साथ एक पाई चार्ट बनाया जाएगा। आप पाई के नीचे कई रंगीन टैब देख सकते हैं। रंग चार्ट के रंगीन खंडों से मेल खाते हैं।
आप विभिन्न चार्ट टेम्प्लेट पर होवर करके विकल्पों का पूर्वावलोकन कर सकते हैं।

चरण 5. चार्ट के स्वरूप को संशोधित करें।
दृश्य को संशोधित करने के लिए, टैब पर क्लिक करें " डिज़ाइन "एक्सेल" विंडो के शीर्ष पर, फिर "चार्ट शैलियाँ" समूह में एक विकल्प पर क्लिक करें। इन विकल्पों के साथ, आप चार्ट का स्वरूप बदल सकते हैं, जिसमें रंग योजना, टेक्स्ट आवंटन और प्रतिशत दिखाने/छिपाने का विकल्प शामिल है।
टैब देखने के लिए " डिज़ाइन ”, चार्ट पहले से ही चुना जाना चाहिए। आप इस पर क्लिक करके इसे सेलेक्ट कर सकते हैं।
टिप्स
- आप चार्ट की प्रतिलिपि बना सकते हैं और इसे किसी अन्य Microsoft Office प्रोग्राम (जैसे Word या PowerPoint) में चिपका सकते हैं।
- यदि आप एकाधिक डेटा सेट के लिए चार्ट बनाना चाहते हैं, तो प्रत्येक सेट के लिए इस प्रक्रिया को दोहराएं। चार्ट प्रदर्शित होने के बाद, चार्ट को एक्सेल दस्तावेज़ के केंद्र से बाहर की ओर क्लिक करें और खींचें ताकि यह पहले चार्ट को कवर/बाधित न करे।