यह wikiHow आपको सिखाता है कि "Calligraphr" नामक एक ऑनलाइन सेवा का उपयोग करके अपना स्वयं का फ़ॉन्ट कैसे बनाया जाए। यह सेवा उपयोग करने के लिए स्वतंत्र है और आपको 75 वर्णों तक का फ़ॉन्ट बनाने की अनुमति देती है। मुफ़्त खाते के साथ, आप एक बार में केवल एक ही फ़ॉन्ट बना सकते हैं।
कदम
विधि 1: 4 में से: टेम्पलेट डाउनलोड करना

चरण 1. एक ब्राउज़र में https://www.calligraphr.com/ पर जाएं।
यह पता आपको Calligraphr वेबसाइट पर ले जाएगा। इस साइट पर आपको एक अकाउंट बनाना होगा।

चरण 2. एक निःशुल्क खाता बनाएँ।
Calligraphr का उपयोग करने के लिए आपको कुछ भी भुगतान करने की आवश्यकता नहीं है, लेकिन आपको अपने ईमेल पते और पासवर्ड का उपयोग करके एक खाता बनाने की आवश्यकता है। खाता बनाने के लिए:
- क्लिक करें" मुफ़्त में शुरू करें " पन्ने के शीर्ष पर।
- "ईमेल" फ़ील्ड में अपना ईमेल पता दर्ज करें।
- "पासवर्ड" फ़ील्ड में पासवर्ड दर्ज करें।
- "पासवर्ड पुष्टिकरण" फ़ील्ड में पासवर्ड दोबारा दर्ज करें।
- "मैं नियम और शर्तों से सहमत हूं" बॉक्स को चेक करें।
- क्लिक करें" प्रस्तुत ”.

चरण 3. अपने ईमेल पते की पुष्टि करें।
उस ईमेल खाते के इनबॉक्स में जाएं जिसका उपयोग आपने खाता बनाने के लिए किया था, फिर " Calligraphr " से ईमेल की जांच करें और संदेश के मुख्य भाग में लिंक पर क्लिक करें। आपको मुख्य सुलेखक पृष्ठ पर वापस ले जाया जाएगा।
यदि आपको Calligraphr से "अपने खाते की पुष्टि करें" विषय वाला कोई ईमेल नहीं दिखाई देता है, तो "चेक करें" अवांछित ईमेल " या " कचरा "ईमेल खाते पर।

चरण 4. START एपीपी पर क्लिक करें।
यह पृष्ठ के ऊपरी दाएं कोने में एक बैंगनी बटन है।

चरण 5. टेम्पलेट्स पर क्लिक करें।
यह पृष्ठ के ऊपरी-बाएँ कोने में है।

चरण 6. एक प्रीसेट भाषा चुनें।
पृष्ठ के बाईं ओर एक विकल्प पर क्लिक करें, फिर सुनिश्चित करें कि आप चयनित प्रीसेट को पृष्ठ के मध्य में इसकी समीक्षा करके पसंद करते हैं।
Calligraphr का मुफ्त संस्करण आपको 75 वर्णों तक खींचने की अनुमति देता है। यदि आप चुनते हैं " न्यूनतम अंग्रेजी ”, आप संपूर्ण वर्णमाला और कुछ विशेष वर्णों के लिए फ़ॉन्ट बना सकते हैं।

चरण 7. डाउनलोड टेम्पलेट पर क्लिक करें।
यह पृष्ठ के ऊपरी-दाएँ कोने में है।

चरण 8. "पीएनजी" और "पृष्ठभूमि के रूप में वर्ण" चेकबॉक्स पर क्लिक करें।
इन दो विकल्पों के साथ, आप टेम्पलेट को उपयुक्त प्रारूप में डाउनलोड कर सकते हैं।

चरण 9. डाउनलोड पर क्लिक करें।
यह विंडो के निचले दाएं कोने में है।

चरण 10. डाउनलोड लिंक पर क्लिक करें।
यह विंडो के शीर्ष पर "अपना टेम्प्लेट डाउनलोड करें" लाइन के दाईं ओर एक लिंक है। टेम्प्लेट आपके कंप्यूटर पर डाउनलोड हो जाएगा। एक बार जब यह डाउनलोड हो जाए, तो आप इसे संपादित कर सकते हैं।
- यदि डाउनलोड लिंक पर क्लिक करने पर एक नई विंडो या टैब खुलती है, तो उस विंडो या टैब को खोलें और टेम्पलेट छवि पर राइट-क्लिक करें। क्लिक करें" के रूप रक्षित करें " उसके बाद, कंप्यूटर पर स्टोरेज फोल्डर चुनें और "क्लिक करें" सहेजें ”.
- यदि आप अपने कंप्यूटर से किसी प्रोग्राम का उपयोग करके फ़ॉन्ट को संपादित नहीं करना चाहते हैं, तो आप टेम्पलेट को प्रिंट कर सकते हैं, एक मार्कर के साथ मैन्युअल रूप से फ़ॉन्ट बना सकते हैं, और फिर अपने कंप्यूटर पर-p.webp" />
विधि 2 का 4: Windows कंप्यूटर पर किसी टेम्पलेट का संपादन

चरण 1. टेम्पलेट फ़ोल्डर निकालें।
यदि टेम्पलेट एक पीएनजी फ़ाइल के रूप में डाउनलोड किया गया है तो इस चरण को छोड़ दें। किसी फ़ोल्डर को निकालने के लिए, फ़ोल्डर पर डबल-क्लिक करें और इन चरणों का पालन करें:
- टैब पर क्लिक करें" निचोड़ ”.
- क्लिक करें" सब कुछ निकाल लो ”.
- क्लिक करें" निचोड़ ”.

चरण 2. एक टेम्पलेट चुनें।
उस टेम्पलेट पर क्लिक करें जिसे आप संपादित करना चाहते हैं उसे चुनने के लिए।
- यदि आपने एक से अधिक टेम्प्लेट वाला फ़ोल्डर डाउनलोड किया है, तो जारी रखने से पहले आपको यह सुनिश्चित करने के लिए मौजूदा टेम्प्लेट को खोलना होगा कि वे सही हैं।
- "टेम्पलेट 1" विकल्प आमतौर पर वर्णों A-Z और 0-9 के लिए एक टेम्प्लेट होता है।

चरण 3. होम टैब पर क्लिक करें।
यह खिड़की के ऊपरी-बाएँ कोने में है। टूलबार विंडो के शीर्ष पर दिखाई देगा।

चरण 4. ओपन ड्रॉप-डाउन एरो पर क्लिक करें।
यह नीचे की ओर स्थित तीर का चिह्न
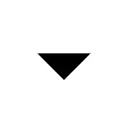
बटन के दाईं ओर " खोलना टूलबार के "ओपन" सेक्शन में। उसके बाद एक ड्रॉप-डाउन मेनू दिखाई देगा।

चरण 5. एक छवि संपादन प्रोग्राम पर क्लिक करें और ठीक चुनें।
कंप्यूटर पर इंस्टॉल किए गए इमेज एडिटिंग प्रोग्राम को चुनें और "क्लिक करें" ठीक "चयनित कार्यक्रम में टेम्पलेट खोलने के लिए। आप MS पेंट, पेंट 3D, Photoshop, GIMP, Adobe Illustrator, Inkscape, Corel Draw, या अन्य प्रोग्राम का उपयोग कर सकते हैं।

चरण 6. प्रत्येक वर्ण को एक लेबल वाले बॉक्स में बनाएं।
टेम्पलेट में संबंधित वर्णों के ऊपर अपने स्वयं के वर्ण बनाने के लिए छवि संपादन प्रोग्राम में पेन, पेंसिल या ब्रश टूल का उपयोग करें। प्रत्येक वर्ण को टेम्पलेट में वर्ण के समान आकार में खींचने का प्रयास करें।
- यदि आपके पास स्टाइलस और ड्राइंग पैड है, तो आप माउस के बजाय उनका उपयोग कर सकते हैं। हालाँकि, आपको टेम्पलेट को किसी भिन्न प्रोग्राम में खोलने की भी आवश्यकता हो सकती है।
- अधिकांश छवि संपादन कार्यक्रमों में, आप Ctrl+Z शॉर्टकट दबाकर किसी गलती को पूर्ववत कर सकते हैं।
- यदि आप ऐसे प्रोग्राम का उपयोग कर रहे हैं जो कई परतों का समर्थन करता है, तो फ़ॉन्ट वर्णों को टेम्पलेट से अलग परत पर खींचना एक अच्छा विचार है।

चरण 7. कैरेक्टर शीट को-p.webp" />
चरित्र पत्रक को पीएनजी प्रारूप में सहेजने के लिए इन चरणों का पालन करें:
- मेनू पर क्लिक करें" फ़ाइल ”.
- चुनना " के रूप रक्षित करें " (या " निर्यात "कुछ छवि संपादन कार्यक्रमों में)।
- चुनना " पीएनजी "प्रारूप" या "प्रकार के रूप में सहेजें" के बगल में।
- "फ़ाइल का नाम" फ़ील्ड के आगे वर्ण पत्रक के लिए एक फ़ाइल नाम टाइप करें।
- क्लिक करें" सहेजें ”.
विधि 3 का 4: Mac पर टेम्पलेट संपादित करना

चरण 1. एक टेम्पलेट फ़ाइल का चयन करें।
वह फ़ोल्डर खोलें जहां टेम्पलेट फ़ाइल डाउनलोड की गई है, फिर उस फ़ाइल पर क्लिक करें जिसे आप संपादित करना चाहते हैं उसे चुनने के लिए।

चरण 2. फ़ाइल पर क्लिक करें।
यह मेनू विकल्प स्क्रीन के शीर्ष पर है। उसके बाद एक ड्रॉप-डाउन मेनू दिखाई देगा।

चरण 3. ओपन विथ चुनें।
यह ड्रॉप-डाउन मेनू में सबसे ऊपर है। एक बार चुने जाने पर, कर्सर के बगल में एक पॉप-आउट मेनू दिखाई देगा।

चरण 4. एक छवि संपादन प्रोग्राम पर क्लिक करें।
आप अपने मैक पर इंस्टॉल किए गए किसी भी इमेज एडिटिंग प्रोग्राम का उपयोग कर सकते हैं। इन कार्यक्रमों में पूर्वावलोकन, फ़ोटोशॉप, जीआईएमपी, एडोब इलस्ट्रेटर, इंकस्केप, कोरल ड्रा, या अन्य शामिल हैं।

चरण 5. लेबल वाले बक्सों में प्रत्येक वर्ण को ड्रा करें।
टेम्पलेट में प्रत्येक संबंधित वर्ण के शीर्ष पर अपने स्वयं के वर्ण बनाने के लिए छवि संपादन प्रोग्राम में पेन, पेंसिल या ब्रश टूल का उपयोग करें। एक ऐसा चरित्र बनाने का प्रयास करें जो टेम्पलेट में नमूना वर्ण आकार के समान आकार का हो।
- यदि आप पूर्वावलोकन का उपयोग कर रहे हैं, तो छवि के शीर्ष पर एक मार्कर की नोक जैसा दिखने वाले आइकन पर क्लिक करें, फिर उस आइकन पर क्लिक करें जो एक रेखा खींचने वाली पेंसिल जैसा दिखता है। इस विकल्प के साथ, आप एक टेम्पलेट बना सकते हैं।
- यदि आपके पास स्टाइलस और ड्राइंग पैड है, तो आप माउस के बजाय उनका उपयोग कर सकते हैं। हालाँकि, आपको टेम्पलेट को किसी भिन्न प्रोग्राम में खोलने की आवश्यकता हो सकती है।
- यदि आप ऐसे प्रोग्राम का उपयोग कर रहे हैं जो कई परतों का समर्थन करता है, तो फ़ॉन्ट वर्णों को टेम्पलेट से अलग परत पर खींचना एक अच्छा विचार है।

चरण 6. चरित्र पत्रक को-p.webp" />
चरित्र पत्रक को-p.webp
- मेनू पर क्लिक करें" फ़ाइल ”.
- "इस रूप में सहेजें'" (या " निर्यात "कुछ कार्यक्रमों पर)।
- चुनना " पीएनजी "प्रारूप" या "फ़ाइल प्रकार चुनें" के अंतर्गत ड्रॉप-डाउन मेनू में।
- "नाम" के आगे वर्ण पत्रक के लिए एक नाम टाइप करें।
- क्लिक करें" सहेजें ”.
विधि 4 का 4: एक फ़ॉन्ट बनाना

चरण 1. एक ब्राउज़र में https://www.calligraphr.com/ पर जाएं।
यह साइट वही साइट है, जब आपने टेम्पलेट डाउनलोड किया था।
यदि आप स्वचालित रूप से खाते में लॉग इन नहीं हैं तो पहली विधि में खाता बनाने के लिए पहले चुने गए उपयोगकर्ता नाम और पासवर्ड का उपयोग करके लॉग इन करें।

चरण 2. START एपीपी पर क्लिक करें।
यह पृष्ठ के ऊपरी-दाएँ कोने में है।

चरण 3. मेरे फ़ॉन्ट्स पर क्लिक करें।
यह पृष्ठ के ऊपरी-बाएँ कोने में है।

चरण 4. टेम्पलेट अपलोड करें पर क्लिक करें।
यह पृष्ठ के शीर्ष पर है। उसके बाद एक नई विंडो खुलेगी।

चरण 5. फ़ाइल चुनें पर क्लिक करें।
यह खिड़की के बीच में है।

चरण 6. उस चरित्र पत्रक का चयन करें जिसे आपने पहले टेम्पलेट से बनाया था।
उस शीट फ़ाइल की तलाश करें जिसमें आपके द्वारा बनाए गए फ़ॉन्ट वर्ण हों।

चरण 7. ओपन पर क्लिक करें।
यह विंडो के निचले दाएं कोने में है। इसके बाद फाइल अपलोड हो जाएगी।

चरण 8. अपलोड टेम्पलेट पर क्लिक करें।
यह विकल्प विंडो के नीचे है। फ़ाइल आपके Calligraphr पेज पर जुड़ जाएगी।

चरण 9. नीचे स्क्रॉल करें और अपने फ़ॉन्ट में वर्ण जोड़ें पर क्लिक करें।
यह पृष्ठ के निचले-दाएँ कोने में है। फ़ॉन्ट प्रदर्शन का पूर्वावलोकन प्रदर्शित किया जाएगा।

स्टेप 10. बिल्ड फॉन्ट पर क्लिक करें।
यह टैब पृष्ठ के शीर्ष पर है। उसके बाद एक और विंडो प्रदर्शित होगी।

चरण 11. फ़ॉन्ट का नाम दर्ज करें।
"फ़ॉन्ट नाम" फ़ील्ड में, "MyFont" टेक्स्ट को अपने इच्छित फ़ॉन्ट नाम से बदलें।
चयनित नाम वह नाम होगा जो आपके द्वारा Microsoft Word जैसे प्रोग्राम में किसी फ़ॉन्ट का चयन करने और उसका उपयोग करने पर प्रदर्शित होता है।

चरण 12. बिल्ड पर क्लिक करें।
यह विंडो के निचले दाएं कोने में है। उसके बाद, फ़ॉन्ट बनाया जाएगा।

चरण 13. "फ़ॉन्ट फ़ाइलें" डाउनलोड लिंक में से किसी एक पर क्लिक करें।
आप "फ़ॉन्ट फ़ाइलें" शीर्षक के अंतर्गत ".ttf" में समाप्त होने वाले लिंक और ".otf" में समाप्त होने वाले लिंक देख सकते हैं। यदि आप अंतर नहीं जानते हैं, तो फ़ाइल पर क्लिक करें " .ttf " फ़ॉन्ट फ़ाइल आपके कंप्यूटर पर डाउनलोड हो जाएगी और उसके बाद, आप इसे निम्न चरणों के साथ अपने कंप्यूटर पर स्थापित कर सकते हैं:
- खिड़कियाँ - फ़ॉन्ट फ़ाइल पर डबल क्लिक करें, फिर “चुनें” इंस्टॉल " प्रदर्शित विंडो के शीर्ष पर।
- Mac - फ़ॉन्ट फ़ाइल पर डबल क्लिक करें, फिर “चुनें” इंस्टॉल "खिड़की के नीचे।
टिप्स
- ड्रॉइंग पैड और स्टायलस को कंप्यूटर से कनेक्ट करने से फॉण्ट बनाते समय आपकी सटीकता में सुधार करने में मदद मिल सकती है।
- यदि आप एक आईपैड प्रो और एक स्टाइलस (या एक एंड्रॉइड टैबलेट जो स्टाइलस के साथ आता है) का उपयोग कर रहे हैं, तो आप फ़ॉन्ट टेम्पलेट को अपने ईमेल पते पर भेज सकते हैं, इसे अपने टैबलेट पर खोल सकते हैं, उस पर ड्रा कर सकते हैं और संपादित टेम्पलेट भेज सकते हैं। अपने स्वयं के ईमेल पते पर ताकि आपको कंप्यूटर पर ड्राइंग के बारे में चिंता करने की आवश्यकता न हो।
- यदि आप Photoshop, GIMP, Adobe Illustrator, Inkscape, या Corel Draw का उपयोग कर रहे हैं, तो मूल टेम्पलेट छवि से एक अलग परत पर वर्ण बनाएं।







