Adobe InDesign का उपयोग विभिन्न प्रकार की मुद्रित सामग्री, जैसे किताबें, पोस्टर, पैम्फलेट और ब्रोशर बनाने के लिए किया जा सकता है। कंप्यूटर पर स्थापित नए फोंट का उपयोग इनडिजाइन के साथ-साथ अन्य अनुप्रयोगों में भी किया जा सकता है। यदि आप InDesign संस्करण 2019 या उसके बाद के संस्करण का उपयोग कर रहे हैं, तो आप कभी भी ऐप को छोड़े बिना, Adobe से निःशुल्क फ़ॉन्ट इंस्टॉल कर सकते हैं। यह विकिहाउ आपको सिखाएगा कि विंडोज या मैकओएस कंप्यूटर पर नए फॉन्ट कैसे इंस्टाल करें और उन्हें इनडिजाइन में जोड़ें ताकि आप उनका इस्तेमाल कर सकें।
कदम
विधि 1: 3 में से: InDesign 2019 में Adobe फ़ॉन्ट्स को सक्षम करना
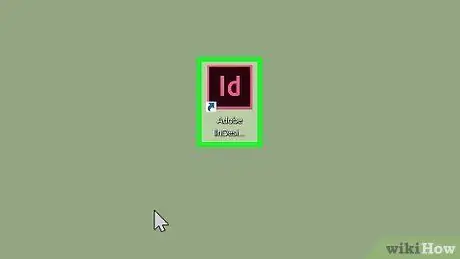
चरण 1. कंप्यूटर पर InDesign खोलें।
ये एप्लिकेशन मैक कंप्यूटर पर "एप्लिकेशन" फ़ोल्डर में और विंडोज कंप्यूटर पर "स्टार्ट" मेनू में संग्रहीत होते हैं। इनडिजाइन का 2019 संस्करण आपको सीधे ऐप से हजारों पूर्व-लाइसेंस प्राप्त मुफ्त फोंट को सक्रिय करने की अनुमति देता है।
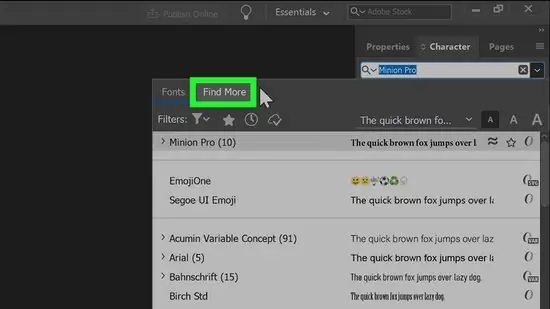
चरण 2. “कैरेक्टर” पैनल पर फाइंड मोर पर क्लिक करें।
यदि आपको फलक दिखाई नहीं देता है, तो इसे खोलने के लिए Cmd+T (Mac) या Ctrl+T (PC) दबाएँ। घुंडी ज्यादा ढूंढें “फ़ॉन्ट चयन मेनू के ठीक नीचे है।
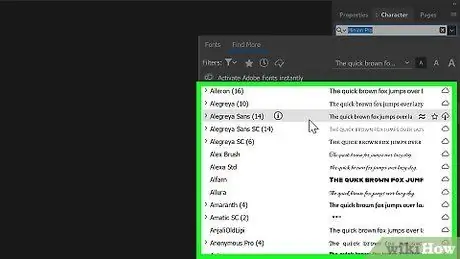
चरण 3. फोंट की सूची ब्राउज़ करें।
सभी फीचर्ड फोंट मुफ्त में डाउनलोड किए जा सकते हैं। आप सूची में प्रत्येक फ़ॉन्ट के नाम पर होवर करके उसका पूर्वावलोकन कर सकते हैं।
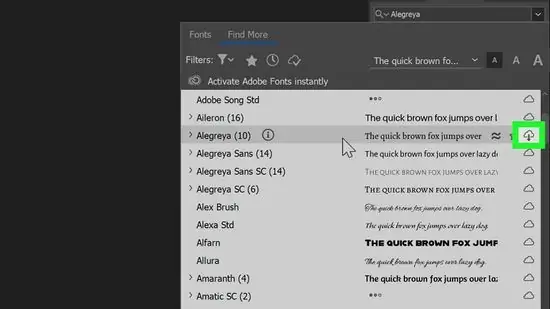
चरण 4. फ़ॉन्ट के आगे "डाउनलोड" बटन पर क्लिक करें।
प्रत्येक फ़ॉन्ट के नाम के आगे एक क्लाउड आइकन होता है। यदि आप फ़ॉन्ट के बगल में नीचे की ओर इशारा करते हुए एक तीर के साथ क्लाउड आइकन देखते हैं, तो प्रोग्राम में विकल्प स्थापित नहीं है। फ़ॉन्ट डाउनलोड करने के लिए क्लाउड आइकन पर क्लिक करें।
- जब फ़ॉन्ट InDesign में उपयोग के लिए तैयार होगा, तो क्लाउड पर तीर की छवि एक टिक में बदल जाएगी।
- इंस्टॉल किए गए फोंट इलस्ट्रेटर 2019 और अन्य एडोब एप्लिकेशन में भी उपलब्ध होंगे।
विधि 2 का 3: मैक कंप्यूटर पर नए फ़ॉन्ट डाउनलोड करना
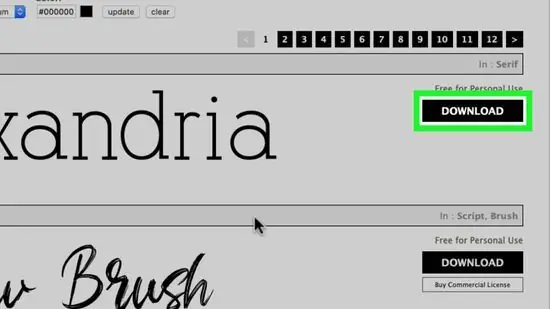
चरण 1. अपने कंप्यूटर पर फ़ॉन्ट फ़ाइल डाउनलोड करें।
कई वेबसाइटें हैं जो व्यक्तिगत उपयोग के लिए मुफ्त फोंट डाउनलोड करने की पेशकश करती हैं। आप ऐसी वेबसाइटों को खोजने और उपलब्ध फ़ॉन्ट विकल्पों को ब्राउज़ करने के लिए सदस्यता खोज इंजन का उपयोग कर सकते हैं। जब आपको मनचाहा फ़ॉन्ट मिल जाए, तो “क्लिक करें” डाउनलोड फ़ॉन्ट फ़ाइल को कंप्यूटर में सहेजने के लिए। कुछ लोकप्रिय फ़ॉन्ट डाउनलोड साइट https://www.dafont.com, https://www.1001freefonts.com, और https://www.myfonts.com हैं।
- इनडिजाइन निम्नलिखित फ़ॉन्ट प्रकारों का समर्थन करता है: ओपन टाइप, ट्रू टाइप, टाइप 1, मल्टीपल मास्टर और कम्पोजिट। यदि वेबसाइट आपको फ़ॉन्ट फ़ाइल डाउनलोड होने से पहले एक प्रारूप चुनने के लिए कहती है, तो उपरोक्त प्रारूपों में से एक चुनें।
- यदि आप InDesign में जो प्रोजेक्ट बनाते हैं वह एक व्यावसायिक है (उदाहरण के लिए एक विज्ञापन, सशुल्क प्रकाशन, लाभ के लिए डिज़ाइन की गई वेबसाइट, या सोशल मीडिया प्रचार), तो आपको आमतौर पर एक फ़ॉन्ट डिज़ाइनर से लाइसेंस खरीदना होगा।
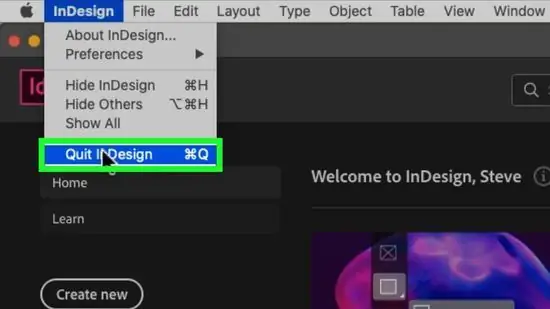
चरण 2. InDesign बंद करें।
फ़ॉन्ट स्थापित करने से पहले, काम को InDesign में सहेजें और यदि आपने पहले से नहीं किया है तो पहले ऐप को बंद कर दें।
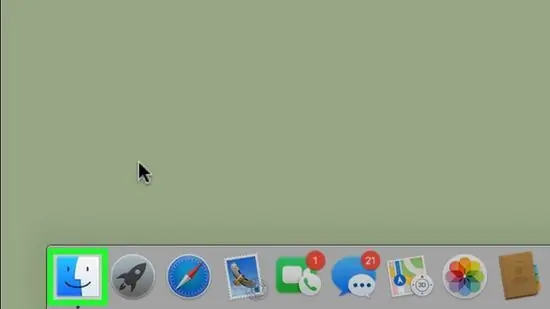
चरण 3. खोजक खोलें

कंप्यूटर पर।
इस ऐप को डॉक में प्रदर्शित दो रंगों के साथ एक खुश चेहरे की विशेषता है।
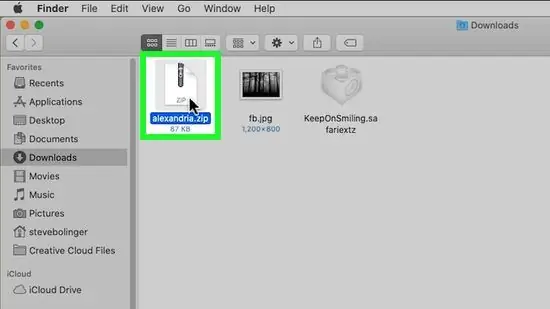
चरण 4. डाउनलोड की गई फ़ॉन्ट फ़ाइलों वाले फ़ोल्डर में ब्राउज़ करें।
डाउनलोड की गई फ़ाइलें आमतौर पर "स्वचालित रूप से सहेजी जाती हैं" डाउनलोड " यदि डाउनलोड एक संपीड़ित/संग्रह फ़ाइल है (आमतौर पर ".zip" एक्सटेंशन के साथ), तो इसकी सामग्री निकालने के लिए फ़ाइल पर डबल-क्लिक करें।
डाउनलोड की गई फ़ॉन्ट फ़ाइलों में आमतौर पर ".otf" या ".ttf" एक्सटेंशन होता है।
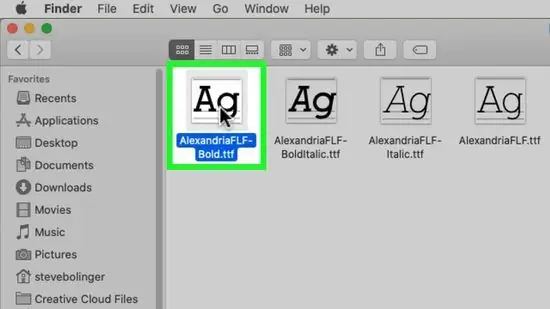
चरण 5. फ़ॉन्ट फ़ाइल को डबल-क्लिक करें।
फ़ॉन्ट का पूर्वावलोकन दिखाने वाली एक संवाद विंडो खुलेगी।
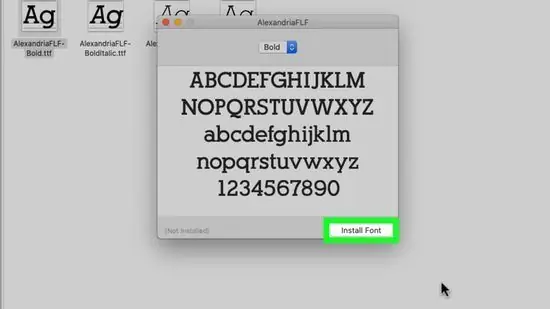
चरण 6. क्लिक करें फ़ॉन्ट स्थापित करें।
यह डायलॉग विंडो के निचले दाएं कोने में एक नीला बटन है। फ़ॉन्ट कंप्यूटर से जुड़ा होगा।
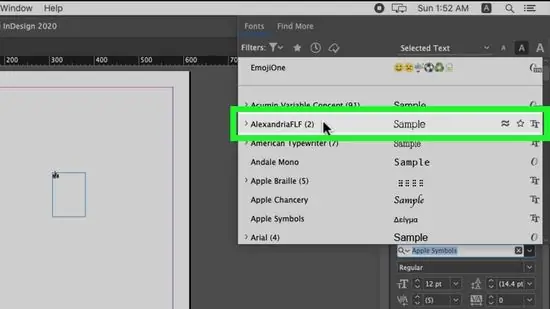
चरण 7. ओपन इनडिजाइन।
आप "एप्लिकेशन" फ़ोल्डर में आइकन पा सकते हैं। स्थापित फ़ॉन्ट अब "वर्ण" पैनल में "फ़ॉन्ट" मेनू में दिखाई देगा।
आप अपने कंप्यूटर पर इंस्टॉल किए गए फ़ॉन्ट को InDesign में ब्राउज़ कर सकते हैं
विधि ३ का ३: पीसी पर नए फ़ॉन्ट्स डाउनलोड करना
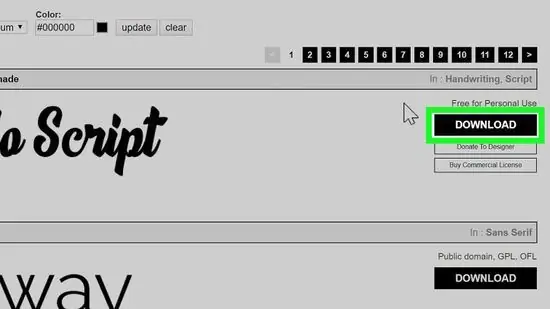
चरण 1. अपने कंप्यूटर पर फ़ॉन्ट फ़ाइल डाउनलोड करें।
कई वेबसाइटें हैं जो व्यक्तिगत उपयोग के लिए मुफ्त फोंट डाउनलोड करने की पेशकश करती हैं। आप ऐसी वेबसाइटों को खोजने और उपलब्ध फ़ॉन्ट विकल्पों को ब्राउज़ करने के लिए सदस्यता खोज इंजन का उपयोग कर सकते हैं। जब आपको मनचाहा फ़ॉन्ट मिल जाए, तो “क्लिक करें” डाउनलोड फ़ॉन्ट फ़ाइल को कंप्यूटर में सहेजने के लिए।
- इनडिजाइन निम्नलिखित फ़ॉन्ट प्रकारों का समर्थन करता है: ओपन टाइप, ट्रू टाइप, टाइप 1, मल्टीपल मास्टर और कम्पोजिट। यदि वेबसाइट आपको फ़ॉन्ट फ़ाइल डाउनलोड होने से पहले एक प्रारूप चुनने के लिए कहती है, तो उपरोक्त प्रारूपों में से एक चुनें।
- यदि आप InDesign में जो प्रोजेक्ट बनाते हैं वह एक व्यावसायिक है (उदाहरण के लिए एक विज्ञापन, सशुल्क प्रकाशन, लाभ के लिए डिज़ाइन की गई वेबसाइट, या सोशल मीडिया प्रचार), तो आपको आमतौर पर एक फ़ॉन्ट डिज़ाइनर से लाइसेंस खरीदना होगा।
- कुछ लोकप्रिय फ़ॉन्ट डाउनलोड साइट https://www.dafont.com, https://www.1001freefonts.com, और https://www.myfonts.com हैं।
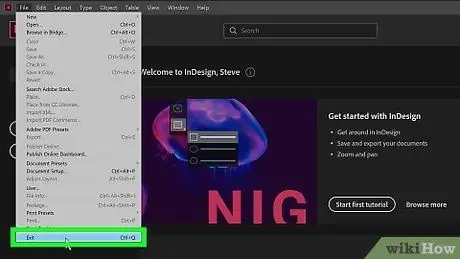
चरण 2. InDesign बंद करें।
फ़ॉन्ट स्थापित करने से पहले, काम को InDesign में सहेजें और यदि आपने पहले से नहीं किया है तो पहले ऐप को बंद कर दें।
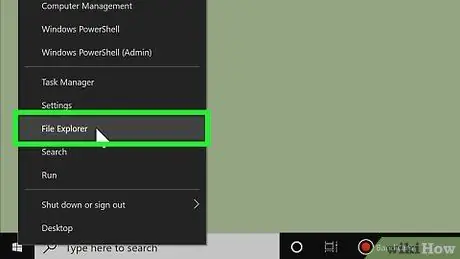
चरण 3. "प्रारंभ" मेनू पर राइट-क्लिक करें

और चुनें फाइल ढूँढने वाला।
एक कंप्यूटर फ़ाइल ब्राउज़िंग विंडो खुल जाएगी।
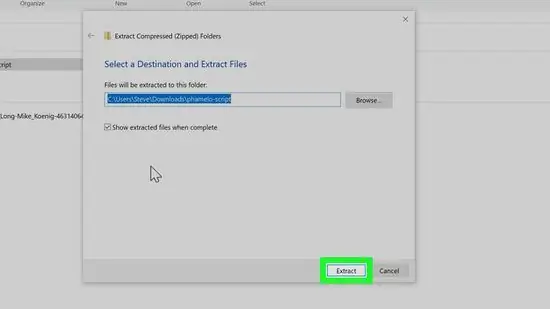
चरण 4. डाउनलोड किए गए फोंट वाले फ़ोल्डर में ब्राउज़ करें।
डाउनलोड की गई फ़ाइलें आमतौर पर "स्वचालित रूप से सहेजी जाती हैं" डाउनलोड " यदि डाउनलोड एक संपीड़ित/संग्रह फ़ाइल है (आमतौर पर ".zip" एक्सटेंशन के साथ), तो फ़ाइल पर राइट-क्लिक करें, "चुनें" सब कुछ निकाल लो, और क्लिक करें " निचोड़ " संपीड़ित फ़ाइल को निकाला जाएगा और एक फ़ोल्डर तैयार करेगा जिसमें फोंट, या अलग फ़ॉन्ट फाइलें सीधे होंगी।
डाउनलोड की गई फ़ॉन्ट फ़ाइलों में आमतौर पर ".otf" या ".ttf" एक्सटेंशन होता है।
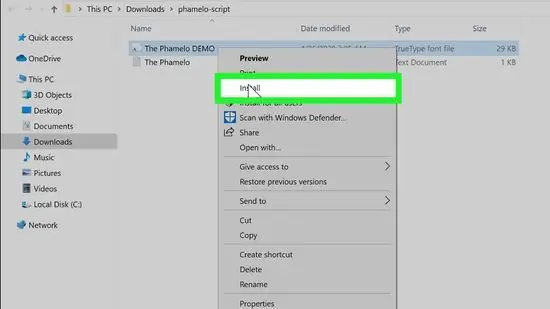
चरण 5. फ़ॉन्ट फ़ाइल पर राइट-क्लिक करें और इंस्टॉल का चयन करें।
अब, फ़ॉन्ट कंप्यूटर पर स्थापित हो जाएगा।
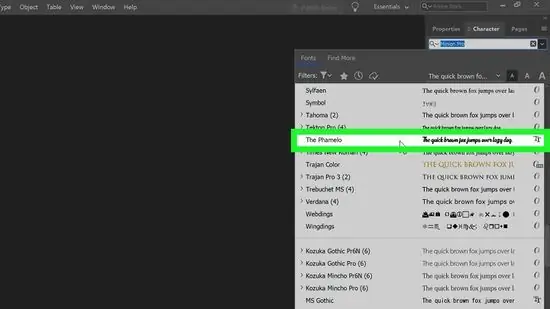
चरण 6. ओपन इनडिजाइन।
आप इस कार्यक्रम को "प्रारंभ" मेनू में पा सकते हैं। स्थापित फ़ॉन्ट "वर्ण" पैनल में "फ़ॉन्ट" मेनू में प्रदर्शित किया जाएगा।
टिप्स
- फोंट की कई श्रेणियां उपलब्ध हैं। सेरिफ़ ("पैर" के साथ) और सेन्स-सेरिफ़ ("पैर" के बिना) दो सबसे सामान्य प्रकार के फ़ॉन्ट हैं। कुछ लोकप्रिय सेरिफ़ फोंट टाइम्स न्यू रोमन और गारमोंड हैं। लोकप्रिय सेन्स सेरिफ़ फोंट में एरियल और हेल्वेटिका शामिल हैं। इसके अलावा, कई सजावटी फोंट हैं। इसका मतलब यह है कि इस प्रकार के फ़ॉन्ट में नियमित सेरिफ़ या बिना-सेरिफ़ फ़ॉन्ट की तुलना में अधिक विशिष्ट उपस्थिति होती है। पेपिरस और प्लेबिल सहित कई सजावटी फोंट।
- इंटरनेट से फ़ाइलें डाउनलोड करते समय, आप अपने कंप्यूटर को वायरस या मैलवेयर के हमले से नुकसान पहुंचा सकते हैं। फ़ॉन्ट फ़ाइलों को डाउनलोड करने से पहले सुनिश्चित करें कि आपका एंटीवायरस प्रोग्राम अद्यतित है, अपने कंप्यूटर को सुरक्षित रखें।
- केवल विश्वसनीय स्रोतों या वेबसाइटों से ही फोंट डाउनलोड करें।







