यह विकिहाउ गाइड आपको फोटो से टेक्स्ट हटाने के लिए ऑनलाइन इमेज एडिटिंग सर्विस का इस्तेमाल करना सिखाएगी। इनपेंट ऑनलाइन छवियों से टेक्स्ट को स्वचालित रूप से हटा देगा, लेकिन आपको इस सेवा के लिए शुल्क का भुगतान करना होगा। यदि आप एक मुफ्त विकल्प की तलाश कर रहे हैं, तो Fotor आपको छवि के कुछ हिस्सों (या पाठ) को मिटाने के लिए क्लोन प्रभाव का उपयोग करने की अनुमति देता है।
कदम
विधि 1: 2 में से: फोटर का उपयोग करना
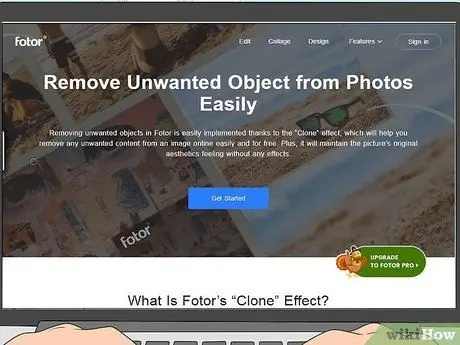
चरण 1. https://www.fotor.com/how-to/remove-unwanted-objects/ पर जाएं।
आप इस ऑनलाइन सेवा का उपयोग डेस्कटॉप या मोबाइल वेब ब्राउज़र के माध्यम से कर सकते हैं। यदि आप फ़ोन या टैबलेट का उपयोग कर रहे हैं, तो आपको ड्राइंग कैनवास को पैन या स्थानांतरित करने का प्रयास करने में समस्याएं आ सकती हैं।
- Fotor एक निःशुल्क टेक्स्ट इरेज़र सेवा प्रदान करता है, लेकिन आपको पहले एक निःशुल्क खाता बनाना होगा।
- Fotor एक सशुल्क सदस्यता सेवा भी प्रदान करता है ताकि आप अधिक सुविधाओं का उपयोग कर सकें।
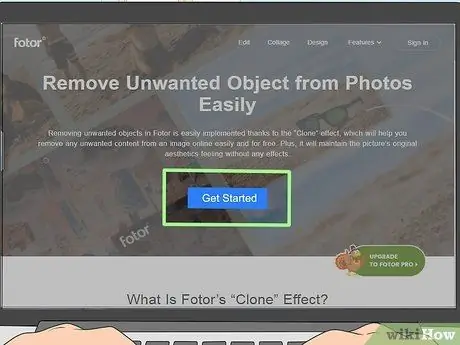
चरण 2. आरंभ करें पर क्लिक करें या टैप करें।
यह पृष्ठ के मध्य में एक हल्का नीला बटन है।
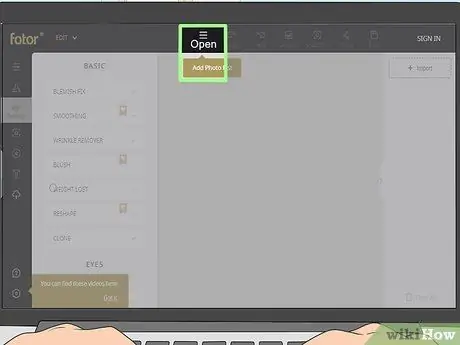
चरण 3. ओपन पर क्लिक करें या टैप करें।
यह संपादन क्षेत्र के शीर्ष केंद्र में "☰" आइकन वाला एक बटन है।
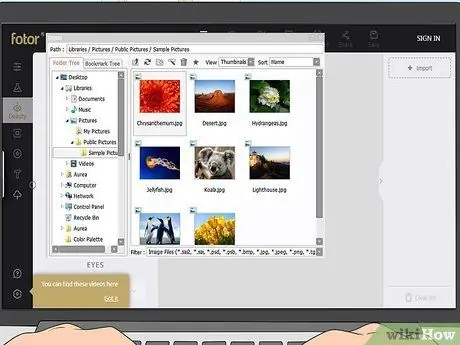
चरण 4. फोटो अपलोड करें।
आप अपने कंप्यूटर की हार्ड ड्राइव, फोटोर क्लाउड स्टोरेज, ड्रॉपबॉक्स या फेसबुक से फोटो अपलोड कर सकते हैं। फ़ोटो के स्थान या स्रोत का चयन करें, फिर छवि को खोलने के लिए उसका पता लगाएँ और उस पर डबल-क्लिक करें।
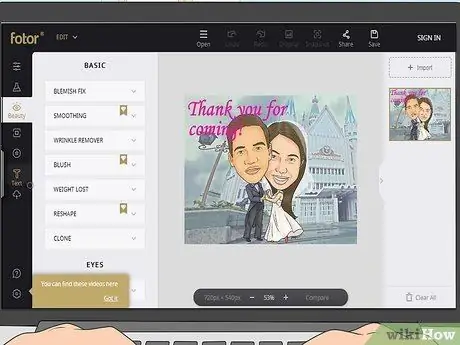
चरण 5. सौंदर्य पर क्लिक करें या स्पर्श करें, फिर चुनें क्लोन।
इसके नीचे मेन्यू का विस्तार होगा।
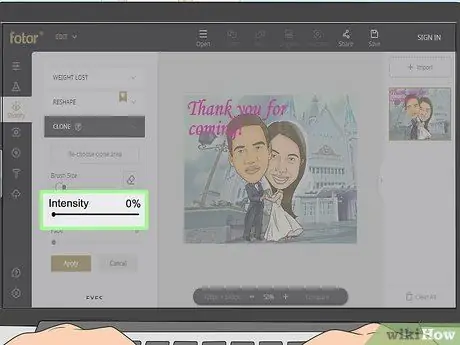
चरण 6. "तीव्रता" स्लाइडर को "100%" स्तर पर क्लिक करें और खींचें (या स्पर्श करें और खींचें)।
छवि के क्लोन किए गए भाग को देखने के लिए आपको इस स्तर को बढ़ाने की आवश्यकता है। इस सेटिंग को बाद में वापस बदला जा सकता है।
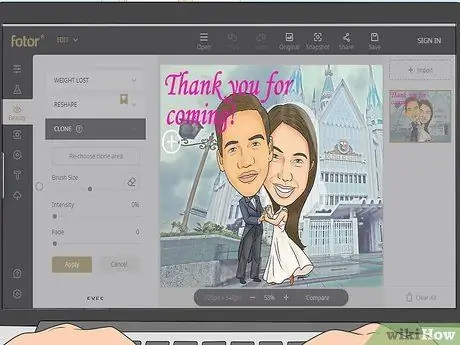
चरण 7. छवि के उस भाग पर क्लिक करें या स्पर्श करें जिसे आप क्लोन करना चाहते हैं।
चयनित भाग का उपयोग बाद में छवि या पाठ के उस भाग को ढकने के लिए किया जाएगा जिसे आप हटाना चाहते हैं।
यदि आपको चयनित अनुभाग पसंद नहीं है, तो आप क्लिक कर सकते हैं या "चुन सकते हैं" क्लोन क्षेत्र फिर से चुनें "क्लोन" शीर्षक के अंतर्गत, पृष्ठ के बाईं ओर।
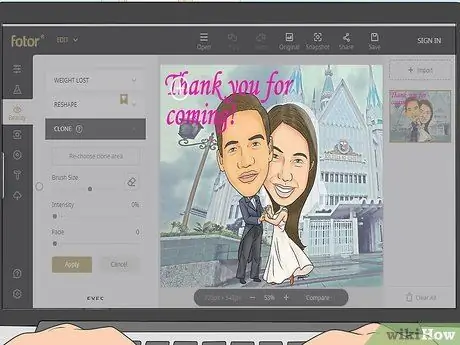
चरण 8. उस टेक्स्ट पर कर्सर को क्लिक करें और खींचें जिसे आप हटाना चाहते हैं।
पाठ को छवि के उस भाग द्वारा कवर किया जाएगा जिसे क्लोन क्षेत्र के लिए आंशिक रूप से चुना गया है।
- यदि आप अधिक सटीक और साफ-सुथरा रूप चाहते हैं, तो पृष्ठ के बाईं ओर मेनू में "ब्रश आकार" स्लाइडर को खींचकर ब्रश का आकार बदलें। आप छवि के नीचे धन चिह्न पर क्लिक या टैप करके भी छवि को बड़ा कर सकते हैं। आवर्धन प्रतिशत प्लस और माइनस आइकन के बगल में प्रदर्शित किया जाएगा जिनका उपयोग छवि को ज़ूम इन और आउट करने के लिए किया जाता है।
- आप विकल्प पर क्लिक या स्पर्श कर सकते हैं " रद्द करें "अगर आपको अंतिम संपादन पसंद नहीं है।
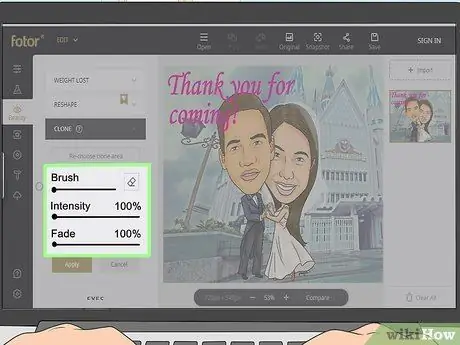
चरण 9. क्लोन प्रभाव को संपादित करने के लिए बाएं मेनू पर टूल का उपयोग करें।
आप अंतिम परिणाम को बदलने या समायोजित करने के लिए स्लाइडर को "फीका" और "तीव्रता" खंडों में स्थानांतरित कर सकते हैं।
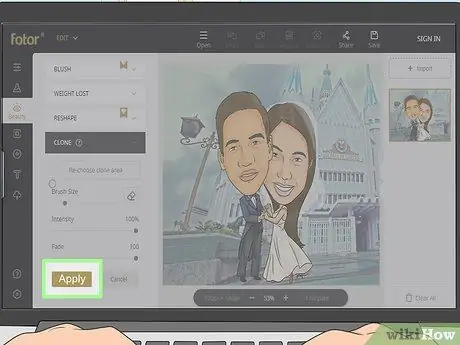
चरण 10. अप्लाई पर क्लिक करें या टैप करें।
आप इस बटन को पृष्ठ के बाईं ओर स्थित मेनू में "फीका" स्लाइडर के नीचे देख सकते हैं।
- छवि से पाठ को हटाने के लिए आप जो क्लोनिंग करते हैं वह प्रभावी हो जाएगा और अब इसे संपादित नहीं किया जा सकता है।
- यदि आपको पहले से लागू क्लोन पसंद नहीं है, तो क्लिक करें या टैप करें " मूल छवि को उसकी मूल स्थिति में पुनर्स्थापित करने के लिए संपादन क्षेत्र के ऊपर मेनू में।
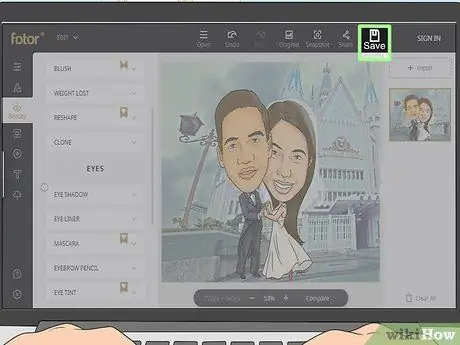
चरण 11. सहेजें पर क्लिक करें या टैप करें।
यह संपादन क्षेत्र के ऊपर, मेनू के सबसे दाहिनी ओर है।
यदि आप अपने निःशुल्क Fotor खाते में लॉग इन नहीं हैं, तो आपको पहले साइन इन करने या खाता बनाने के लिए कहा जाएगा।
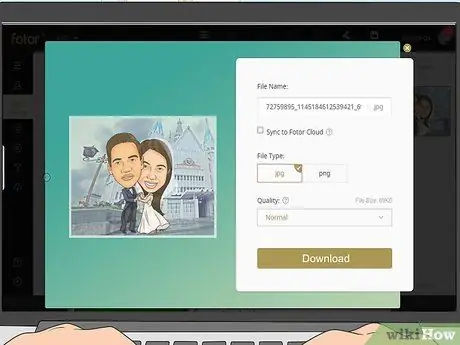
चरण 12. फ़ाइल डाउनलोड करें।
फ़ाइल का नाम बदलने और सहेजने के लिए फ़ाइल नाम फ़ील्ड पर क्लिक करें या टैप करें, और वांछित छवि प्रारूप और गुणवत्ता -j.webp
डाउनलोड ”.
विधि २ का २: इनपेंट ऑनलाइन का उपयोग करना
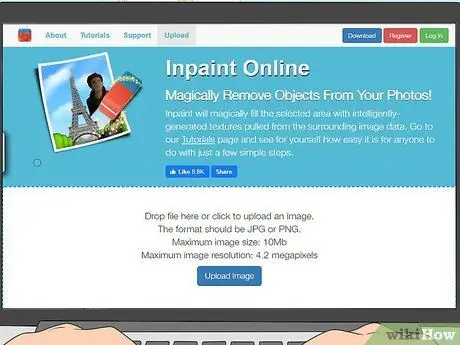
चरण 1. https://online.theinpaint.com/ पर जाएं।
आप इस ऑनलाइन टूल का उपयोग करने के लिए डेस्कटॉप या मोबाइल वेब ब्राउज़र का उपयोग कर सकते हैं।
- इनपेंट ऑनलाइन में, आपको उच्च-गुणवत्ता, टेक्स्टलेस छवियों को डाउनलोड करने के लिए क्रेडिट खरीदने की आवश्यकता होती है। आप 19.99 अमेरिकी डॉलर (लगभग 280 हजार रुपये) के लिए 500 क्रेडिट प्राप्त कर सकते हैं, 9.99 अमेरिकी डॉलर के लिए 100 क्रेडिट (लगभग 140 हजार रुपये) और 4.99 अमेरिकी डॉलर (लगभग 70 हजार रुपये) के लिए 10 क्रेडिट प्राप्त कर सकते हैं। एक डाउनलोड की गई छवि 1 क्रेडिट के लिए पेश की जाती है।
- आप विंडोज और मैक कंप्यूटरों के लिए इनपेंट ऑनलाइन के डेस्कटॉप संस्करण को 19.99 यूएस डॉलर या लगभग 280 हजार रुपये (एकमुश्त भुगतान) में भी खरीद सकते हैं। इस पैकेज में कई अन्य विशेषताएं शामिल हैं, जिसमें छवियों पर कोई आकार सीमा नहीं है और हटाए गए पाठ के साथ छवियों को डाउनलोड करने के लिए एक क्रेडिट सिस्टम शामिल है।
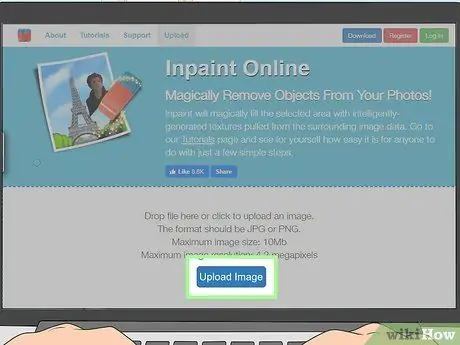
चरण 2. छवि अपलोड करें पर क्लिक करें या टैप करें।
यह नीला बटन पृष्ठ के निचले आधे भाग में, बीच में दिखाई देता है।
छवियां जेपीजी या पीएनजी प्रारूप में और 4.2 मेगापिक्सेल से कम रिज़ॉल्यूशन में, अधिकतम आकार 10 एमबी के साथ होनी चाहिए।
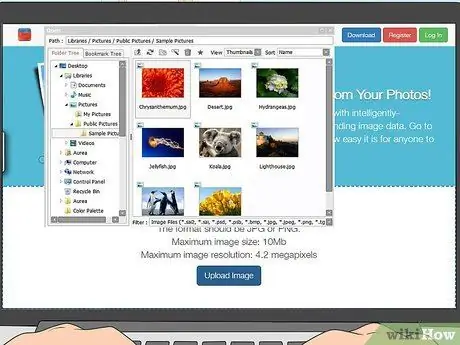
चरण 3. उस फ़ोटो को ढूंढें और डबल-क्लिक करें जिसे आप संपादित करना चाहते हैं।
जब आप क्लिक या स्पर्श करेंगे तो एक फ़ाइल ब्राउज़िंग विंडो दिखाई देगी " तस्विर अपलोड करना " उसके बाद, आपको उस छवि को खोजने की आवश्यकता है जिसका पाठ निकालने की आवश्यकता है।
इमेज एडिटिंग विंडो में खुल जाएगी और इरेज़र टूल अपने आप सेलेक्ट हो जाएगा।
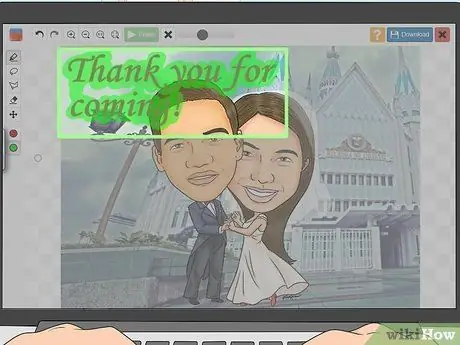
चरण 4। छवि के उस भाग को क्लिक करें और खींचें (या स्पर्श करें और खींचें) जिसे आप हटाना चाहते हैं।
माउस (या उंगली) से खींचे गए अनुभागों को यह इंगित करने के लिए लाल रंग में चिह्नित किया जाएगा कि उन्हें हटा दिया जाएगा।
- यदि आप पृष्ठ के बाईं ओर मेनू में हरे वृत्त पर क्लिक करते हैं या स्पर्श करते हैं, तो आप उस जानकारी वाले अनुभाग को बदल सकते हैं जिसका उपयोग InPaint मिटाए गए क्षेत्र को भरने के लिए करता है।
- पृष्ठ के बाईं ओर स्थित मेनू में उपकरण (जैसे लासो टूल, पॉलीगोनल लासो टूल या मार्कर टूल) भी छवि से निकालने के लिए भाग का चयन करने में आपकी सहायता कर सकते हैं।
- इरेज़र टूल आपको चयन क्षेत्र को मिटाने की अनुमति देता है। यदि आप सभी चयन क्षेत्रों को अचयनित करना चाहते हैं, तो "क्लिक करें या टैप करें" एक्स संपादन क्षेत्र के ऊपर, "मिटाएं" बटन के बगल में।
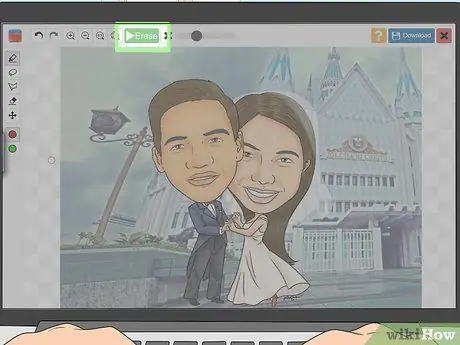
चरण 5. क्लिक करें या टैप करें मिटाएं जब आप अनुभाग को चिह्नित कर रहे हों।
यह संपादन क्षेत्र के शीर्ष पर, पृष्ठ के मध्य में एक हरा बटन है।
- आप प्रगति पट्टी देख सकते हैं क्योंकि InPaint चयनित अनुभाग को मिटा देता है।
- यदि आपको अंतिम संपादन पसंद नहीं है, तो पृष्ठ के बाईं ओर संपादन क्षेत्र के ऊपर "पूर्ववत करें" आइकन पर क्लिक करें या टैप करें।
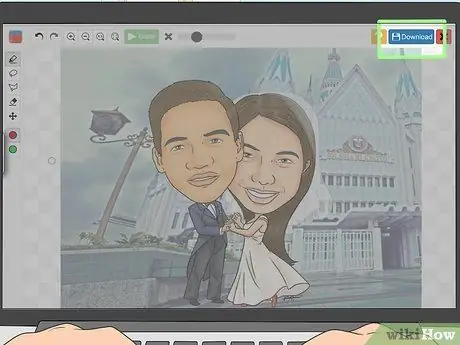
चरण 6. डाउनलोड पर क्लिक करें या टैप करें।
यह पृष्ठ के ऊपरी-दाएँ कोने में है।
- एक पीला प्रश्न चिह्न बटन संपादन टूल का उपयोग करने के लिए युक्तियों और निर्देशों के साथ एक नई विंडो प्रदर्शित करेगा।
- लाल "X" बटन संपादन विंडो को बंद कर देगा और आपको हाल ही में अपलोड की गई छवियों की सूची में वापस ले जाएगा।
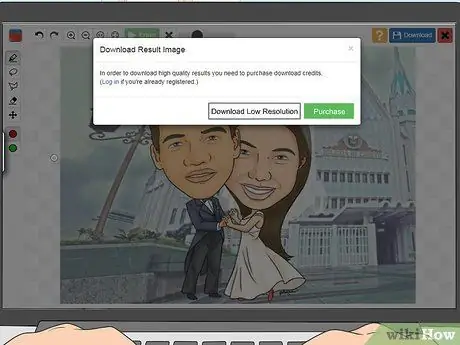
चरण 7. कम रिज़ॉल्यूशन डाउनलोड करें पर क्लिक करें या स्पर्श करें या खरीद।
यदि आप छवि की कम-रिज़ॉल्यूशन प्रतिलिपि डाउनलोड करना चाहते हैं, तो एक फ़ाइल ब्राउज़िंग विंडो खुलेगी जहां आप छवि के लिए संग्रहण निर्देशिका निर्दिष्ट कर सकते हैं।
- यदि आप छवि की उच्च गुणवत्ता वाली प्रतिलिपि खरीदना चाहते हैं, तो आपको निश्चित संख्या में क्रेडिट (जैसे "500", "100", या "10") खरीदने के लिए मूल्य निर्धारण पृष्ठ पर निर्देशित किया जाएगा। क्लिक करें या टैप करें" अभी खरीदें भुगतान पृष्ठ तक पहुँचने और भुगतान जानकारी दर्ज करने के लिए, जैसे क्रेडिट कार्ड की जानकारी, पेपाल खाता, या QIWI।
- क्रेडिट खरीदने के बाद, आपको सफलतापूर्वक हटाए गए टेक्स्ट के साथ उच्च गुणवत्ता में एक छवि डाउनलोड करने के लिए एक क्रेडिट का उपयोग करने के लिए कहा जाएगा।







