यह विकिहाउ गाइड आपको एससीपी टूलकिट की मदद से PS3 कंट्रोलर को विंडोज कंप्यूटर से कनेक्ट करना सिखाएगी।
कदम

चरण 1. नियंत्रक चालू करें।
ऐसा करने के लिए, नियंत्रक के केंद्र में "PS" बटन दबाएं।
यदि PS3 नियंत्रक को PS3 कंसोल के साथ जोड़ा जाता है, तो पहले PS3 को उसके पावर स्रोत से डिस्कनेक्ट करें।

चरण 2. नियंत्रक को कंप्यूटर से कनेक्ट करें।
नियंत्रक के USB केबल का दूसरा सिरा जो इसे (छोटा सिरा) चार्ज करने के लिए उपयोग किया जाता है, और USB केबल के बड़े सिरे को कंप्यूटर के किसी एक USB पोर्ट में डालें।
- USB पोर्ट का स्थान उपयोग किए जा रहे कंप्यूटर के प्रकार के आधार पर भिन्न होता है। यदि आपको यूएसबी पोर्ट का स्थान नहीं मिल रहा है, तो कंप्यूटर के सीपीयू (डेस्कटॉप) के किनारे और पीछे या केस के पीछे (लैपटॉप) की जांच करें।
- यदि आप नियंत्रक को वायरलेस डोंगल के माध्यम से कनेक्ट कर रहे हैं, तो पहले डोंगल ड्राइवर स्थापित करें। सुनिश्चित करें कि आप डोंगल डालने के बाद ऑन-स्क्रीन गाइड का पालन करते हैं।
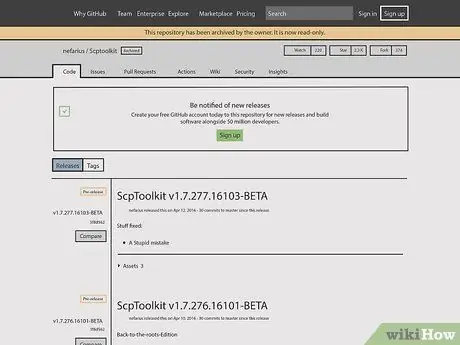
चरण 3. एससीपी टूलकिट वेबसाइट खोलें।
एससीपी टूलकिट एक पीसी के अनुकूल इंटरफेस प्रदान करता है जो पीएस 3 नियंत्रकों को पीसी गेमिंग सेवाओं जैसे स्टीम से जोड़ सकता है।
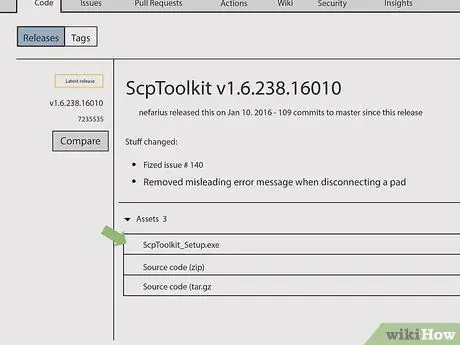
चरण 4. "ScpToolkit_Setup.exe" लिंक पर क्लिक करें।
यह इस पृष्ठ पर "संपत्ति" शीर्षक के अंतर्गत पहला लिंक है। एक बार हो जाने के बाद, प्रोग्राम आपको अपने पीसी के मूल डाउनलोड फ़ोल्डर में डाउनलोड करने के लिए कहेगा (उदाहरण के लिए, आपके डेस्कटॉप पर)।
सुनिश्चित करें कि आपने सॉफ़्टवेयर का नवीनतम संस्करण डाउनलोड किया है। यदि आप पृष्ठ के पुराने संस्करण पर हैं, तो आपको पृष्ठ के बाईं ओर हरा "नवीनतम रिलीज़" स्टिकर दिखाई नहीं देगा।
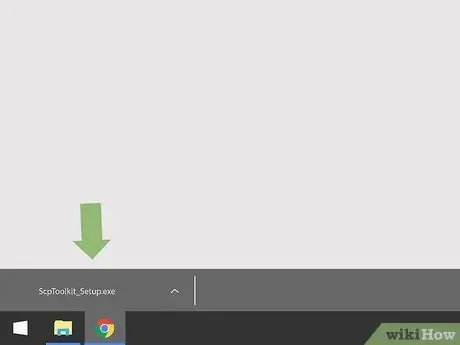
चरण 5. टूलकिट सेटअप फ़ाइल पर डबल-क्लिक करें।
यह आइकन एक काले PS3 नियंत्रक जैसा दिखता है। आप डाउनलोड की गई फ़ाइल को अपने "डाउनलोड" फ़ोल्डर से वेब ब्राउज़र के भीतर से खोल सकते हैं।
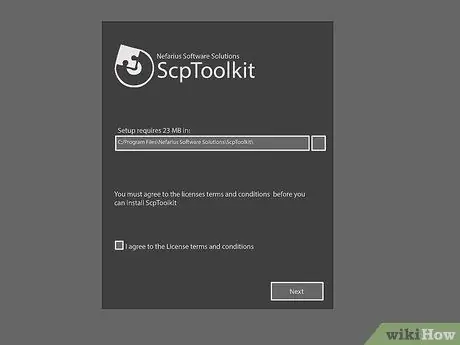
चरण 6. ScpToolKit स्थापित करें।
यदि टूलकिट बताता है कि आपके पास प्रोग्राम चलाने के लिए आवश्यक "पूर्वापेक्षाएँ" की कमी है, तो क्लिक करें अगला जब तक आप इसे स्थापित करना शुरू नहीं करते। अन्यथा, ScpToolKit को स्थापित करने के लिए इन चरणों का पालन करें:
- "मैं लाइसेंस के नियमों और शर्तों से सहमत हूं" के बगल में स्थित चेकबॉक्स पर क्लिक करें।
- क्लिक अगला.
- क्लिक इंस्टॉल.
- क्लिक हां यदि अनुरोध किया।
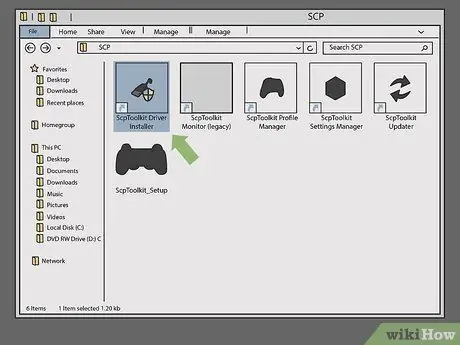
चरण 7. ScpToolkit ड्राइवर इंस्टालर प्रोग्राम पर डबल-क्लिक करें।
यह प्रोग्राम एससीपी टूलकिट स्थापित फ़ाइल में है। यदि आपके पास एक यूएसबी केबल जैसा दिखने वाला आइकन है।
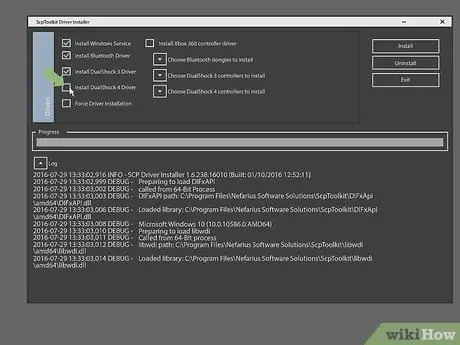
चरण 8. "ड्यूलशॉक 4 नियंत्रक स्थापित करें" बॉक्स को अनचेक करें।
यह विकल्प ड्राइवर के इंस्टॉलर विंडो के बाईं ओर है। चूंकि आपने PS3 नियंत्रक (जैसे कि डुअलशॉक 3 नियंत्रक) स्थापित किया है, इसलिए आपको PS4 ड्राइवर स्थापित नहीं करना चाहिए।
- साथ ही, "ब्लूटूथ" के बगल में स्थित बॉक्स को अनचेक करें यदि नियंत्रक वायर्ड है (यानी आप डोंगल का उपयोग नहीं कर रहे हैं)।
- डिफ़ॉल्ट रूप से, ऐसी किसी भी चीज़ के आगे वाला चेकबॉक्स साफ़ करें जिसका उपयोग नहीं किया जा रहा है।
- यदि आप विंडोज विस्टा का उपयोग कर रहे हैं, तो आपको विंडो के मध्य बाईं ओर "फोर्स ड्राइवर इंस्टॉलेशन" के बगल में स्थित बॉक्स को चेक करना होगा।
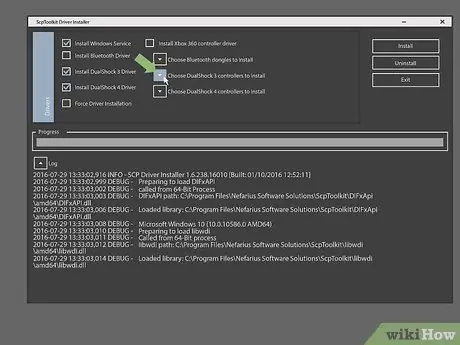
Step 9. "Choose DualShock 3 Controllers to Install" के तहत बॉक्स पर क्लिक करें।
यह खिड़की के दाईं ओर है। आप यहां से कंट्रोलर को सेलेक्ट करेंगे।
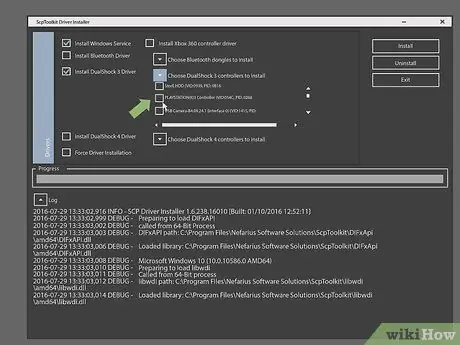
चरण 10. "वायरलेस नियंत्रक" विकल्प की जाँच करें।
आप कंप्यूटर से जुड़े सभी उपकरणों (जैसे कीबोर्ड, माउस, वेब कैमरा, आदि) की एक सूची देखेंगे। PS3 नियंत्रक "वायरलेस नियंत्रक (इंटरफ़ेस [संख्या])" के रूप में चिह्नित विकल्प है जो यूएसबी पोर्ट पर नंबर है। नियंत्रक से कनेक्ट करें।
यदि आप एक वायरलेस नियंत्रक का उपयोग कर रहे हैं, तो आपको "डुअलशॉक 3 कंट्रोलर" ड्रॉप-डाउन बॉक्स के ऊपर "ब्लूटूथ" अनुभाग के तहत कनेक्शन की सुविधा के लिए उपयोग किए जा रहे यूएसबी डिवाइस का चयन करना होगा।
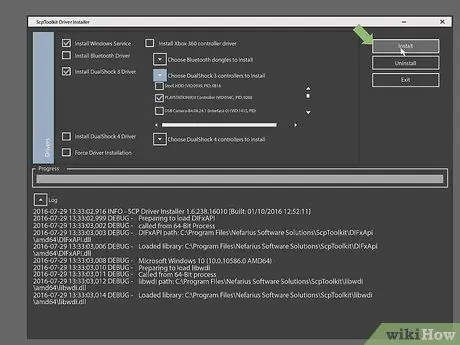
चरण 11. इंस्टॉल पर क्लिक करें।
ड्राइवर इंस्टालर विंडो के दाईं ओर, जिसमें सभी संगत पीसी के लिए पांच मिनट से कम समय लगना चाहिए।
- पेयरिंग पूर्ण हो जाने पर, आपको एक पुष्टिकरण ध्वनि सुनाई देगी।
- इस बिंदु पर, नियंत्रक ड्राइवर स्थापित हो जाएंगे और आप पीसी गेम में अपने PS3 नियंत्रक का उपयोग करने के लिए तैयार होंगे।
टिप्स
- यह प्रक्रिया PS4 कंट्रोलर पर भी लागू की जा सकती है, लेकिन आपको PS4 सेटिंग्स के भीतर से कंट्रोलर को अनपेयर करना होगा। आपको डुअलशॉक 4 ड्राइवर को भी स्थापित करना होगा और डुअलशॉक 3 के बजाय डुअलशॉक 4 कंट्रोलर का चयन करना होगा।
- यदि आपको कोई त्रुटि मिलती है, तो स्थापना रद्द करने का प्रयास करें और फिर SCP टूलकिट को फिर से स्थापित करें। पुनर्स्थापना प्रक्रिया के दौरान, सुनिश्चित करें कि आपके पास आवश्यक सभी प्रोग्राम हैं (भले ही आपको नहीं लगता कि आपको उनकी आवश्यकता है) और ड्राइवरों को स्थापित करते समय "फोर्स ड्राइवर इंस्टॉलेशन" बॉक्स को चेक करें, चाहे आपका ऑपरेटिंग सिस्टम कुछ भी हो।
- जब आप अपने पीसी पर "डिवाइस" मैनेजर खोलते हैं (इसे एक्सेस करने के लिए "रन" एप्लिकेशन में "joy.cpl" टाइप करें), PS3 कंट्रोलर Xbox 360 कंट्रोलर के रूप में दिखाई देगा। PS3 नहीं करता है।







