यह आलेख आपके Xbox 360 पर स्टोरेज मीडिया (हार्ड डिस्क) को प्रारूपित करने के लिए आपका मार्गदर्शन करेगा। आप अपने Xbox 360 पर स्टोरेज स्पेस बढ़ाने के लिए वेस्टर्न डिजिटल के 80GB या 250GB ड्राइव का उपयोग कर सकते हैं। अधिक स्टोरेज स्पेस के साथ, आप संगीत, फोटो स्टोर कर सकते हैं, और अधिक। और अन्य सामग्री।
कदम
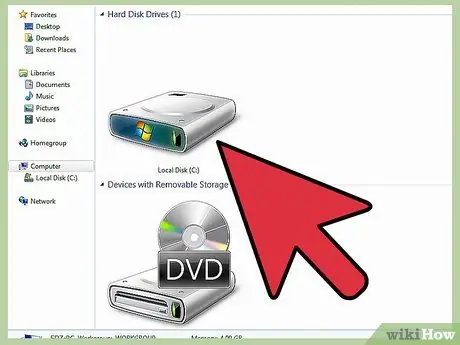
चरण 1. शुरू करने से पहले ड्राइव की सामग्री को दूसरे कंप्यूटर या लैपटॉप पर बैकअप लें।
इस प्रक्रिया में, ड्राइव को स्वरूपित किया जाएगा।
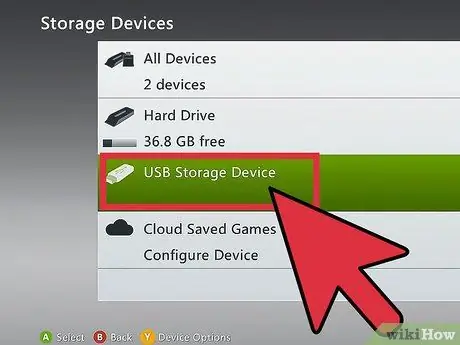
चरण 2. ड्राइव की सामग्री का बैकअप लेने के बाद, ड्राइव को Xbox 360 से कनेक्ट करें, फिर My Xbox/System Settings/Memory मेनू दर्ज करें। यदि आप USB संग्रहण डिवाइस विकल्प देखते हैं, तो चरण 8 पढ़ें।
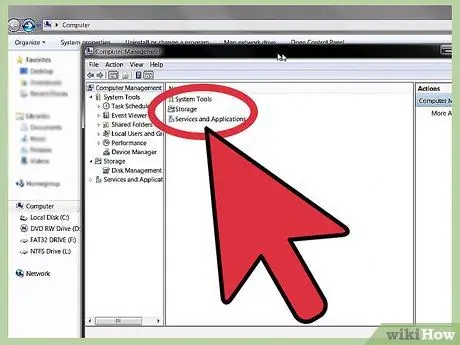
चरण 3. ड्राइव को अपने कंप्यूटर या लैपटॉप से कनेक्ट करें।
स्टार्ट मेन्यू खोलें, माई कंप्यूटर पर राइट-क्लिक करें, फिर मैनेज पर क्लिक करें। यह चरण केवल विंडोज 7 पर काम कर सकता है।
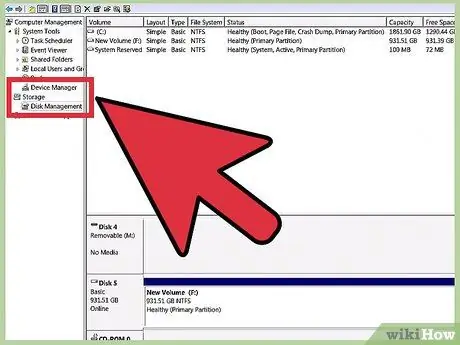
चरण 4. कंप्यूटर प्रबंधन मेनू पर, संग्रहण/डिस्क प्रबंधन विकल्प चुनें।
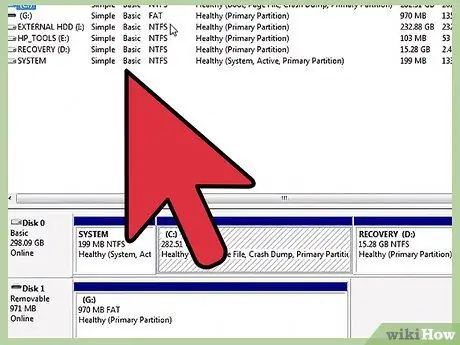
चरण 5. अपना बाहरी ड्राइव खोजें।
ड्राइव पर राइट-क्लिक करें, फिर फॉर्मेट पर क्लिक करें
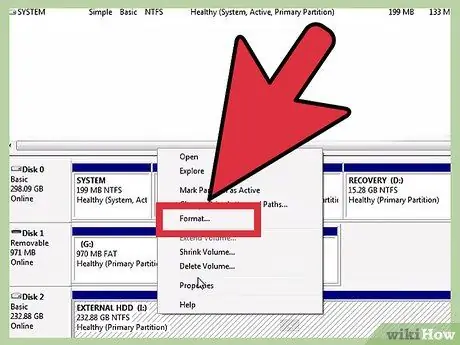
चरण 6. ड्राइव के फ़ाइल सिस्टम को एक्सफ़ैट में बदलें, फिर ठीक क्लिक करें।
अगली स्क्रीन पर, जारी रखें पर क्लिक करें।
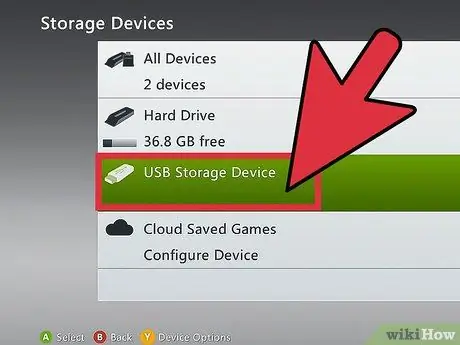
चरण 7. ड्राइव को अपने Xbox 360 से फिर से कनेक्ट करें, फिर 'माई एक्सबॉक्स/सिस्टम सेटिंग्स/मेमोरी' मेनू पर जाएं।
'
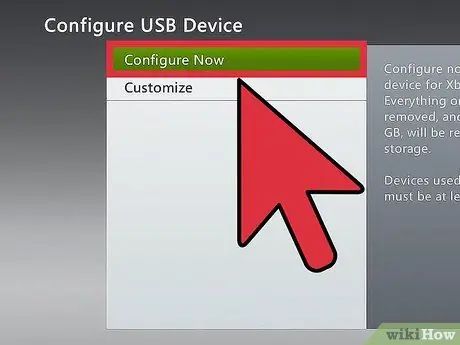
चरण 8. यूएसबी स्टोरेज डिवाइस/अभी कॉन्फ़िगर करें विकल्प चुनें, फिर स्क्रीन पर दिखाई देने वाली चेतावनी से सहमत हों।
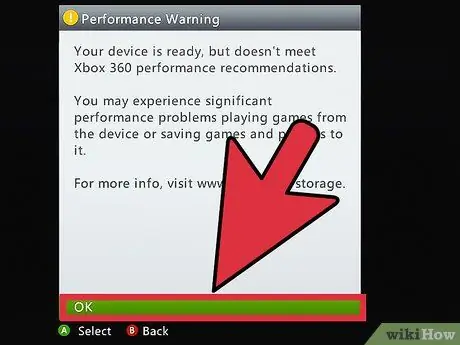
चरण 9. एक बार स्वरूपण प्रक्रिया पूरी हो जाने के बाद, आपको ड्राइव के प्रदर्शन के बारे में एक चेतावनी दिखाई देगी।
ओके पर क्लिक करें ।
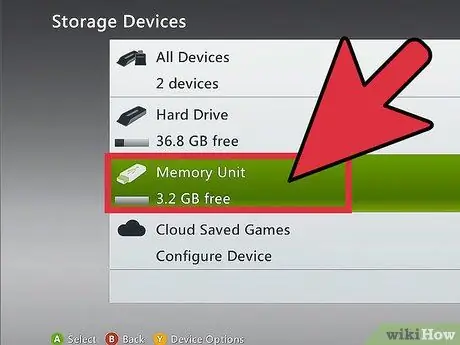
स्टेप 10. स्टोरेज डिवाइसेज स्क्रीन पर आपको मेमोरी यूनिट का विकल्प दिखाई देगा।
यह विकल्प इंगित करता है कि स्वरूपण प्रक्रिया पूरी हो गई है।
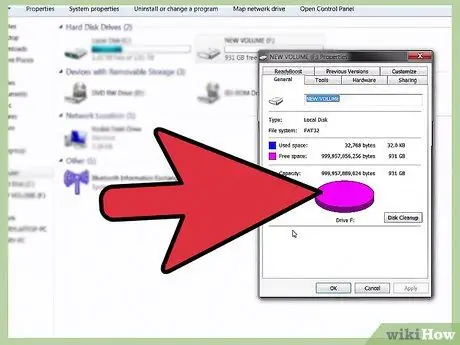
चरण 11. ड्राइव को अपने Xbox से डिस्कनेक्ट करें, फिर इसे अपने कंप्यूटर से कनेक्ट करें और ड्राइव को मीडिया फ़ाइलों के साथ लोड करें।
सुनिश्चित करें कि आपने मीडिया फ़ाइल को Xbox द्वारा समर्थित प्रारूप में कॉपी किया है। एक बार फाइल कॉपी हो जाने के बाद, ड्राइव को Xbox 360 से फिर से कनेक्ट करें।
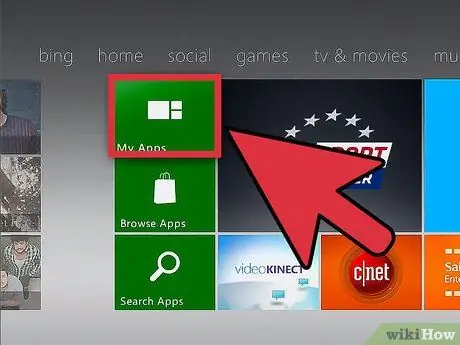
चरण 12. आपके द्वारा कॉपी की गई मीडिया फ़ाइल पोर्टेबल डिवाइस स्क्रीन पर Xbox संगीत/वीडियो/पिक्चर लाइब्रेरी में दिखाई देगी।
टिप्स
यदि आप Windows 8 और 8.1 का उपयोग कर रहे हैं, तो संदर्भ मेनू प्रदर्शित करने के लिए अपने डेस्कटॉप के निचले-बाएँ कोने पर राइट-क्लिक करें, फिर डिस्क प्रबंधन पर क्लिक करें। उसके बाद, आप ऊपर दिए गए चरणों का पालन कर सकते हैं।
चेतावनी
- यह गाइड पहली बार विंडोज 7 लैपटॉप और 2010-20-12 को नवीनतम सॉफ्टवेयर चलाने वाले Xbox 360 के साथ लिखा गया था।
- ड्राइव को फॉर्मेट करने से ड्राइव का सारा डेटा मिट जाएगा। सुनिश्चित करें कि आपने पहले ड्राइव की सामग्री का बैकअप लिया है।
- इस तरीके से, आप ड्राइव पर 16GB खाली जगह खो देंगे। यदि आप संग्रहण स्थान नहीं खोना चाहते हैं तो इस मार्गदर्शिका का पालन न करें।







