जब आपका ऑपरेटिंग सिस्टम क्रैश हो जाता है, तो यह एक असुविधाजनक चीज है। क्या अधिक है, यदि आपकी हार्ड डिस्क क्रैश हो जाती है, तो यह एक वास्तविक आपदा है। जब ऐसा होता है, तो आपका डेटा आमतौर पर नष्ट हो जाता है और खो जाता है-जब तक कि निश्चित रूप से आपने इसकी एक प्रति नहीं बना ली हो। लेकिन, क्या आपकी हार्ड डिस्क वास्तव में मृत है, या ज्यादातर मृत है? यह आलेख आपको दिखाता है कि कंप्यूटर हार्ड डिस्क को कैसे सुधारें। लेकिन, ध्यान दो! यदि आप इस गाइड का पालन करते हैं, अपनी जिम्मेदारी पर. इस गाइड का उपयोग केवल तभी करें जब आपकी हार्ड डिस्क का डेटा इतना मूल्यवान न हो कि आप इसे पेशेवर रूप से ठीक करने के योग्य हों। यदि इसमें मौजूद डेटा आपके लिए - कार्य या कानूनी उद्देश्यों के लिए महत्वपूर्ण है - इस तरह से उपयोग न करें। यदि आपका अगला कदम पूरी तरह से मृत हार्ड डिस्क का निपटान या पुनर्चक्रण करना है, तो इस लेख को पढ़ना जारी रखें - अपने जोखिम पर!
कदम
4 का भाग 1: हार्ड डिस्क की स्थिति की जाँच करें

चरण 1. किसी भी विफलता के लिए जाँच करें।
सुनिश्चित करें कि आपकी हार्ड डिस्क वास्तव में क्षतिग्रस्त है। पहले जांचें, क्या ऐसी चीजें हैं जिनके कारण आपकी हार्ड डिस्क को कंप्यूटर द्वारा पहचाना नहीं जा सकता है?
यदि आपकी हार्ड डिस्क क्लिक-क्लिक-क्लिक करने की तेज़ आवाज़ करती है, तो रुकें और तुरंत दूसरे चरण पर जाएँ। इसका मतलब है कि आपकी हार्ड डिस्क मर चुकी है।

चरण 2. हार्डवेयर कनेक्शन की जाँच करें।
जाँच शुरू करने का यह सबसे अच्छा तरीका है। यदि यह कनेक्शन समस्या मूल कारण है, तो मरम्मत सबसे तेज और आसान है।
- सुनिश्चित करें कि कंप्यूटर मेन से जुड़ा है। अगर कैट किक से प्लग हट जाता है, या कॉर्ड खराब हो जाता है, तो आपकी हार्ड डिस्क निश्चित रूप से काम नहीं करेगी।
- कंप्यूटर कवर खोलें। क्या डेटा केबल (IDE या SATA) सही जगह पर है? सुनिश्चित करें कि दो केबल अपनी उचित स्थिति में ठीक से संरेखित हैं। यह भी सुनिश्चित करें कि कोई भी पिन मुड़ा हुआ, टूटा हुआ या अन्यथा क्षतिग्रस्त न हो।

चरण 3. एक दृश्य निरीक्षण करें।
कभी-कभी, यह क्षतिग्रस्त हार्ड डिस्क नहीं है, बल्कि पीसीबी (प्रिंटेड सर्किट बोर्ड) है जो इसके प्रदर्शन को नियंत्रित करता है। यह PCB हार्ड डिस्क के नीचे स्थित होता है। यदि उस बोर्ड पर बिजली की वृद्धि या घटक विफलता है, तो आपकी हार्ड डिस्क काम करना बंद कर देगी, केवल इसलिए कि उसे नहीं पता कि क्या करना है।
- क्षति के संकेतों के लिए देखें, जैसे जलने या झुलसने के निशान। अगर है, तो आपको थोड़ी राहत मिल सकती है, क्योंकि शायद यही मुख्य कारण है। यदि ऐसा है, तो आप आमतौर पर इसे काफी आसानी से प्राप्त कर सकते हैं।
- यदि आप पीसीबी को बदलना चाहते हैं, तो एक प्रतिस्थापन की तलाश करें जो आपकी हार्ड ड्राइव के मेक और मॉडल से मेल खाता हो।
- जब नया पीसीबी आपके हाथ में हो, तो पुराने पीसीबी को हटा दें (5 छोटे स्क्रू हैं जिन्हें आपको हटाना है-उन्हें खोना नहीं है!)
- हार्ड डिस्क निकालें, और इसे एक नए के साथ बदलें। पीसीबी पर धातु के प्रोट्रूशियंस को न छुएं। आपके हाथों से स्थैतिक बिजली का निर्वहन एक नए पीसीबी को अपना काम करने से पहले ही नुकसान पहुंचा सकता है। इलेक्ट्रोस्टैटिक डिस्चार्ज को रोकने के लिए, आप एक एंटीस्टेटिक कलाई का पट्टा पहन सकते हैं, या किसी ऐसी चीज को छू सकते हैं जो जमीन और धातु से चिपकी हो। बिजली चालू होने पर अपने कंप्यूटर के अंदरूनी हिस्से को न छुएं।
- नए पीसीबी बोर्ड को स्लाइड करें, सुनिश्चित करें कि यह ड्राइव में मजबूती से लगा हुआ है, फिर स्क्रू को फिर से लगाएं।
- हार्ड ड्राइव को कंप्यूटर से फिर से कनेक्ट करें, फिर कंप्यूटर को पावर से कनेक्ट करें। यदि आपकी हार्ड डिस्क पहले की तरह काम करने के लिए वापस आ गई है, बधाई हो! आप इस बिंदु पर डेटा की प्रतिलिपि भी बना सकते हैं, हालांकि निर्णय आप पर निर्भर है।
- अगर यह काम नहीं करता है - पढ़ते रहें।
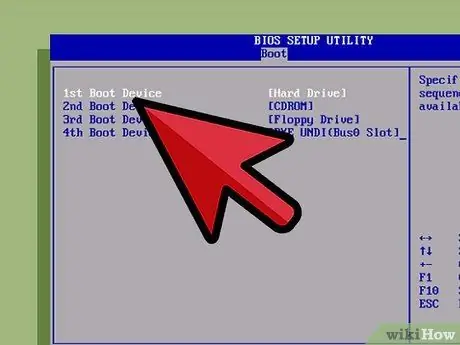
चरण 4. जांचें कि क्या आपके कंप्यूटर द्वारा हार्ड डिस्क की पहचान की गई है।
यदि सभी घटक ठीक से जुड़े हुए हैं, और पीसीबी पर कोई दृश्य क्षति नहीं है, तो यह निर्धारित करने के लिए कि आपकी हार्ड डिस्क को पहचाना गया है या नहीं, विंडोज डिस्क प्रबंधन या BIOS (विंडोज में), या डिस्क उपयोगिता (मैक ओएस एक्स में) खोलें।
4 का भाग 2: मरम्मत के विकल्प

चरण 1. निर्णय लें:
यदि आपका डेटा सहेजने योग्य है, तो आपको एक पेशेवर हार्ड डिस्क पुनर्प्राप्ति कंपनी ढूंढनी चाहिए और अपने डेटा को पुनर्स्थापित करने के लिए उन्हें भुगतान करना चाहिए। यदि आप इसे स्वयं आज़माते हैं, तो आपके द्वारा डेटा पुनर्प्राप्त करने की संभावना शून्य है।
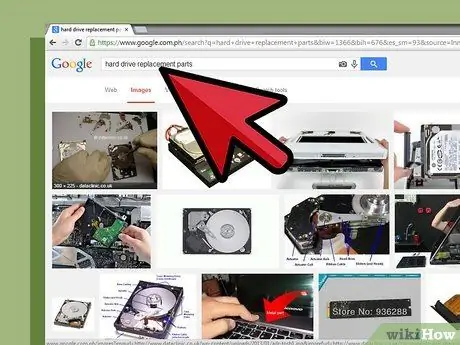
चरण 2. Google पर "हार्ड डिस्क रिप्लेसमेंट पार्ट्स" कीवर्ड का उपयोग करके एक खोज परिणाम आपको कई विकल्पों पर ले जाएगा।
पुराने प्रकार की हार्ड ड्राइव के लिए पुर्जे बदलना संभव हो सकता है, लेकिन आमतौर पर नई ड्राइव के लिए यह संभव नहीं है।

चरण 3. इसे स्वयं ठीक करें।
कई निडर आत्माओं का पसंदीदा DIY तरीका है, जिसे उन कंपनियों द्वारा प्रचारित किया जाता है जो DIY / डू-इट-योरसेल्फ प्रोजेक्ट्स के लिए पुर्जे प्रदान करने में माहिर हैं। उम्मीद है कि यदि आप कंट्रोलर बोर्ड के क्षतिग्रस्त हिस्से को बदल देते हैं, तो आपकी हार्ड डिस्क फिर से काम करेगी।
वास्तव में, यह संभव है! लेकिन एक बड़ी खामी है: इन नियंत्रक बोर्डों/पीसीबी पर चिप्स आपके पास विशेष ड्राइव के लिए बहुत अधिक कैलिब्रेटेड हैं, और इस बात की कोई गारंटी नहीं है कि प्रतिस्थापन चिप काम करेगा। हालाँकि, यह सबसे सस्ता विकल्प है जिसके लिए आप जा सकते हैं।

चरण 4. एक पेशेवर को किराए पर लें।
यह आपकी हार्ड डिस्क को फिर से काम करने का एकमात्र तरीका है, या कम से कम ताकि उस पर मौजूद फाइलों को पुनर्प्राप्त किया जा सके (जो वास्तव में आपका अंतिम लक्ष्य है)।
- उच्च सफलता दर के साथ यह समाधान स्व-मरम्मत की तुलना में तेज़ हो सकता है, लेकिन इसमें आपको पैसे खर्च करने पड़ते हैं। बस ध्यान रखें कि यदि आपका डेटा महत्वपूर्ण है तो ये लागतें इसके लायक हो सकती हैं।
- ड्राइव की कीमत का दो से तीन गुना भुगतान करने के लिए तैयार रहें, इसलिए ड्राइव पर डेटा के मूल्य के मुकाबले अपने पैसे के मूल्य पर विचार करें।
भाग ३ का ४: इसे स्वयं करें/स्वयं मरम्मत करें

चरण 1. पहले इस खंड को पढ़ें
यदि आपकी हार्ड डिस्क आपके द्वारा पहली बार प्लग इन करने पर क्लिकिंग ध्वनि करती है, तो हर बार जब आप इसे बाद में किसी पावर स्रोत से कनेक्ट करते हैं, तो कुछ डेटा खो जाएगा क्योंकि यह ध्वनि हार्ड डिस्क पर चुंबकीय कोटिंग को नुकसान पहुंचाती है। यदि काम या कानूनी उद्देश्यों के लिए डेटा आपके लिए महत्वपूर्ण है, तो स्वयं मरम्मत विधि का प्रयास न करें'। इनमें से कुछ तकनीकें आशान्वित "हेल मैरी" प्रार्थना की तरह हैं जो काम करती हैं मर्जी यह काम करता है, लेकिन यह आपकी हार्ड डिस्क को अंत में पूरी तरह से मृत भी कर सकता है. यदि ऐसा होता है, तो डेटा के सभी हिस्से जो दूषित नहीं हुए हैं, वे भी मर जाएंगे।

चरण 2. हार्ड डिस्क पर एक भौतिक परीक्षण करें।
हार्ड ड्राइव को एक हाथ में पकड़ें और किसी भी ध्वनि को सुनने के लिए इसे आगे-पीछे करें। ऐसा लग सकता है कि आप "कुछ नहीं कर रहे हैं", लेकिन वास्तव में, यदि कोई हिस्सा ढीला है, तो यह उसे नुकसान पहुंचा सकता है! यदि आप कोई आवाज नहीं सुन सकते हैं, तो संभावित अपराधी-खासकर यदि आपके पास एक पुरानी ड्राइव है, या जो स्पर्श करने के लिए बहुत गर्म है-एक दोषपूर्ण कॉइल अनुभाग है। आप नीचे दिए गए चरणों पर विचार कर सकते हैं: यदि आप हार्ड डिस्क को अलग करते हैं, तो आप उस डेटा को नष्ट कर सकते हैं जिसे अन्यथा सहेजा जा सकता है।
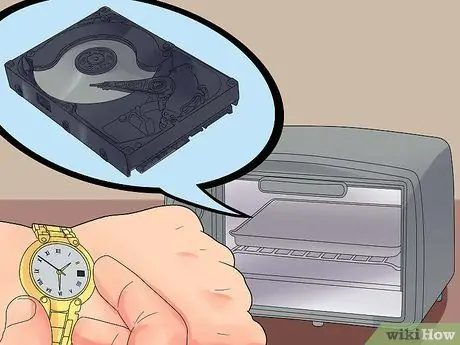
चरण 3. हार्ड डिस्क को गर्म करें।
सबसे पहले ओवन को धीमी आंच पर 5 मिनट के लिए ऑन करें, फिर इसे बंद कर दें। हार्ड डिस्क को 2-5 मिनट के लिए ओवन में गर्म होने तक रखें। ध्यान रखें कि यह - चाहे हार्ड डिस्क क्षतिग्रस्त हो या नहीं - इसके कारण मृत्यु हो सकती है।
- हार्ड डिस्क निकालें और पहला चरण दोहराएं। अगर आपको कोई आवाज नहीं सुनाई दे रही है, तो अगला कदम उठाएं। हालांकि, अगर कोई विसंगति है, तो हार्ड ड्राइव को अपने कंप्यूटर से दोबारा कनेक्ट करें और स्वस्थ गतिविधि को इंगित करने वाली सामान्य क्लिकिंग ध्वनि की तलाश में इसे स्पिन करते हुए सुनें। यदि सब कुछ ठीक दिखता है, तो हार्ड डिस्क तक पहुँचने का प्रयास करें, और अपने डेटा को एक अच्छी हार्ड डिस्क पर ले जाएँ।
- यदि आवश्यक हो, तो आप इसे फिर से गर्म कर सकते हैं, और जब आप इसे एक हाथ में पकड़ते हैं, तो इसे तेजी से मोड़ें और हार्ड ड्राइव को एक सख्त सतह पर पटकें। यह वास्तव में एक कठोर कदम है, लेकिन यह कुंडल को आकस्मिक उलझाव से मुक्त करने में मदद कर सकता है। यदि आपकी हार्ड ड्राइव पर अभी भी काम करने वाला डेटा है, अब लयबद्ध रूप से जैसे-जैसे यह घूमता है, यह संभावना है कि ड्राइव स्पिंडल शाफ्ट अब जाम नहीं है। सुनिश्चित करें कि जब आप हार्ड ड्राइव को आगे-पीछे घुमाते हैं तो आपको चरमराती आवाज नहीं सुनाई देती है। इसका अर्थ है कि हार्ड डिस्क में कोई ढीला या ढीला घटक है, और यह आलेख समस्या को कवर नहीं करता है।
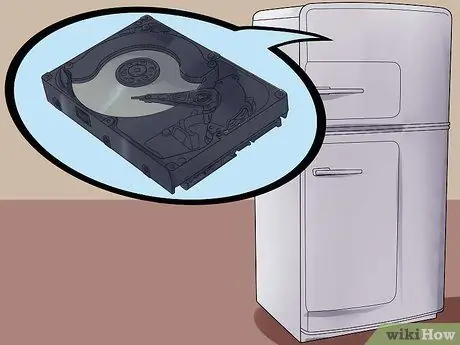
चरण 4. हार्ड डिस्क को ठंडा करें।
एक अन्य विकल्प - एक विवादास्पद - हार्ड डिस्क को फ्रीज करना है। यह एक अंतिम उपाय है, जो हार्ड डिस्क को काम पर वापस ला सकता है ताकि आपके पास महत्वपूर्ण फाइलों की प्रतिलिपि बनाने के लिए पर्याप्त समय हो। यदि अन्य सभी तरीके विफल हो जाते हैं, तो आप इस विधि को आजमा सकते हैं।
- हार्ड डिस्क को एक एयरटाइट बैग में रखें, यह सुनिश्चित कर लें कि अंदर कोई हवा न रहे। हार्ड डिस्क को फ्रीजर में रख दें और इसे कुछ घंटों के लिए बैठने दें।
- हार्ड डिस्क को कंप्यूटर से फिर से कनेक्ट करें, और इसे एक्सेस करने का प्रयास करें। यदि आप नहीं कर सकते, तो कंप्यूटर को बंद कर दें, हार्ड ड्राइव को हटा दें, और फिर हार्ड ड्राइव को किसी हार्ड सतह, जैसे टेबल या फर्श पर मारें। हार्ड डिस्क को पुनर्स्थापित करें, और पुन: प्रयास करें। यदि हार्ड डिस्क फिर से काम कर रही है, तो अपनी फाइलों को सुरक्षित करें, फिर हार्ड डिस्क को फेंक दें। यदि नहीं, तो इसका मतलब है कि आपकी हार्ड डिस्क निस्तारण से बाहर है, इसलिए आपको पेशेवर मदद की ज़रूरत है !!
भाग ४ का ४: व्यावसायिक मरम्मत

चरण 1. सही पेशेवर मरम्मत करने वाले को खोजने के लिए सिफारिशों की तलाश करें।
वहाँ कई कंपनियां हैं जो आपको अपनी हार्ड ड्राइव की मरम्मत के लिए बहुत सस्ते शुल्क की पेशकश नहीं करेंगी। पैसा खर्च करने से पहले उनकी योग्यता जांच लें। ऑनलाइन उपयोगकर्ता फ़ोरम खोजें, इन कंपनियों से बात करें, जाँच करें कि वे कितने समय से व्यवसाय में हैं, और उनकी सफलता का प्रतिशत क्या है।
- उनकी वारंटी प्रणाली की जांच करें, और एक सफल परिणाम के लिए वे किस कीमत पर शुल्क लेते हैं (जो आपको भुगतान करने में खुशी होगी, निश्चित रूप से), या एक असफल। यदि वे आपकी हार्ड डिस्क को सहेजने में विफल रहते हैं, तो आपको क्या लगता है कि आप कितने लायक हैं?
- यदि हार्ड डिस्क पुनर्प्राप्ति काम नहीं करती है, तो आप भुगतान नहीं करना चाहेंगे, लेकिन यदि वे इसे ठीक करने का प्रयास करते हैं और यह काम नहीं करता है, तो जान लें कि उन्होंने इसे करने में समय बिताया है, और आपको इसकी भरपाई करनी चाहिए।







