यदि आप अपने Xbox 360 कंसोल को बेचना चाहते हैं या एक गंभीर सिस्टम त्रुटि का अनुभव करना चाहते हैं जो आपको गेम खेलने या Xbox Live से कनेक्ट होने से रोकता है, तो Xbox 360 रीसेट प्रक्रिया कंसोल पर सभी सामग्री को मिटा सकती है और इसे फ़ैक्टरी (डिफ़ॉल्ट) सेटिंग्स पर पुनर्स्थापित कर सकती है। हालांकि, पैरेंटल कंट्रोल फीचर को भी रीसेट नहीं किया जाएगा। यदि आप माता-पिता के नियंत्रण से बाहर हैं, तो आप नियंत्रणों को अक्षम करने के लिए अपना पासकोड रीसेट कर सकते हैं, लेकिन आपको Microsoft को यह साबित करना होगा कि आपके पास उन नियंत्रणों को हटाने का अधिकार है। यदि Xbox 360 का प्रदर्शन काफी सुस्त है या गेम रुक-रुक कर फ्रेम दर पर चल रहा है, तो कंसोल के कैशे को साफ़ करने से समस्या का समाधान हो सकता है।
कदम
3 में से विधि 1 कंसोल को फ़ैक्टरी सेटिंग्स पर पुनर्स्थापित करना
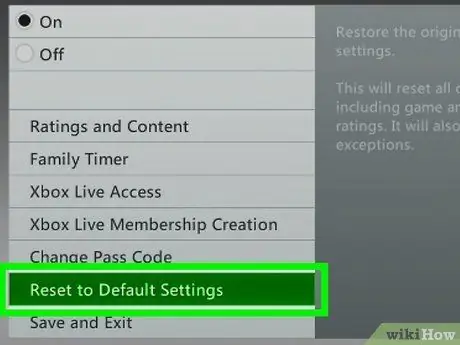
चरण 1. यदि आप कंसोल को बेचना चाहते हैं या गंभीर समस्याएँ आ रही हैं, तो Xbox 360 को फ़ैक्टरी सेटिंग्स पर पुनर्स्थापित करें।
यह प्रक्रिया सभी Xbox 360 सामग्री को हटा देगी, लेकिन माता-पिता के नियंत्रण द्वारा निर्धारित किसी भी प्रतिबंध को नहीं हटाएगी। सीमा को हटाने के लिए, आपको Microsoft को यह साबित करना होगा कि आपके पास इसे हटाने का अधिकार है। अधिक जानने के लिए अगला खंड पढ़ें।
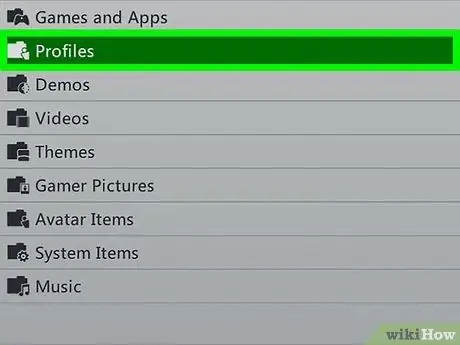
चरण 2. उस सामग्री का बैकअप लें जिसे आप रखना चाहते हैं।
कंसोल को फ़ैक्टरी सेटिंग्स पर पुनर्स्थापित करने की प्रक्रिया सभी संग्रहीत सामग्री को हटा देगी। आगे बढ़ने से पहले, सुनिश्चित करें कि आपने उस सभी सामग्री का बैकअप ले लिया है जिसे आप रखना चाहते हैं।
- USB हार्ड ड्राइव को Xbox 360 से कनेक्ट करें ताकि ड्राइव स्टोरेज डिवाइस के रूप में दिखाई दे।
- नियंत्रक पर "गाइड" बटन दबाएं और "सेटिंग" टैब चुनें।
- "सिस्टम सेटिंग्स" चुनें, "स्टोरेज" चुनें और Xbox 360 हार्ड ड्राइव चुनें।
- "सामग्री स्थानांतरित करें" चुनें, फिर एक बाहरी ड्राइव चुनें।
- तय करें कि आप क्या पोस्ट करना चाहते हैं, फिर "प्रारंभ" बटन पर क्लिक करें। स्थानांतरण प्रक्रिया पूरी होने के लिए आपको कुछ समय प्रतीक्षा करनी पड़ सकती है।

चरण 3. Xbox नियंत्रक पर "गाइड" बटन दबाएं।
यह बटन नियंत्रक के केंद्र में स्थित बटन है और इसमें Xbox लोगो है।
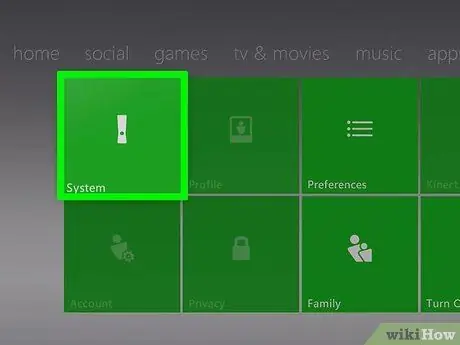
चरण 4. "सेटिंग्स" चुनें, फिर "सिस्टम सेटिंग्स" चुनें।
सिस्टम सेटिंग्स की विभिन्न श्रेणियां प्रदर्शित की जाएंगी।
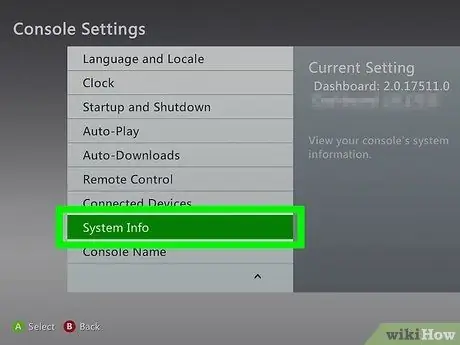
चरण 5. "कंसोल सेटिंग्स" चुनें, फिर "सिस्टम जानकारी" पर क्लिक करें।
आपके कंसोल के बारे में विभिन्न जानकारी वाली एक नई विंडो दिखाई देगी।
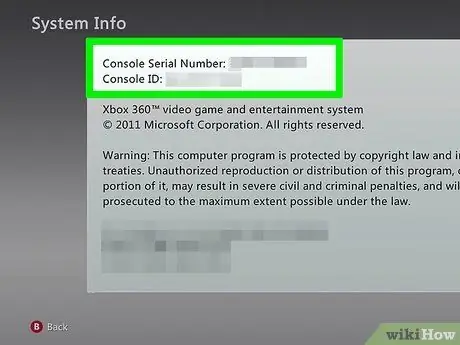
चरण 6. "कंसोल सीरियल नंबर" अनुभाग में नंबर रिकॉर्ड करें।
यह Xbox 360 कंसोल का सीरियल नंबर है, और सिस्टम को रीसेट करने के लिए आपको इसकी आवश्यकता हो सकती है। आप कंसोल के सामने, या कंसोल के पीछे, ए/वी पोर्ट के ऊपर यूएसबी पोर्ट के बगल में सीरियल नंबर भी पा सकते हैं।
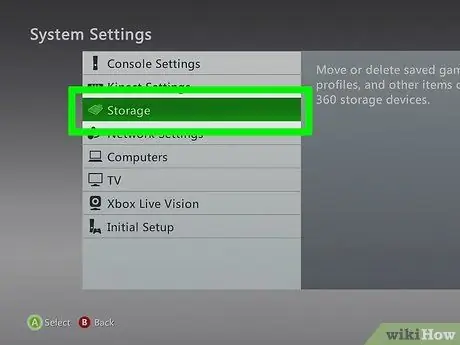
चरण 7. "सिस्टम सेटिंग्स" मेनू पर वापस जाएं और "संग्रहण" विकल्प चुनें।
Xbox 360 से जुड़े सभी स्टोरेज डिवाइस प्रदर्शित किए जाएंगे।
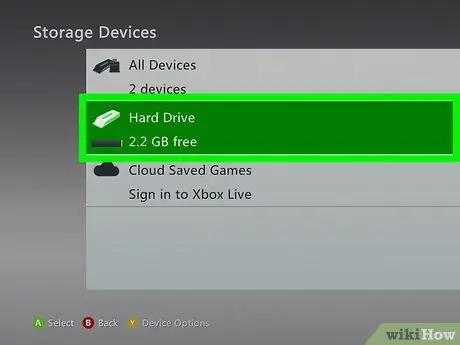
चरण 8. Xbox 360 हार्ड ड्राइव को चिह्नित करें और पीला "Y" बटन दबाएं।
हार्ड ड्राइव के लिए "डिवाइस विकल्प" मेनू प्रदर्शित किया जाएगा।
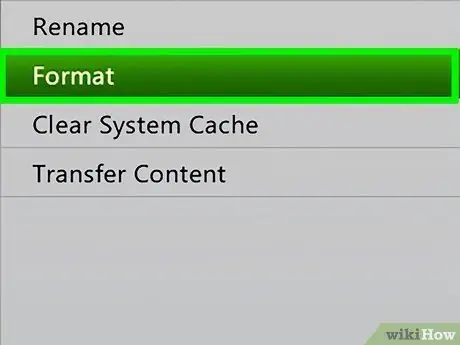
चरण 9. "डिवाइस विकल्प" मेनू से "प्रारूप" चुनें।
आपको हार्ड ड्राइव पर सभी सामग्री को हटाने की पुष्टि करने के लिए कहा जाएगा। यदि आप सुनिश्चित हैं कि आपने सभी महत्वपूर्ण सामग्री का बैकअप ले लिया है, तो अगले चरण पर आगे बढ़ें।
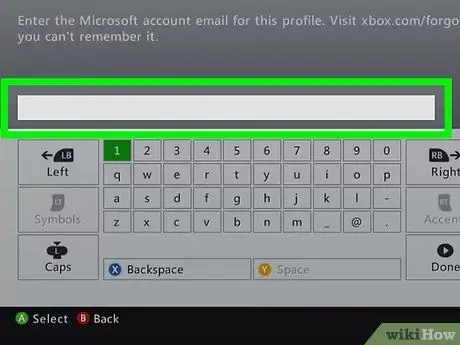
चरण 10. संकेत मिलने पर कंसोल का सीरियल नंबर दर्ज करें।
प्रारूप प्रक्रिया शुरू करने से पहले आपको कंसोल का सीरियल नंबर दर्ज करने के लिए कहा जा सकता है। यह आकस्मिक स्वरूपण को रोकने के लिए एक सुरक्षा उपाय है। वह क्रमांक दर्ज करें जो आपने पहले नोट किया था।
यह प्रक्रिया डिवाइस पर सेट किए गए किसी भी अभिभावकीय नियंत्रण को नहीं हटाएगी। Xbox पर माता-पिता के नियंत्रण को हटाने के तरीके के बारे में और जानने के लिए अगला खंड पढ़ें।
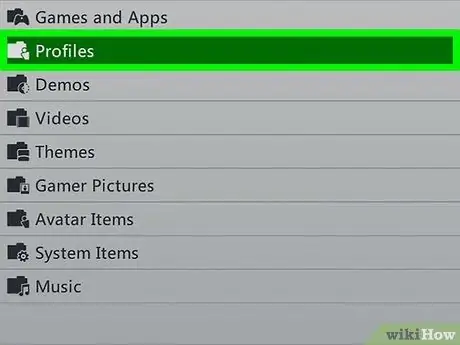
चरण 11. उपयोगकर्ता को हटाएं।
कंसोल को फ़ॉर्मेट करने के बाद, आपको "होम" मेनू पर वापस ले जाया जाएगा। आप अपने Xbox Live खाते से साइन आउट हो जाएंगे, और सभी गेम हटा दिए जाएंगे। "सेटिंग", "सिस्टम", "संग्रहण" मेनू और उपयोगकर्ता के स्थान पर जाएं, फिर उपयोगकर्ता को हटा दें।
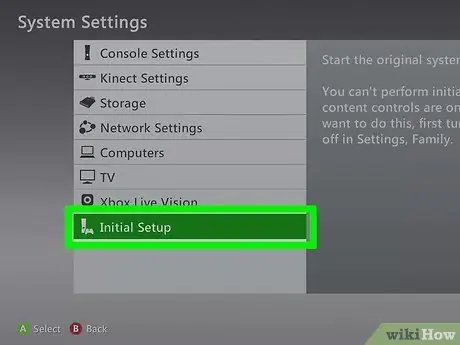
चरण 12. प्रारंभिक सेटअप प्रक्रिया शुरू करें।
"सेटिंग्स">"सिस्टम" मेनू पर जाएं और "[प्रारंभिक सेटअप]" बटन दबाएं। उसके बाद, अपनी पसंद की पुष्टि करें।
विधि 2 का 3: कंसोल से माता-पिता के नियंत्रण को हटाना

चरण 1. Xbox नियंत्रक पर "गाइड" बटन दबाएं।
यह नियंत्रण उपकरण के केंद्र में है और Xbox लोगो जैसा दिखता है। "गाइड" मेनू प्रदर्शित किया जाएगा।
आप माता-पिता द्वारा निर्धारित माता-पिता के नियंत्रण से आगे नहीं बढ़ सकते। Microsoft आपसे यह साबित करने के लिए कहेगा कि आपके पास कंसोल पर अभिभावकीय नियंत्रण पासवर्ड बदलने का अधिकार है।
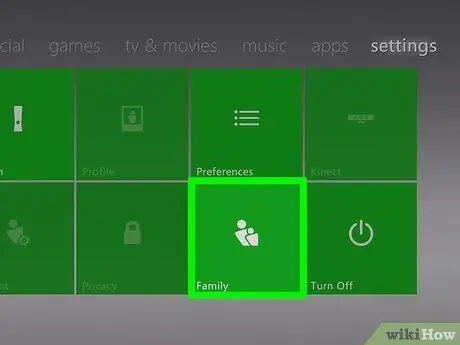
चरण 2. "सेटिंग" मेनू खोलें और "परिवार" चुनें।
अभिभावकीय नियंत्रण सुविधा खंड प्रदर्शित किया जाएगा।
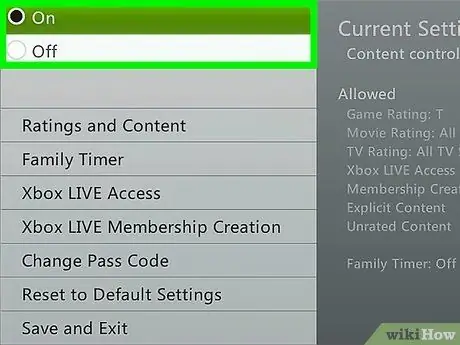
चरण 3. "सामग्री नियंत्रण" चुनें।
आपको अपना वर्तमान पासकोड दर्ज करने के लिए कहा जाएगा।
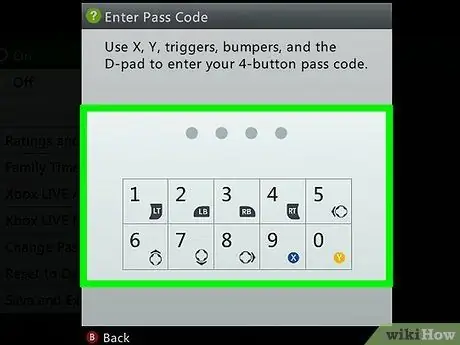
चरण 4। कोड को रीसेट करने के लिए गलत पासकोड दर्ज करें।
चूंकि आप "परिवार" मेनू तक पहुंचने के लिए पासकोड नहीं जानते हैं, इसलिए गलत कोड दर्ज करें ताकि आपको कोड रीसेट करने के लिए कहा जाए।
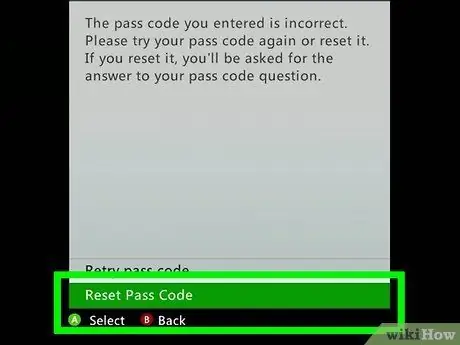
चरण 5. संकेत मिलने पर "रीसेट पास कोड" चुनें।
पासकोड रीसेट करने के लिए एक सुरक्षा प्रश्न प्रदर्शित किया जाएगा।
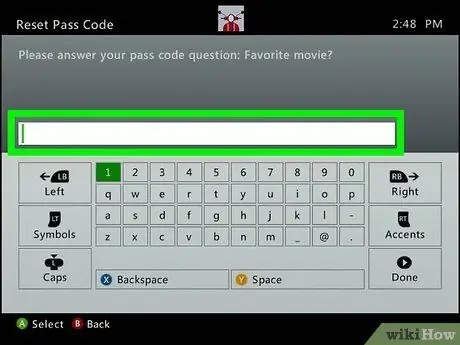
चरण 6. यदि आप कर सकते हैं तो प्रश्नों के उत्तर दें।
यदि आपने पहले स्वयं पासकोड बनाया और सेट किया है, तो सुरक्षा प्रश्नों के उत्तर दें ताकि आप एक नया पासकोड बना सकें। यदि आपको पिछले कंसोल स्वामी द्वारा सक्षम किए गए पासकोड या अभिभावकीय नियंत्रण का उत्तर याद नहीं है, तो अगला चरण पढ़ें।

चरण 7. यदि आप सुरक्षा प्रश्न का उत्तर नहीं दे सकते हैं तो Xbox समर्थन से संपर्क करें।
यदि कंसोल के पिछले मालिक ने पासकोड सक्षम किया था और इसे बेचने से पहले इसे नहीं हटाया था, या आपको अपने सुरक्षा प्रश्न का उत्तर याद नहीं है, तो आपको मास्टर रीसेट पासकोड के लिए Xbox समर्थन से संपर्क करना होगा।
आप ऑनलाइन चैट के माध्यम से, या फोन द्वारा support.xbox.com पर समर्थन से संपर्क कर सकते हैं। यह सुनिश्चित करने के लिए कि आप अभिभावकीय नियंत्रण सुविधा को अक्षम कर सकते हैं, आपसे कुछ प्रश्नों के उत्तर देने के लिए कहा जाएगा (यदि आपके माता-पिता द्वारा नियंत्रण सक्षम किए गए हैं तो Xbox समर्थन सेवाएं नियंत्रणों को अक्षम नहीं करेंगी)।
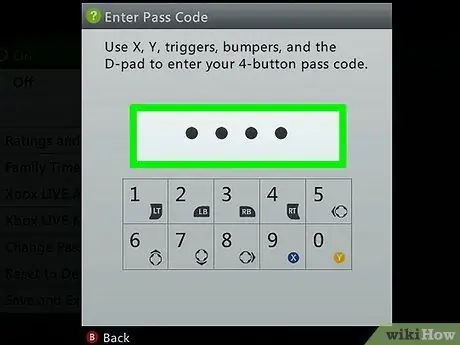
चरण 8. Xbox समर्थन सेवा द्वारा प्रदान किया गया पासकोड दर्ज करें।
यदि समर्थन सेवा माता-पिता के नियंत्रण रीसेट अनुरोध को स्वीकार करती है, तो आपको एक पासकोड प्राप्त होगा जिसका उपयोग वर्तमान में सक्रिय कोड को बायपास करने के लिए किया जा सकता है। उसके बाद, आप माता-पिता के नियंत्रण को अक्षम कर सकते हैं या एक नया पासकोड बना सकते हैं।
विधि 3 का 3: कैश साफ़ करना
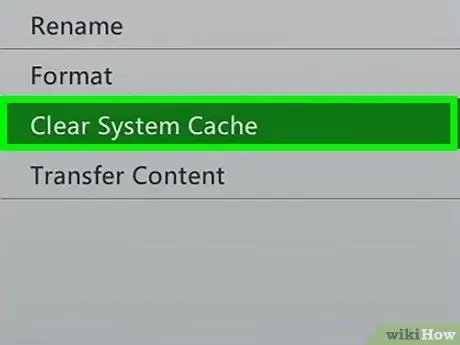
चरण 1. यदि आपको अपने Xbox 360 कंसोल में समस्या आ रही है, तो कैशे साफ़ करें।
यदि गेम सामान्य से अधिक खराब प्रदर्शन कर रहा है, या सिस्टम को एक मेनू से दूसरे मेनू में स्विच करने में लंबा समय लग रहा है, तो कैश को साफ़ करने से इन समस्याओं का समाधान हो सकता है। पुराने Xbox 360 गेम के लिए इस पद्धति का अधिक प्रभावी ढंग से पालन किया जाता है। सिस्टम कैश साफ़ करने से गेम, सहेजी गई फ़ाइलें या मीडिया नहीं हटेगा। हालाँकि, यह प्रक्रिया किसी भी स्थापित गेम अपडेट को हटा देगी, इसलिए जब आप गेम खेलना चाहते हैं तो आपको उन्हें फिर से डाउनलोड करना होगा।

चरण 2. Xbox नियंत्रक पर "गाइड" बटन दबाएं।
"गाइड" मेनू प्रदर्शित किया जाएगा।
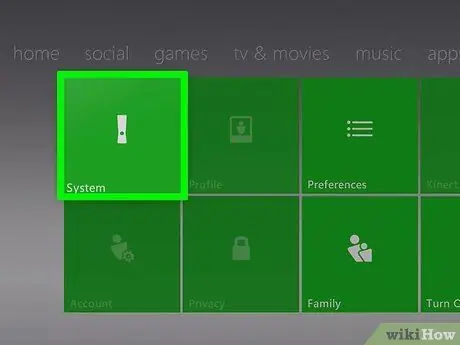
चरण 3. "सेटिंग" चुनें और "सिस्टम सेटिंग्स" पर क्लिक करें।
उसके बाद आपको सेटिंग्स की कई श्रेणियां दिखाई देंगी।
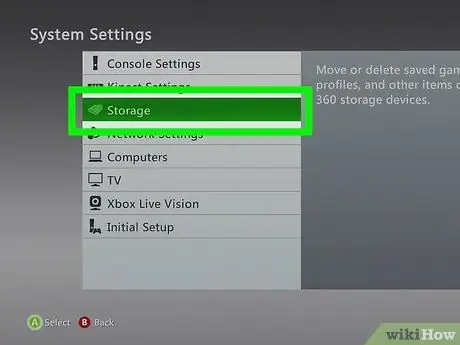
चरण 4. "संग्रहण" चुनें।
आप कंसोल से जुड़े सभी स्टोरेज डिवाइस देख सकते हैं।
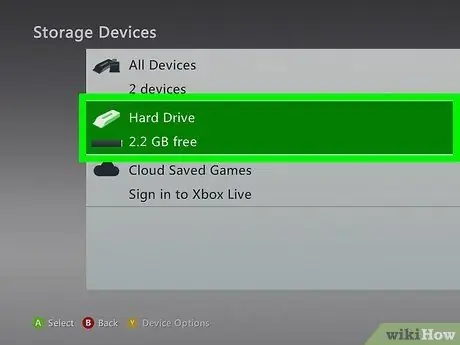
चरण 5. किसी भी स्टोरेज डिवाइस को चिह्नित करें और पीले "Y" बटन को दबाएं।
"डिवाइस विकल्प" मेनू खोला जाएगा। आप किसी भी स्टोरेज डिवाइस को चुन सकते हैं क्योंकि आप पूरे सिस्टम कैश को खाली कर देंगे।
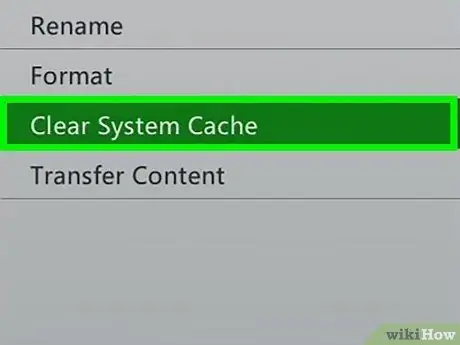
चरण 6. "क्लियर सिस्टम कैश" चुनें और चयन की पुष्टि करें।
सिस्टम कैश साफ़ हो जाएगा। इस प्रक्रिया में आमतौर पर कुछ क्षण लगते हैं।
टिप्स
- अपने Xbox 360 कंसोल को बेचने या देने से पहले रीसेट करें ताकि अन्य लोग आपकी व्यक्तिगत जानकारी तक नहीं पहुंच सकें।
- सुनिश्चित करें कि अभिभावक नियंत्रण कोड अक्षम है।







