यदि आप अपने डिवाइस पर डिफ़ॉल्ट रिंगटोन से थक चुके हैं, तो शायद यह बदलाव करने का समय है। एंड्रॉइड डिवाइस आमतौर पर कई रिंगटोन के साथ आते हैं जिन्हें आप सेटिंग ऐप में से चुन सकते हैं। यदि आप इसे और अधिक व्यक्तिगत स्पर्श देना चाहते हैं, तो आप अपनी खुद की संगीत फ़ाइलों से अपनी रिंगटोन बनाने के लिए विभिन्न प्रकार के निःशुल्क ऐप्स का उपयोग कर सकते हैं। आप अपने डिवाइस की संपर्क सूची में विशिष्ट लोगों को अलग-अलग रिंगटोन भी असाइन कर सकते हैं।
कदम
विधि 1 में से 3: फ़ोन रिंगटोन बदलना

चरण 1. अपने डिवाइस पर सेटिंग ऐप खोलें।
डिवाइस में पहले से शामिल रिंगटोन चुनें। ध्यान रखें कि नीचे दिए गए निर्देश लगभग किसी भी एंड्रॉइड डिवाइस पर काम करते हैं, हालांकि सटीक शब्द डिवाइस से डिवाइस में भिन्न हो सकते हैं।
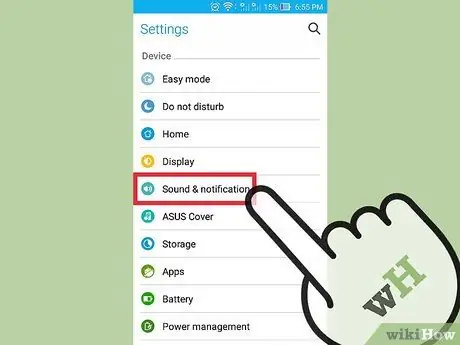
चरण 2. "ध्वनि और अधिसूचना" या "ध्वनि" चुनें।
नोटिफिकेशन के विकल्प खुलेंगे।
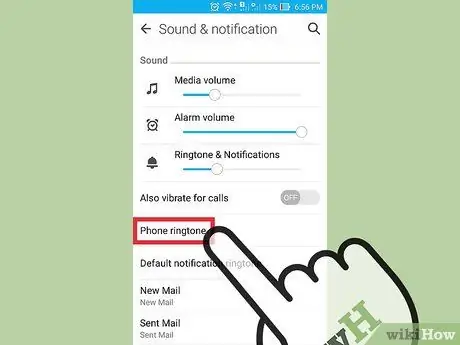
चरण 3. "रिंगटोन" या "फ़ोन रिंगटोन" पर टैप करें।
आपके डिवाइस पर उपलब्ध सभी रिंगटोन की एक सूची खुल जाएगी।
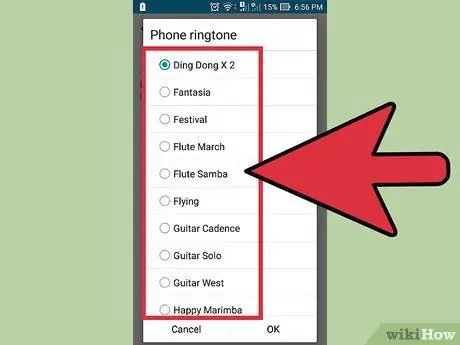
चरण 4. वांछित रिंगटोन टैप करें और ध्वनि का पूर्वावलोकन करें।
चुने जाने पर रिंगटोन तुरंत बज जाएगी। उपलब्ध रिंगटोन को तब तक ब्राउज़ करें जब तक आपको वह नहीं मिल जाता जो आप चाहते हैं।
यदि आप अपने संगीत पुस्तकालय से एक कस्टम रिंगटोन जोड़ना चाहते हैं तो अगला भाग देखें।
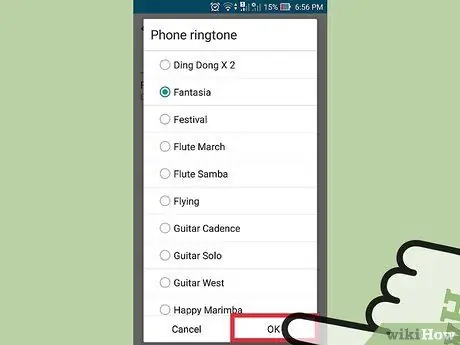
चरण 5. रिंगटोन को बचाने के लिए "ओके" पर टैप करें।
अब कॉल आने पर रिंगटोन डिफ़ॉल्ट रिंगटोन होगी।
विधि 2 का 3: घर का बना रिंगटोन जोड़ना
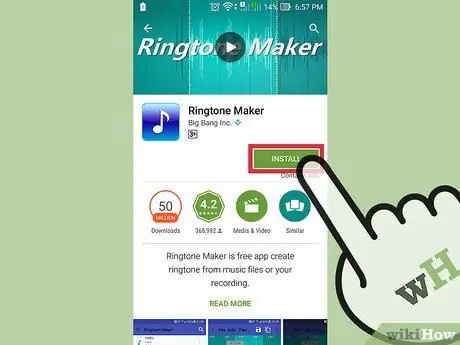
चरण 1. रिंगटोन निर्माता ऐप डाउनलोड करें।
बहुत सारे मुफ्त ऐप हैं जिनका उपयोग आप एमपी 3 फाइलों को संपादित करने और उन्हें रिंगटोन में बदलने के लिए कर सकते हैं। फ़ाइलों को संपादित करने और स्थानांतरित करने के लिए कंप्यूटर का उपयोग किए बिना रिंगटोन बनाने के लिए इस एप्लिकेशन का उपयोग करें। आपको बस एक एमपी3 फाइल की जरूरत है जिसे आप अपने डिवाइस पर सेव करने के लिए रिंगटोन में बदलना चाहते हैं।
- सैकड़ों विकल्पों में से, Ringdroid और Ringtone Maker दो सबसे लोकप्रिय ऐप्स हैं। दोनों ऐप आपको गूगल प्ले स्टोर पर मिल जाएंगे। इस आलेख में मार्गदर्शिका रिंगटोन निर्माता का उपयोग करती है, लेकिन अन्य ऐप्स में उपयोग की जाने वाली प्रक्रिया बहुत अलग नहीं है।
- इस ऐप का इस्तेमाल कस्टम नोटिफिकेशन साउंड बनाने के लिए भी किया जा सकता है। प्रक्रिया भी वही है।
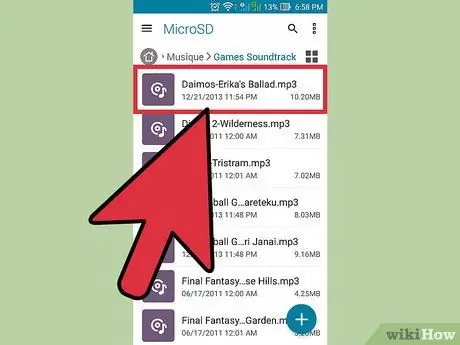
चरण 2. एमपी3 फ़ाइल तैयार करें जिसे आप रिंगटोन में बदलना चाहते हैं।
एमपी 3 फाइलों को संपादित करने और उन्हें रिंगटोन के रूप में सेट करने के लिए इस ऐप का उपयोग करें। यह एक गाने में एक विशिष्ट बिंदु खोजने के लिए बहुत अच्छा है, बजाय इसके कि गाने को स्क्रैच से इस्तेमाल किया जाए। MP3 फ़ाइल को संपादित करने के लिए, आपको फ़ाइल को अपने Android डिवाइस पर सहेजना होगा। आप अपने Android डिवाइस में MP3 फ़ाइलें डालने के कुछ तरीकों में शामिल हैं:
- यदि आपके पास फ़ाइल का लिंक है, तो आप एमपी3 फ़ाइलों को सीधे अपने Android डिवाइस पर डाउनलोड कर सकते हैं।
- यदि MP3 फ़ाइल आपके कंप्यूटर पर है, तो अपने Android डिवाइस को अपने कंप्यूटर से कनेक्ट करें और फ़ाइल को संगीत निर्देशिका में ले जाएँ, या अपने कंप्यूटर से फ़ाइल अपलोड करने के लिए ड्रॉपबॉक्स जैसी सेवा का उपयोग करें और फ़ाइल को सीधे अपने डिवाइस पर डाउनलोड करें।
- यदि आपने Amazon या Google Play पर MP3 फ़ाइल खरीदी है, तो पहले फ़ाइल को अपने कंप्यूटर पर डाउनलोड करें और फिर इसे अपने Android डिवाइस पर स्थानांतरित करें।

चरण 3. रिंगटोन निर्माता ऐप चलाएं जिसे आपने इंस्टॉल किया है।
रिंगटोन निर्माता द्वारा मान्यता प्राप्त रिंगटोन और ऑडियो फाइलों की एक सूची डिफ़ॉल्ट निर्देशिका में दिखाई देगी। यदि आप जिस MP3 फ़ाइल का उपयोग करना चाहते हैं, वह पहले से ही किसी एक डिफ़ॉल्ट निर्देशिका (जैसे डाउनलोड, सूचनाएँ, संगीत) में है, तो वह यहाँ दिखाई देगी। यदि फ़ाइल किसी अन्य स्थान पर है, तो फ़ाइल ब्राउज़ करें।
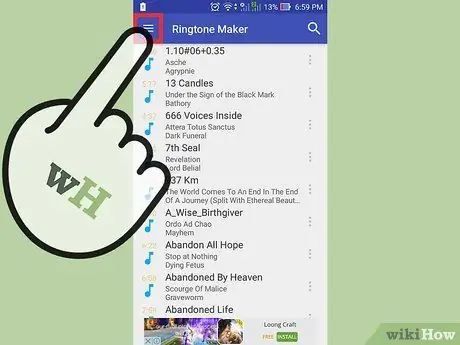
चरण 4. मेनू बटन (⋮) पर टैप करें और फिर "ब्राउज़ करें" चुनें।
आप जिस MP3 फ़ाइल का उपयोग करना चाहते हैं उसे खोजने के लिए अपने डिवाइस के संग्रहण पर निर्देशिका ब्राउज़ करें।
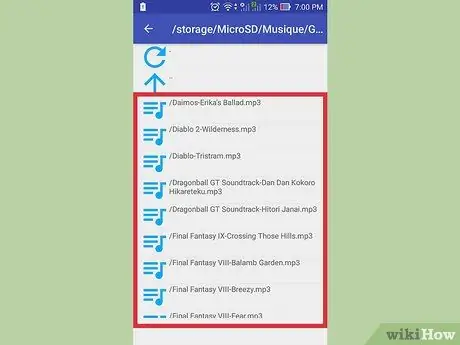
चरण 5. उस एमपी3 फ़ाइल का पता लगाएँ जिसे आप रिंगटोन में बदलना चाहते हैं।
आप जिस MP3 का उपयोग करना चाहते हैं उसे खोजने के लिए निर्देशिका का उपयोग करें। यदि आपने हाल ही में इंटरनेट से एमपी3 फ़ाइल डाउनलोड की है, तो "डाउनलोड" निर्देशिका की जाँच करने का प्रयास करें। यदि आपने अपने कंप्यूटर से फ़ाइल की प्रतिलिपि बनाई है, तो उस स्थान की जाँच करें जहाँ आपने इसे कॉपी किया है (आमतौर पर संगीत या रिंगटोन निर्देशिका)।
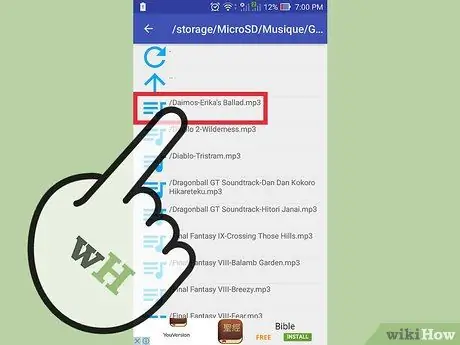
स्टेप 6. एमपी3 फाइल को खोलने के लिए उस पर टैप करें।
फिर गीत प्रारूप एक गीत खिलाड़ी और संपादन नियंत्रण के साथ तरंगों के रूप में दिखाई देगा। यहां गानों को संपादित करने से न डरें, क्योंकि मूल एमपी3 फाइलें प्रभावित नहीं होंगी।
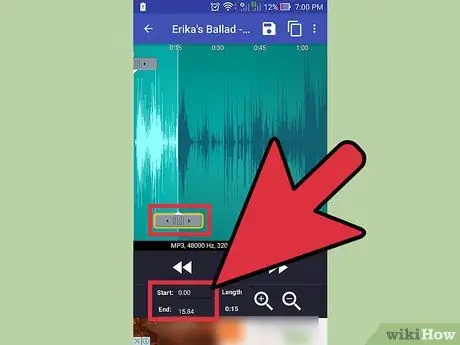
चरण 7. प्रारंभ और समाप्ति बिंदु सेट करें।
जब संपादन प्रोग्राम में गाना लोड होता है, तो वेव ग्राफ में दो स्लाइडर्स दिखाई देते हैं। उस बिंदु को सेट करने के लिए जिसे आप रिंगटोन की शुरुआत और रिंगटोन के अंत के रूप में उपयोग करना चाहते हैं, इस स्लाइडर को टैप और खींचें। रिंगटोन की अवधि ध्वनि मेल पर जाने से पहले आपके डिवाइस के बजने की अवधि के आधार पर अलग-अलग होगी, लेकिन आदर्श अवधि लगभग 30 सेकंड है।
- आपके द्वारा किए गए चयन को सुनने के लिए प्ले बटन पर टैप करें। आप "+" और "-" बटनों को टैप करके रिंगटोन की शुरुआत और अंत को ठीक कर सकते हैं।
- यदि आप किसी गीत को रिंगटोन के बजाय अधिसूचना बनाने के लिए संपादित कर रहे हैं, तो उसकी अवधि कम होनी चाहिए।
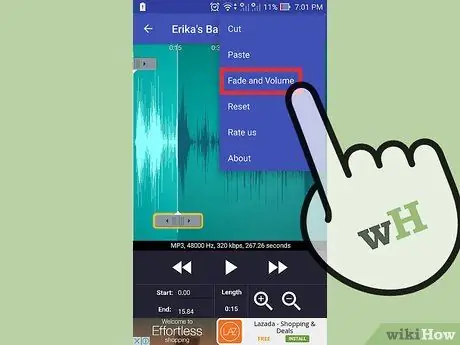
चरण 8. एक फ़ेड इन और फ़ेड आउट (वैकल्पिक) प्रभाव जोड़ें।
रिंगटोन्स मेकर के पास लुप्त होने के लिए एक फ़ंक्शन है जिसे मेनू बटन (⋮) को टैप करके एक्सेस किया जा सकता है। ड्रॉप-डाउन मेनू का उपयोग यह निर्धारित करने के लिए करें कि आप कितना समय गीत को फीका करना चाहते हैं।
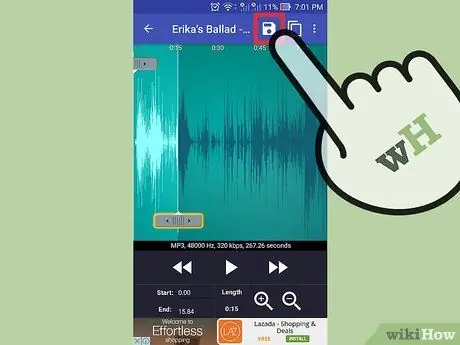
स्टेप 9. अगर आप अपनी रिंगटोन से संतुष्ट हैं तो सेव बटन पर टैप करें।
इस रूप में सहेजें मेनू खुल जाएगा।
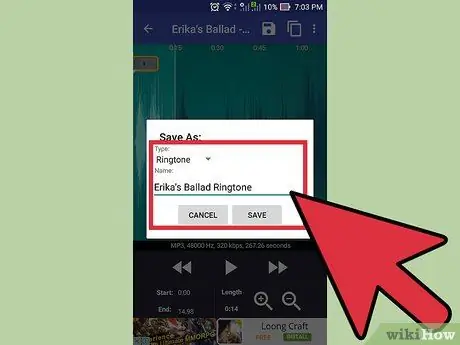
चरण 10. तय करें कि रिंगटोन किस लिए है।
डिफ़ॉल्ट रूप से, रिंगटोन को "रिंगटोन" के रूप में चुना जाएगा, लेकिन आप अधिसूचना, अलार्म या संगीत भी चुन सकते हैं। सहेजी गई फ़ाइलों को उचित निर्देशिका में क्रमबद्ध किया जाएगा। आप रिंगटोन को कोई दूसरा नाम भी दे सकते हैं। डिफ़ॉल्ट रूप से, फ़ाइल का नाम "सॉन्ग टाइटल रिंगटोन" होगा।
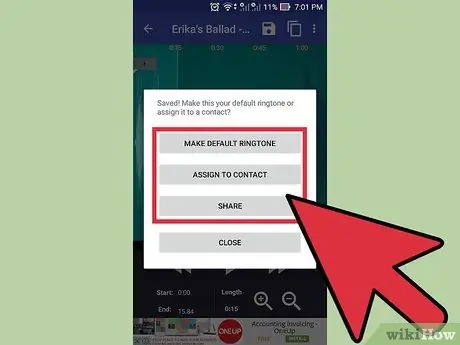
चरण 11. तय करें कि आप नई रिंगटोन के साथ क्या करना चाहते हैं।
एक बार रिंगटोन सहेजे जाने के बाद, आपको रिंगटोन निर्माता द्वारा यह चुनने के लिए कहा जाएगा कि आप रिंगटोन के साथ क्या करना चाहते हैं। आप इसे तुरंत अपनी डिफ़ॉल्ट रिंगटोन के रूप में सेट कर सकते हैं, इसे किसी विशिष्ट संपर्क के लिए रिंगटोन के रूप में उपयोग कर सकते हैं, रिंगटोन साझा कर सकते हैं, या कुछ भी नहीं कर सकते हैं।
यदि आप इस समय उस रिंगटोन का उपयोग नहीं करना चाहते हैं, तो इसे चुनने के लिए इस आलेख में अन्य विधियों का उपयोग करें। रिंगटोन को बाद में आसान चयन के लिए स्थापित रिंगटोन की सूची में जोड़ा जाएगा।
विधि 3 का 3: विशिष्ट संपर्क के लिए रिंगटोन सेट करना

चरण 1. संपर्क या लोग ऐप खोलें।
आप अलग-अलग संपर्कों को अलग-अलग रिंगटोन असाइन कर सकते हैं, ताकि कॉल का जवाब देने से पहले आप जान सकें कि कौन कॉल कर रहा है। यह कैसे करना है यह आपके द्वारा उपयोग किए जा रहे फोन के आधार पर अलग-अलग होगा, लेकिन प्रक्रिया बहुत अलग नहीं होगी।
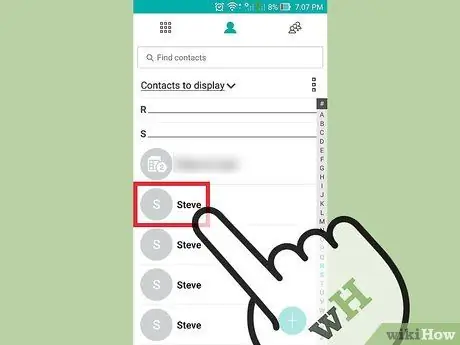
चरण 2. उस संपर्क पर टैप करें जिसकी रिंगटोन आप बदलना चाहते हैं।
आप संपर्कों के समूहों के लिए रिंगिंग टोन बदलने के लिए कुछ उपकरणों का भी उपयोग कर सकते हैं।
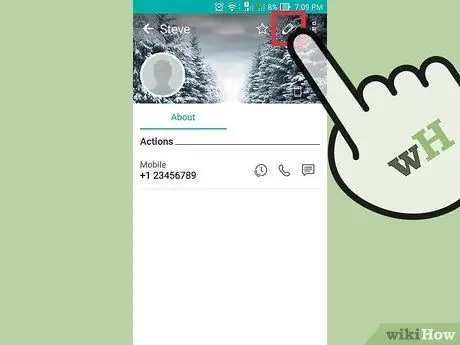
चरण 3. "संपादित करें" बटन पर टैप करें।
यह बटन आमतौर पर एक पेंसिल आइकन होता है।
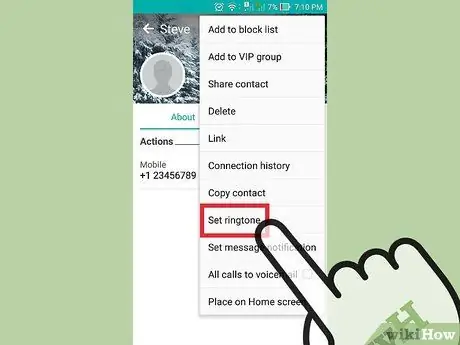
चरण 4. "रिंगटोन" विकल्प खोजें और टैप करें।
आपके द्वारा उपयोग किए जा रहे डिवाइस के आधार पर यह विकल्प अलग-अलग जगहों पर है।
- सैमसंग उपयोगकर्ताओं के लिए, संपर्कों के नीचे इस विकल्प को देखें।
- स्टॉक एंड्रॉइड डिवाइस उपयोगकर्ताओं के लिए, मेनू बटन (⋮) को टैप करके "रिंगटोन सेट करें" विकल्प देखें।
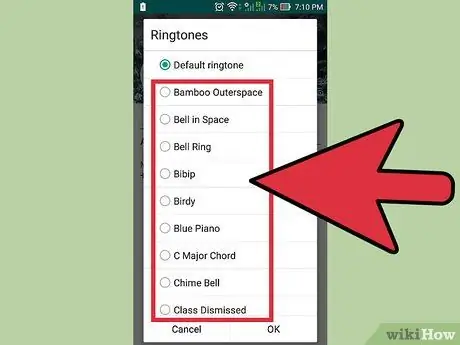
चरण 5. उस रिंगटोन का चयन करें जिसका आप उपयोग करना चाहते हैं।
स्थापित रिंगटोन की एक सूची दिखाई देगी। पिछले अनुभाग में आपके द्वारा बनाए गए रिंगटोन भी इस सूची में दिखाई देंगे।







