यह wikiHow आपको सिखाता है कि iPhone और Android उपकरणों पर WhatsApp Messenger में इनकमिंग कॉल के लिए एक नई रिंगटोन कैसे सेट करें। IOS 10 और बाद के उपकरणों के लिए, आपको व्हाट्सएप रिंगटोन बदलने के लिए सभी मोबाइल कॉल के लिए रिंगटोन बदलने की आवश्यकता होगी। एंड्रॉइड या आईओएस 9 (और पुराने मॉडल) के लिए, आप ऐप के माध्यम से अलग से व्हाट्सएप रिंगटोन बदल सकते हैं।
कदम
विधि 1 में से 3: iOS 10 वाले iPhone पर (या बाद में)
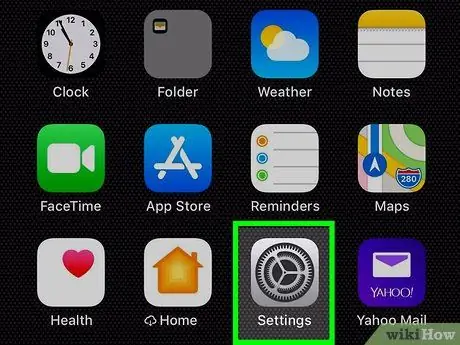
चरण 1. iPhone सेटिंग्स मेनू ("सेटिंग्स") खोलें।
आइकन ढूंढें और स्पर्श करें

डिवाइस सेटिंग्स मेनू खोलने के लिए होम स्क्रीन पर।
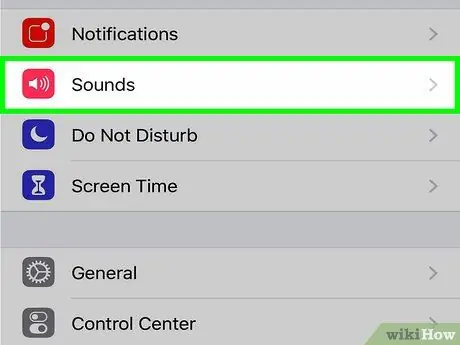
चरण 2. "सेटिंग" मेनू पर ध्वनि और हैप्टिक्स टैप करें।
यह विकल्प लाल रंग के बॉक्स में छोटे रंग के स्पीकर आइकन के बगल में दिखाई देता है। उसके बाद, डिवाइस की रिंगटोन और वाइब्रेशन सेटिंग्स खुल जाएंगी।
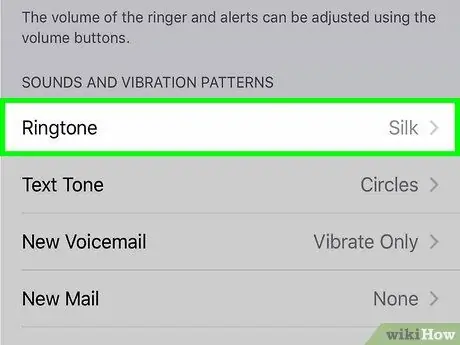
चरण 3. रिंगटोन बॉक्स को स्पर्श करें।
यह बॉक्स "ध्वनि और कंपन पैटर्न" शीर्षक के अंतर्गत है।
यह विकल्प आपके सेलुलर कैरियर के माध्यम से आने वाले सभी व्हाट्सएप कॉल और अन्य कॉल के लिए रिंगटोन बदल देगा। आप सभी मोबाइल कॉलों के लिए रिंगटोन बदले बिना व्हाट्सएप कॉल के लिए रिंगटोन नहीं बदल सकते।
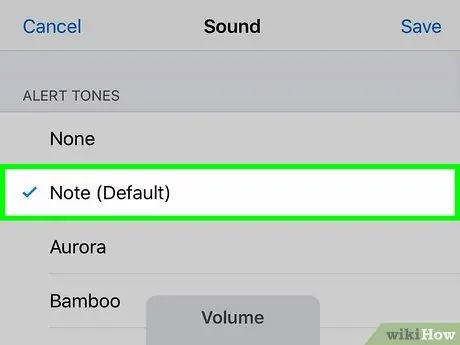
चरण 4. उस रिंगटोन का चयन करें जिसका आप उपयोग करना चाहते हैं।
उदाहरण सुनने के लिए सूची में किसी विकल्प को स्पर्श करें.
आपको चयनित रिंगटोन के आगे एक ब्लू टिक दिखाई देगा।
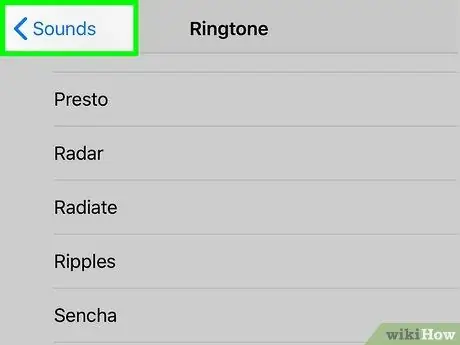
चरण 5. आइकन स्पर्श करें

स्क्रीन के ऊपरी बाएँ कोने में पीछे नीला है।
उसके बाद, आपको मेनू पर वापस ले जाया जाएगा ध्वनि ”और नया रिंगटोन सहेजा जाएगा।
सभी इनकमिंग कॉलों के लिए रिंगटोन बदल दी जाएगी, जिसमें व्हाट्सएप कॉल और आपके सेल्युलर कैरियर के माध्यम से जाने वाली कॉल शामिल हैं।
विधि 2 का 3: iOS 9 (या पुराने) वाले iPhone पर
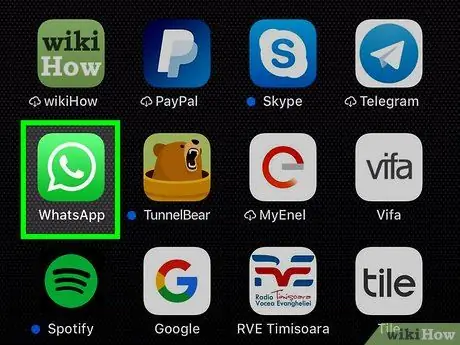
चरण 1. iPhone पर WhatsApp Messenger खोलें।
व्हाट्सएप आइकन हरे रंग के चैट बबल के अंदर एक सफेद हैंडसेट जैसा दिखता है। आप इसे होम स्क्रीन पर या एप्लिकेशन फ़ोल्डर में पा सकते हैं।
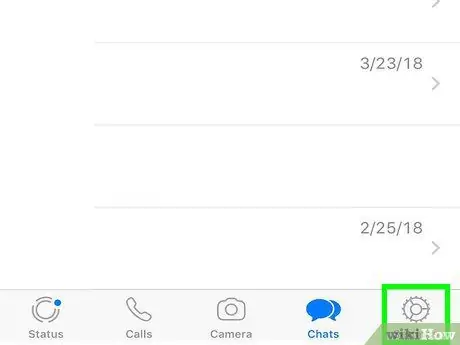
चरण 2. स्क्रीन के निचले दाएं कोने में सेटिंग टैब स्पर्श करें।
यह बटन स्क्रीन के नीचे नेविगेशन बार में ग्रे गियर आइकन जैसा दिखता है। उसके बाद "सेटिंग" मेनू खुल जाएगा।
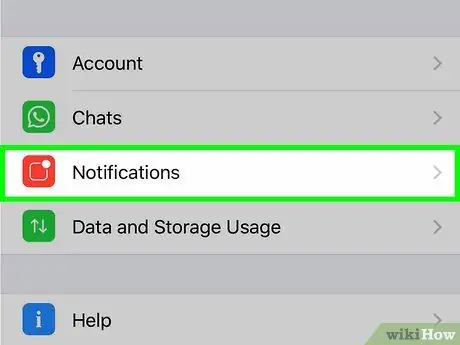
चरण 3. सूचनाएं स्पर्श करें।
यह विकल्प "सेटिंग" मेनू में लाल आइकन के बगल में प्रदर्शित होता है।
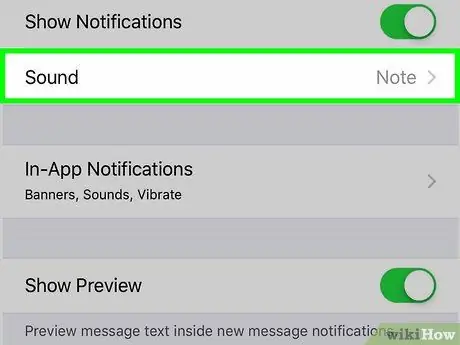
चरण 4. “व्हाट्सएप कॉलिंग” शीर्षक के तहत रिंगटोन पर टैप करें।
यह विकल्प "सूचनाएं" पृष्ठ के निचले भाग में है। उपलब्ध रिंगटोन की एक सूची प्रदर्शित की जाएगी।
- हो सकता है कि यह विकल्प WhatsApp के नए संस्करण के लिए उपलब्ध न हो।
- आखिरी अपडेट के साथ, व्हाट्सएप आपको वॉयस कॉल के लिए अलग रिंगटोन सेट करने की अनुमति नहीं देता है। हालाँकि, आप अभी भी सूचनाएं या संदेश और समूह रिंगटोन बदल सकते हैं।
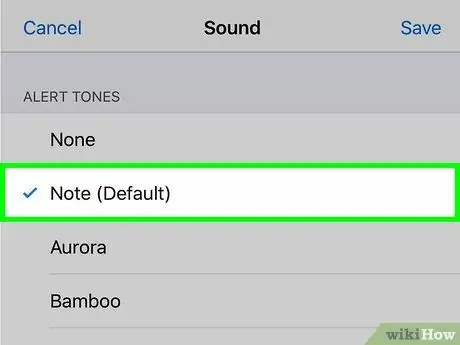
चरण 5. उस रिंगटोन का चयन करें जिसका आप उपयोग करना चाहते हैं।
आप सूची से किसी विकल्प को स्पर्श कर सकते हैं और एक नमूना सुन सकते हैं।
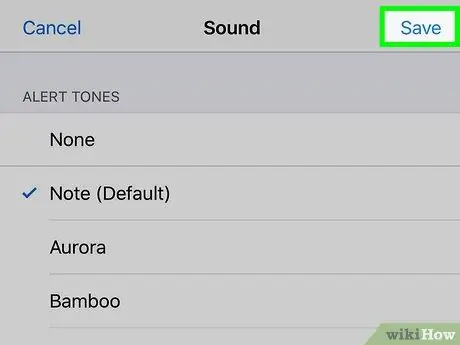
चरण 6. स्क्रीन के ऊपरी दाएं कोने में सहेजें पर टैप करें।
यह पृष्ठ के ऊपरी दाएं कोने में एक नीला बटन है। नई रिंगटोन बाद में सहेजी जाएगी।
व्हाट्सएप पर वॉयस कॉल आने पर आपको रिंगटोन सुनाई देगी।
विधि 3 में से 3: Android डिवाइस पर
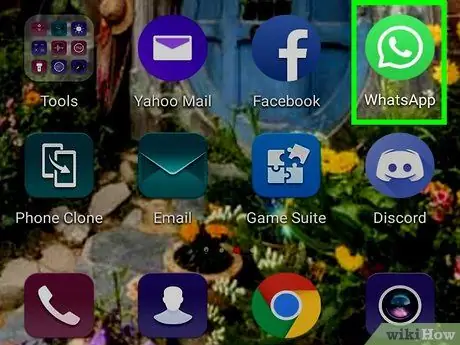
चरण 1. डिवाइस पर व्हाट्सएप मैसेंजर खोलें।
व्हाट्सएप आइकन हरे रंग के चैट बबल के अंदर एक सफेद हैंडसेट जैसा दिखता है। आप इसे अपने डिवाइस के ऐप ड्रॉअर या पेज में पा सकते हैं।
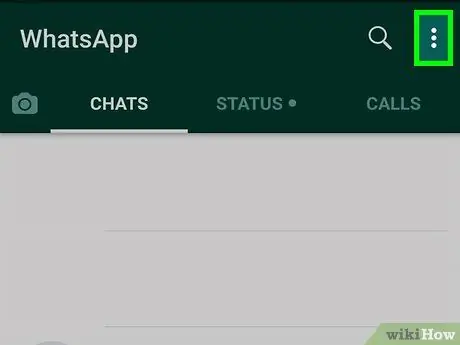
चरण 2. स्क्रीन के ऊपरी दाएं कोने में स्थित आइकन को स्पर्श करें।
यह स्क्रीन के ऊपरी-दाएँ कोने में है। ड्रॉप-डाउन मेनू बाद में लोड होगा।
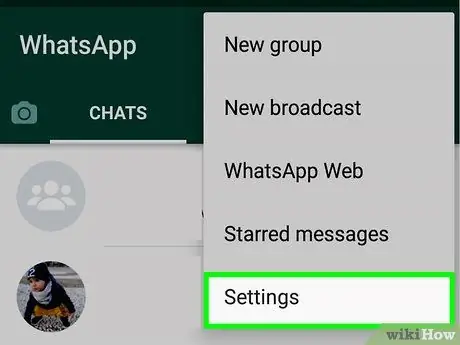
चरण 3. मेनू पर सेटिंग्स स्पर्श करें।
यह विकल्प ड्रॉप-डाउन मेनू के निचले भाग में अंतिम विकल्प है। "सेटिंग" मेनू एक नए पृष्ठ पर लोड होगा।
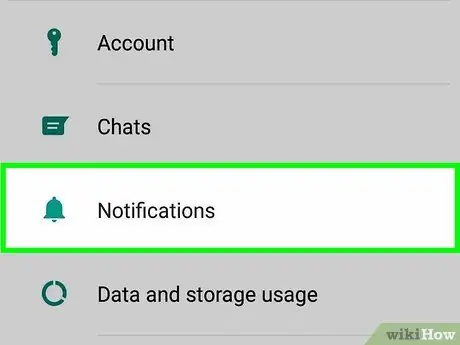
चरण 4. “सेटिंग्स” पृष्ठ पर अधिसूचनाओं पर टैप करें।
अधिसूचना, कंपन, पॉप-अप और रिंगटोन विकल्प प्रदर्शित होंगे।
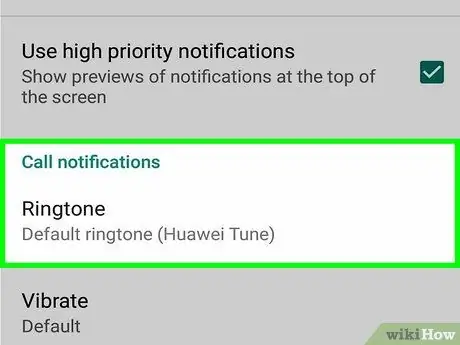
चरण 5. "कॉल नोटिफिकेशन" अनुभाग तक स्क्रॉल करें।
आप इस सेक्शन में इनकमिंग व्हाट्सएप कॉल के लिए रिंगटोन और वाइब्रेट सेटिंग्स बदल सकते हैं।
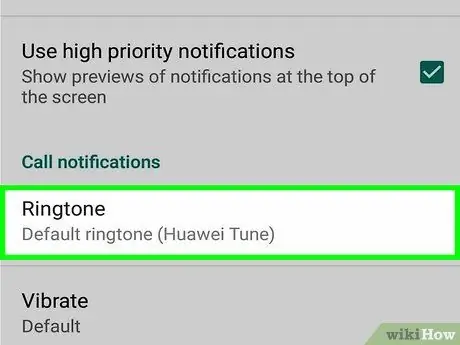
चरण 6. "कॉल नोटिफिकेशन" शीर्षक के अंतर्गत रिंगटोन टैप करें।
सभी रिंगटोन विकल्पों की सूची एक नई पॉप-अप विंडो में लोड होगी।
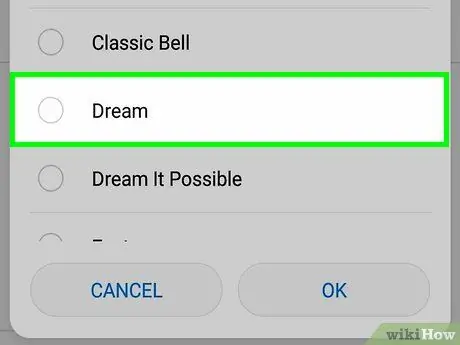
चरण 7. किसी रिंगटोन को चुनने के लिए उसे स्पर्श करें।
आप एक नमूना सुनने के लिए सूची में किसी रिंगटोन को स्पर्श कर सकते हैं।
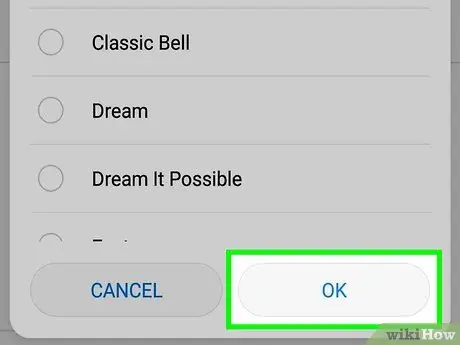
चरण 8. स्क्रीन के निचले दाएं कोने में ठीक स्पर्श करें।
नई रिंगटोन की पुष्टि की जाएगी।







