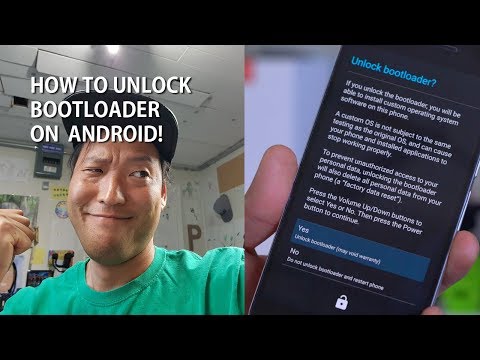iPhone विभिन्न प्रकार के रिंगटोन (रिंगटोन) से लैस है जिनका उपयोग किया जा सकता है। आप डिफ़ॉल्ट रिंगटोन बदल सकते हैं और विभिन्न संपर्कों को रिंगटोन भी असाइन कर सकते हैं। आप सूचनाओं (सूचना) के लिए अलर्ट ध्वनि भी बदल सकते हैं। आप iTunes का उपयोग करके iPhone में रिंगटोन जोड़ सकते हैं। रिंगटोन्स को आईट्यून्स स्टोर से खरीदा जा सकता है या साउंड फाइल्स से अपना बनाया जा सकता है।
कदम
विधि 1: 4 में से: iPhone के माध्यम से रिंगटोन बदलना

चरण 1. "सेटिंग" एप्लिकेशन खोलें।
आप "सेटिंग" ऐप में रिंगटोन और अधिसूचना ध्वनि बदल सकते हैं।
यदि आप किसी विशिष्ट संपर्क के लिए रिंगटोन सेट करना चाहते हैं, तो अगला भाग पढ़ें।

चरण 2. "ध्वनि" विकल्प का चयन करें।
यह एक नया मेनू खोलेगा जो iPhone ध्वनियों को प्रबंधित करता है।

चरण 3. उपलब्ध रिंगटोन देखने के लिए "रिंगटोन" पर टैप करें।
IPhone पर स्थापित सभी रिंगटोन मेनू में प्रदर्शित होंगे। आईट्यून्स या आईट्यून्स स्टोर से जोड़े गए रिंगटोन मेनू के शीर्ष पर दिखाई देंगे। पुराने iPhone पर उपलब्ध रिंगटोन खोजने के लिए, "क्लासिक" श्रेणी पर टैप करें।
- आप कंप्यूटर पर iTunes का उपयोग करके किसी भी गाने को रिंगटोन में बदल सकते हैं। अधिक जानकारी के लिए इस लेख को पढ़ें।
- रिंगटोन सूची के शीर्ष पर "स्टोर" विकल्प टैप करने से आईट्यून्स स्टोर खुल जाएगा। आप आईट्यून्स स्टोर में नई रिंगटोन खरीद सकते हैं।

चरण 4. एक रिंगटोन चुनें।
किसी रिंगटोन पर टैप करने से प्रीव्यू चलेगा और उसे चुनेंगे। आप जिस रिंगटोन का उपयोग करना चाहते हैं उसे चुनने के बाद आप "ध्वनि" मेनू पर वापस आ सकते हैं।
रिंगटोन का उपयोग करने के बजाय, आप रिंगटोन के रूप में अलर्ट टोन का उपयोग कर सकते हैं। अलर्ट टोन की सूची खोजने के लिए स्क्रीन को नीचे स्क्रॉल करें।

चरण 5. अलर्ट टोन बदलने के लिए विभिन्न अधिसूचना प्रकारों पर टैप करें।
अलग-अलग सिस्टम फ़ंक्शंस में अलग-अलग अलर्ट टोन भी होंगे। फ़ंक्शन को टैप करने से आप एक नई ध्वनि स्थापित कर सकते हैं। पुराने iPhones पर उपलब्ध अलर्ट टोन खोजने के लिए अलर्ट टोन सूची के निचले भाग में "क्लासिक" श्रेणी को टैप करें।
- आप कंप्यूटर पर iTunes का उपयोग करके नई सूचना ध्वनियाँ जोड़ सकते हैं या उन्हें iTunes Store में ख़रीद सकते हैं। अधिक जानकारी के लिए इस लेख को पढ़ें। आपके iPhone में जोड़े गए अलर्ट टोन आमतौर पर सूची में सबसे ऊपर दिखाई देंगे। हालाँकि, आपको अपनी इच्छित ध्वनि का चयन करते समय "रिंगटोन" अनुभाग तक नीचे स्क्रॉल करना पड़ सकता है।
- सभी ऐप्स आपको अलर्ट टोन बदलने की अनुमति नहीं देते हैं। यदि आपको वह विकल्प नहीं मिलता है जो आप इस लेख में चाहते हैं, तो आप "सेटिंग" एप्लिकेशन मेनू की जांच कर सकते हैं। हालाँकि, आप अभी भी कुछ ऐप्स के लिए अलर्ट टोन को बदलने में सक्षम नहीं हो सकते हैं।
विधि 2 में से 4: संपर्कों पर रिंगटोन स्थापित करना

चरण 1. "संपर्क" ऐप खोलें।
आप "संपर्क" एप्लिकेशन में संग्रहीत किसी भी संपर्क को एक विशिष्ट रिंगटोन असाइन कर सकते हैं। एप्लिकेशन "अतिरिक्त" नामक निर्देशिका (फ़ोल्डर) में हो सकता है।

चरण 2. रिंगटोन बदलने के लिए वांछित संपर्क को टैप करें।
यह संपर्क विवरण प्रदर्शित करेगा।

चरण 3. "संपादित करें" बटन पर टैप करें।
विभिन्न संपर्क क्षेत्र दिखाई देंगे।

चरण 4. "रिंगटोन" विकल्प पर टैप करें और उस रिंगटोन का चयन करें जिसका आप उपयोग करना चाहते हैं।
इस मेनू में रिंगटोन का चयन करना iPhone पर "ध्वनि" मेनू में रिंगटोन का चयन करने के समान है। आपके कंप्यूटर से जोड़े गए सभी रिंगटोन सूची में सबसे ऊपर दिखाई देंगे। उपलब्ध अलर्ट टोन का चयन करने के लिए आप स्क्रीन को नीचे ले जा सकते हैं।
विधि 3 में से 4: आईट्यून से आईफोन में रिंगटोन भेजना

चरण 1. सुनिश्चित करें कि आईट्यून्स का नवीनतम संस्करण कंप्यूटर पर स्थापित है।
आप अपने iPhone पर रिंगटोन फ़ाइल भेजने के लिए iTunes का उपयोग करेंगे। आईट्यून्स का नवीनतम संस्करण आईट्यून्स के पिछले संस्करणों की तुलना में रिंगटोन फाइल भेजना आसान बनाता है। इसलिए, सुनिश्चित करें कि आपके पास iTunes का नवीनतम संस्करण है और इन चरणों का पालन करें:
- विंडोज़ के लिए - alt=""Image" कुंजी दबाएं और "सहायता" मेनू पर क्लिक करें। किसी भी उपलब्ध आईट्यून्स अपडेट को डाउनलोड और इंस्टॉल करने के लिए "चेक फॉर अपडेट्स" विकल्प चुनें।</li" />
- मैक के लिए - "आईट्यून्स" मेनू पर क्लिक करें और "अपडेट की जांच करें" विकल्प चुनें।

चरण 2. अपने ऐप्पल आईडी में साइन इन करें।
सुनिश्चित करें कि आपने उस Apple ID में साइन इन किया है जिसका उपयोग आपने रिंगटोन खरीदने के लिए किया था। विंडो के ऊपर दाईं ओर स्थित प्रोफ़ाइल बटन पर क्लिक करें और अपने खाते में साइन इन करें।

चरण 3. iPhone को कंप्यूटर से कनेक्ट करें।
थोड़ी देर प्रतीक्षा करने के बाद, आपको iTunes में बटनों की पंक्ति के शीर्ष पर एक सूचना दिखाई देगी जो यह दर्शाती है कि आपका iPhone आपके कंप्यूटर से जुड़ा है।
यदि आपने पहले कभी किसी कंप्यूटर को iPhone से कनेक्ट नहीं किया है, तो आपको एक संक्षिप्त सेटअप प्रक्रिया करने के लिए प्रेरित किया जाएगा।

चरण 4। iPhone का चयन करें और "सारांश" विकल्प पर क्लिक करें।
यह iPhone विवरण खोलेगा।

चरण 5. "संगीत और वीडियो को मैन्युअल रूप से प्रबंधित करें" बॉक्स को चेक करें और "लागू करें" बटन पर क्लिक करें।
यह आपको आसानी से अपने iPhone में रिंगटोन जोड़ने की अनुमति देगा।
यदि आपने पहले किसी अन्य कंप्यूटर से अपने iPhone पर डेटा भेजा है, तो नए कंप्यूटर से डेटा भेजने से पहले आपको उस कंप्यूटर से भेजे गए डेटा को हटाना होगा। आप एक समय में केवल एक कंप्यूटर से डेटा भेज सकते हैं।

चरण 6. "बटन पर क्लिक करें।
.." iTunes के शीर्ष पर और "टोन" विकल्प चुनें। यह कंप्यूटर पर संग्रहीत सभी रिंगटोन प्रदर्शित करेगा जिन्हें iPhone पर भेजा जा सकता है।
- यदि आपने iTunes पर रिंगटोन खरीदी है, लेकिन उसे सूची में नहीं ढूंढ पा रहे हैं, तो प्रोफ़ाइल बटन पर क्लिक करें और "खरीदा" विकल्प चुनें। उसके बाद, "खरीदी गई" स्क्रीन पर "टोन" टैब चुनें और वह रिंगटोन ढूंढें जिसे आप भेजना चाहते हैं। जिस रिंगटोन को आप अपने कंप्यूटर पर डाउनलोड करना चाहते हैं, उसके बगल में स्थित iCloud बटन पर क्लिक करें।
- यदि आपको कंप्यूटर को अधिकृत करने के लिए कहा जाए, तो "स्टोर" मेनू पर क्लिक करें (यदि आपको यह नहीं मिल रहा है तो alt=""Image" कुंजी दबाएं) और "इस कंप्यूटर को अधिकृत करें" विकल्प चुनें। उसके बाद, आपको अपनी Apple ID में साइन इन करने के लिए कहा जाएगा। आप एक बार में पांच कंप्यूटरों को अनुमति दे सकते हैं। अपने कंप्यूटर को अनुमति देने के बाद, आप आईट्यून्स पर खरीदी गई सभी फाइलों को डाउनलोड कर सकते हैं।</li" />
- आप iTunes में संग्रहीत संगीत फ़ाइलों से रिंगटोन बना सकते हैं। आईफोन पर भेजी जा सकने वाली अपनी खुद की रिंगटोन बनाने के तरीके के बारे में अधिक निर्देशों के लिए इस लेख को पढ़ें।
- यदि आपने इंटरनेट से M4R फ़ाइल डाउनलोड की है, तो आप इसे अपने "टोन" संग्रह में जोड़ने के लिए iTunes विंडो में खींच सकते हैं। M4R आईट्यून्स रिंगटोन फॉर्मेट है।

चरण 7. उस रिंगटोन को क्लिक करें और खींचें जिसे आप iPhone पर भेजना चाहते हैं।
आप विंडो के बाईं ओर iPhone मेनू देखेंगे।

चरण 8. विंडो के बाईं ओर रिंगटोन को iPhone मेनू पर खींचें।
फ़ाइल तुरंत iPhone पर भेज दी जाएगी।
विधि 4 में से 4: रिंगटोन सेटिंग्स पर दिखाई देने वाली समस्याओं का निवारण

चरण 1. रिंगटोन नहीं बदलने पर iPhone नेटवर्क सेटिंग्स रीसेट करें।
कुछ उपयोगकर्ताओं ने बताया है कि उनकी रिंगटोन कुछ समय बाद अपने मूल रिंगटोन में स्वचालित रूप से वापस आ जाती है। ऐसा तब भी होता है जब आईफोन दिखाता है कि उसने नई रिंगटोन का इस्तेमाल किया है। आप नेटवर्क सेटिंग्स को रीसेट करके इस समस्या को ठीक कर सकते हैं। यह चरण आपका डेटा नहीं हटाएगा। हालाँकि, आपको वायरलेस नेटवर्क जानकारी (वायरलेस) को फिर से दर्ज करना होगा।

चरण 2. "सेटिंग" एप्लिकेशन खोलें और "सामान्य" विकल्प चुनें।
यह सामान्य iPhone सेटिंग्स को खोलेगा।

चरण 3. स्क्रीन को नीचे ले जाएं और "रीसेट" विकल्प पर टैप करें।
विभिन्न रीसेट विकल्प प्रदर्शित किए जाएंगे।

चरण 4. "नेटवर्क सेटिंग्स रीसेट करें" विकल्प पर टैप करें और पुष्टि करें कि आप iPhone रीसेट करना चाहते हैं।
आपको अपना iPhone पासवर्ड दर्ज करने के लिए कहा जा सकता है। रीसेट प्रक्रिया के दौरान iPhone स्वचालित रूप से बंद और चालू हो जाएगा।
चरण 5. फिर से रिंगटोन का परीक्षण करें।
पहले उठाए गए कदम आमतौर पर रिंगटोन या अधिसूचना के साथ समस्या को ठीक कर देंगे।