यह wikiHow आपको iPhone पर Voice Memos ऐप या GarageBand का उपयोग करके वॉयस रिकॉर्ड करना सिखाता है। Apple उपयोगकर्ताओं को फ़ोन कॉल रिकॉर्ड करने की अनुमति नहीं देता है, इसलिए यदि आप अपने iPhone पर फ़ोन कॉल रिकॉर्ड करना चाहते हैं, तो आपको किसी तृतीय-पक्ष सेवा या ऐप का उपयोग करना होगा।
कदम
विधि 1 में से 2: वॉयस मेमो ऐप का उपयोग करना

चरण 1. वॉयस मेमो चलाएँ।
वॉयस मेमो आइकन टैप करें, जो एक काले रंग की पृष्ठभूमि पर एक लाल और सफेद ध्वनि है।

चरण 2. "रिकॉर्ड" बटन पर टैप करें।
यह स्क्रीन के नीचे एक लाल गोलाकार बटन है। वॉयस मेमो की रिकॉर्डिंग शुरू हो जाएगी।

चरण 3. रिकॉर्डिंग मेनू का विस्तार करें।
रिकॉर्डिंग मेनू के शीर्ष पर धूसर क्षैतिज कॉलम को टैप करके, स्क्रीन को आधा ऊपर करके ऐसा करें। यह स्क्रीन के केंद्र में ध्वनि तरंगों को दिखाने वाला एक मेनू लाएगा।

चरण 4. ध्वनि रिकॉर्ड करें।
आईफोन माइक्रोफोन डिवाइस के ऊपर और नीचे है। तो, iPhone के एक छोर को उस ध्वनि स्रोत पर इंगित करें जिसे आप रिकॉर्ड करना चाहते हैं।

चरण 5. यदि आवश्यक हो तो रिकॉर्डिंग को रोकें और फिर से शुरू करें।
यदि आप रिकॉर्डिंग को रोकना चाहते हैं, तो स्क्रीन के निचले भाग में लाल "रोकें" आइकन टैप करें। रिकॉर्डिंग जारी रखने के लिए, टैप करें फिर शुरू करना स्क्रीन के नीचे।

चरण 6. वांछित ऑडियो खंड को फिर से रिकॉर्ड करें।
यदि आप रिकॉर्ड की गई ध्वनि के किसी भाग को अधिलेखित/प्रतिस्थापित करने के लिए ध्वनि रिकॉर्ड करना चाहते हैं, तो निम्न कार्य करें:
- स्क्रीन के नीचे लाल "रोकें" बटन को टैप करके रिकॉर्डिंग को रोकें।
- आप जिस हिस्से को बदलना चाहते हैं उस पर नेविगेट करने के लिए स्क्रीन के केंद्र में ध्वनि तरंग पर बाएं से दाएं टैप करें और खींचें।
- बटन टैप करें बदलने के स्क्रीन के निचले भाग में, फिर वह ध्वनि रिकॉर्ड करें जिसका आप उपयोग करना चाहते हैं।

चरण 7. यदि आवश्यक हो तो "रोकें" आइकन पर टैप करें।
यदि वॉयस मेमो इस समय रिकॉर्ड हो रहा है, तो जारी रखने से पहले स्क्रीन के निचले भाग में लाल "रोकें" बटन दबाएं।

Step 8. Done पर टैप करें जो नीचे दायें कोने में है।
रिकॉर्डिंग बंद कर दी जाएगी और परिणाम वॉयस मेमो पेज पर सेव हो जाएगा।

चरण 9. रिकॉर्डिंग का नाम बदलें।
डिफ़ॉल्ट रूप से, आपकी रिकॉर्डिंग का नाम "होम", "होम 1", "होम 2" इत्यादि रखा जाएगा। यदि आप नाम संपादित करना चाहते हैं, तो निम्न कार्य करें:
- इसे विस्तृत करने के लिए रिकॉर्डिंग के नाम पर टैप करें।
- नल ⋯ जो रिकॉर्डिंग नाम के निचले बाएँ कोने में है।
- नल रिकॉर्डिंग संपादित करें.
- रिकॉर्डिंग के नाम पर टैप करें, फिर नाम डिलीट करें।
- उस नाम को टाइप करें जिसका आप उपयोग करना चाहते हैं।
- बटन टैप करें वापसी कीबोर्ड (कीबोर्ड) पर, फिर टैप करें किया हुआ निचले दाएं कोने में।

चरण 10. ध्वनि को जल्दी से रिकॉर्ड करें और सहेजें।
यदि आपको जल्दी में कुछ रिकॉर्ड करने की आवश्यकता है, तो आप वॉयस मेमो में ऐसा कर सकते हैं, हालांकि रिकॉर्डिंग को रोकने और फिर से शुरू करने का कोई विकल्प नहीं है। यह कैसे करना है:
- रिकॉर्डिंग शुरू करने के लिए गोल लाल "रिकॉर्ड" बटन पर टैप करें।
- आवश्यकतानुसार ध्वनि रिकॉर्ड करें।
- रिकॉर्डिंग को रोकने और ध्वनि को बचाने के लिए लाल "रोकें" बटन टैप करें।
विधि २ का २: गैराजबैंड का उपयोग करना

चरण 1. गैराजबैंड चलाएँ।
गैराजबैंड आइकन पर टैप करें, जो नारंगी रंग की पृष्ठभूमि पर सफेद इलेक्ट्रिक गिटार जैसा दिखता है।
यदि आपने अपने iPhone पर GarageBand इंस्टॉल नहीं किया है, तो ऐप स्टोर से ऐप को मुफ्त में डाउनलोड करें।

चरण 2. हाल ही में टैप करें।
यह टैब के निचले-बाएँ कोने में है।

चरण 3. ऊपरी दाएं कोने में टैप करें।
उपकरण चयन पृष्ठ खुल जाएगा।

चरण 4. ऑडियो रिकॉर्डर का चयन करें।
इस विकल्प को खोजने के लिए डिवाइस स्क्रीन को दाएं या बाएं स्वाइप करें। फिर इसे ओपन करने के विकल्प पर टैप करें।

चरण 5. रिकॉर्डिंग को रोकने से रोकें।
डिफ़ॉल्ट रूप से, ऑडियो रिकॉर्डर फ़ंक्शन 8 सेकंड बीत जाने के बाद रिकॉर्डिंग बंद कर देगा। आप निम्न कार्य करके इसे अपनी इच्छानुसार रिकॉर्ड करना जारी रख सकते हैं:
- नल + जो ऊपरी दाएं कोने में है।
- नल खंड एक.
-
"स्वचालित" बटन पर टैप करें

Iphoneswitchofficon सफेद इसे हरा करने के लिए

Iphoneswitchonicon1 - नल किया हुआ.

चरण 6. मेट्रोनोम सुविधा को अक्षम करें।
यदि आप नहीं चाहते कि आपकी रिकॉर्डिंग की पृष्ठभूमि में मेट्रोनोम ध्वनि करे, तो स्क्रीन के शीर्ष पर नीले त्रिकोणीय मेट्रोनोम आइकन को टैप करके इस सुविधा को अक्षम करें।
यदि आइकन ग्रे है, तो मेट्रोनोम अक्षम कर दिया गया है।

चरण 7. "रिकॉर्ड" बटन पर टैप करें।
यह स्क्रीन के शीर्ष पर एक गोल लाल बटन है। एक बार जब आप ऐसा कर लेते हैं, तो iPhone ध्वनि रिकॉर्ड करना शुरू कर देगा।

चरण 8. ध्वनि रिकॉर्ड करें।
आईफोन माइक्रोफोन डिवाइस के ऊपर और नीचे है। तो, iPhone के एक छोर को उस ध्वनि स्रोत पर इंगित करें जिसे आप रिकॉर्ड करना चाहते हैं।

चरण 9. यदि आवश्यक हो तो रिकॉर्डिंग को रोकें और फिर से शुरू करें।
यदि आप रिकॉर्डिंग को रोकना चाहते हैं, तो स्क्रीन के शीर्ष पर गोल लाल "रिकॉर्ड" बटन पर टैप करें। यदि आप रिकॉर्डिंग जारी रखना चाहते हैं तो बटन को फिर से टैप करें।

चरण 10. रिकॉर्डिंग बंद करो।
स्क्रीन के शीर्ष पर सफेद "स्टॉप" बटन को टैप करके ऐसा करें।

चरण 11. यदि वांछित हो तो ध्वनि प्रभाव जोड़ें।
यदि आप इसे रिकॉर्डिंग पर लागू करना चाहते हैं, तो स्क्रीन के केंद्र में व्हील में, ध्वनि प्रभाव आइकन में से किसी एक को टैप करें।
उदाहरण के लिए, यदि आप एक ऑटोट्यून प्रभाव (स्वचालित रूप से ध्वनि की गुणवत्ता में सुधार करने के लिए एक सुविधा) जोड़ना चाहते हैं, तो माइक्रोफ़ोन के आकार का "एक्सट्रीम ट्यूनिंग" आइकन टैप करें।

चरण 12. रिकॉर्डिंग सहेजें।
नल
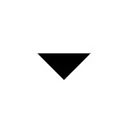
ऊपरी बाएँ कोने में, फिर टैप करें मेरे गाने दिखाई देने वाले ड्रॉप-डाउन मेनू में।







