पर्दे के पीछे चलने वाली कई प्रक्रियाओं या क्रैश के कारण कुछ ऐप के उपयोग के कारण iPhone फ्रीज हो सकता है या प्रतिक्रिया नहीं दे सकता है। ज्यादातर मामलों में, आप एक जमे हुए iPhone को पुनरारंभ करके ठीक कर सकते हैं। यदि आपका iPhone क्रैश होता रहता है, तो आप अपने डेटा का बैकअप ले सकते हैं और iTunes का उपयोग करके iPhone सेटिंग्स को पुनर्स्थापित कर सकते हैं।
कदम
2 का भाग 1: जमे हुए iPhone पर रीसेट करें
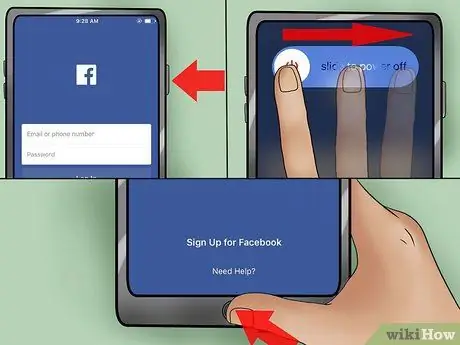
चरण 1. जमे हुए ऐप को जबरन बंद करने का प्रयास करें।
यदि आप जिस एप्लिकेशन का उपयोग कर रहे हैं, वह फ्रीज हो जाता है, तो आप iPhone को रीसेट किए बिना इसे बंद करने के लिए बाध्य कर सकते हैं।
- पावर बटन को तब तक दबाकर रखें जब तक पावर स्लाइडर दिखाई न दे।
- ऐप को बलपूर्वक बंद करने के लिए होम बटन को दबाकर रखें। यदि ये चरण जमे हुए iPhone को ठीक करने के लिए काम नहीं करते हैं, तो अगले चरण पर जाएँ।
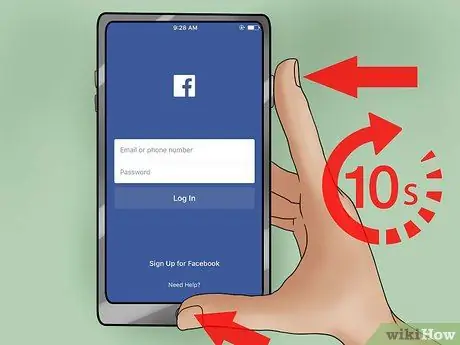
चरण 2. पावर और होम बटन को दबाकर रखें।
10 सेकंड के लिए दोनों बटन दबाएं। यह प्रक्रिया जमे हुए iPhone को रीसेट कर देगी।

चरण 3. Apple लोगो दिखाई देने पर दोनों बटन छोड़ दें।
IPhone शुरू हो जाएगा और इस प्रक्रिया में कुछ मिनट लग सकते हैं।

चरण 4. फिर से iPhone का उपयोग करें।
एक बार जब iPhone चालू हो जाता है, तो होम स्क्रीन दिखाई देगी। पहले से खोले गए सभी ऐप्स बंद हो जाएंगे।
यदि आपका iPhone नियमित रूप से जम जाता है, तो अगला भाग देखें।
2 का भाग 2: बार-बार फ़्रीज़ होने वाले iPhone का समस्या निवारण करना
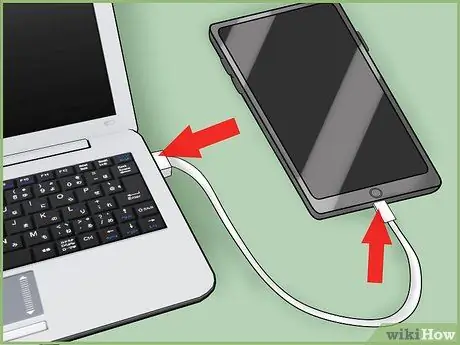
चरण 1. iPhone को कंप्यूटर से कनेक्ट करें।
यदि आपका iPhone बार-बार जम जाता है, तो आपको इसे फ़ैक्टरी रीसेट करने की आवश्यकता हो सकती है। आप iPhone डेटा का बैकअप लेने के लिए iTunes का उपयोग कर सकते हैं ताकि आप सेटिंग्स को पुनर्स्थापित करने की प्रक्रिया में कुछ भी न खोएं।
ध्यान दें: आप उसी प्रक्रिया को iCloud में iPhone डेटा का बैकअप लेकर, फिर iPhone पर सेटिंग ऐप के माध्यम से सेटिंग्स को पुनर्स्थापित करके कर सकते हैं, लेकिन iCloud के माध्यम से डेटा का बैकअप लेने में आपके द्वारा कंप्यूटर पर किए जाने की तुलना में अधिक समय लगता है। यदि आप iCloud के माध्यम से अपने डेटा का बैकअप लेना चाहते हैं या ऐसा करने के लिए अपने कंप्यूटर तक नहीं पहुंच पा रहे हैं, तो कैसे (अंग्रेज़ी में) जानने के लिए निम्न लेख देखें: https://www.wikihow.com/Restore-an-iPhone #Using_Your_iPhone_sub

चरण 2. आईट्यून खोलें।
यदि आपके पास iTunes नहीं है, तो आप इसे apple.com/itunes/download/ से डाउनलोड कर सकते हैं।
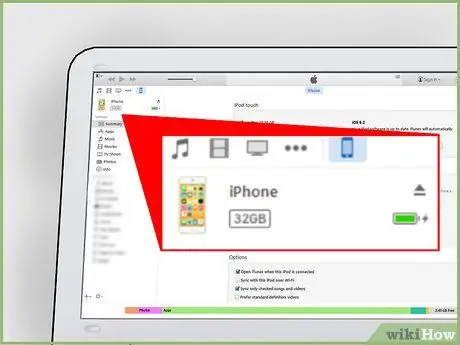
चरण 3. अपने iPhone का चयन करें।
iPhone कुछ समय बाद iTunes विंडो के शीर्ष पर बटनों की एक पंक्ति में दिखाई देगा। अपने iPhone का चयन करने से सारांश विंडो खुल जाएगी।
यदि iPhone iTunes में दिखाई नहीं देता है, तो उस केबल को डिस्कनेक्ट करें जो iPhone को कंप्यूटर से जोड़ता है, फिर iPhone बंद कर दें। कुछ सेकंड प्रतीक्षा करें, फिर होम बटन दबाते हुए कनेक्टिंग केबल को वापस कंप्यूटर में प्लग करें। होम बटन को तब तक दबाते रहें जब तक कि स्क्रीन पर आईट्यून्स लोगो दिखाई न दे।
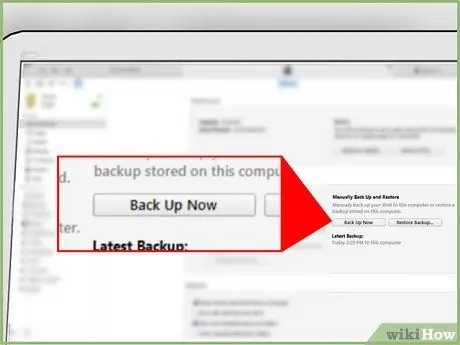
चरण 4. क्लिक करें।
अब समर्थन देना।
ऐसा करते ही कंप्यूटर में डेटा का बैकअप लेने की प्रक्रिया शुरू हो जाएगी। बैकअप प्रक्रिया कुछ ही मिनटों में पूरी हो सकती है। आप आइट्यून्स विंडो के शीर्ष पर स्थित बार में बैकअप प्रक्रिया की प्रगति की निगरानी कर सकते हैं।
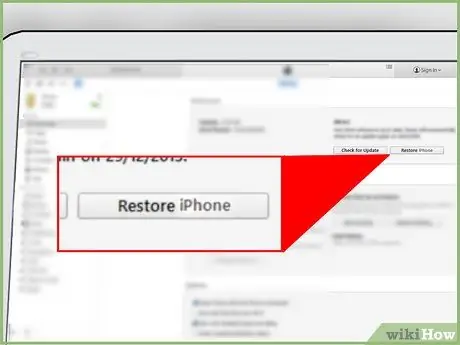
चरण 5. क्लिक करें।
Iphone पुनर्स्थापित करें…।
आपको यह पुष्टि करने के लिए कहा जाएगा कि आप iPhone पर संग्रहीत सभी डेटा को हटाना चाहते हैं और रीसेट करना चाहते हैं। रीसेट प्रक्रिया में कुछ मिनट लगेंगे।
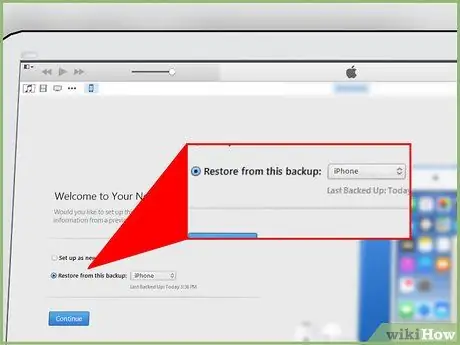
चरण 6. पुनर्स्थापना प्रक्रिया पूरी होने के बाद "इस बैकअप से पुनर्स्थापित करें" का चयन करें।
अपनी बैकअप फ़ाइल चुनने के लिए ड्रॉप-डाउन मेनू का उपयोग करें, फिर जारी रखें पर क्लिक करें। बैकअप किया गया डेटा आपके iPhone में वापस डाल दिया जाएगा।







