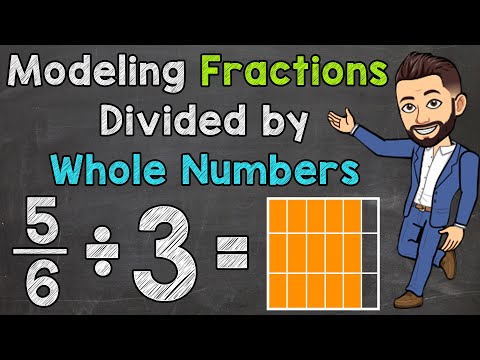यह wikiHow आपको सिखाता है कि Microsoft Excel में दो अलग-अलग डेटा सेट की तुलना कैसे करें, एक ही स्प्रेडशीट के दो कॉलम से लेकर दो अलग-अलग Excel फ़ाइलों तक।
कदम
विधि 1 का 3: दो स्तंभों की तुलना करना

चरण 1. खाली कॉलम में पहले सेल को चिह्नित करें।
जब आप एक ही वर्कशीट में दो कॉलम की तुलना करना चाहते हैं, तो आपको तुलना के परिणामों को एक खाली कॉलम में प्रदर्शित करना होगा। सुनिश्चित करें कि आप उसी पंक्ति में कक्षों का चयन करते हैं, जिनकी आप तुलना करना चाहते हैं।
उदाहरण के लिए, यदि आप जिस कॉलम की तुलना करना चाहते हैं, वह सेल A2 और B2 में है, तो सेल C2 को हाइलाइट करें।

चरण 2. पहले कॉलम में तुलना सूत्र टाइप करें।
कॉलम A2 और B2 में डेटा की तुलना करने के लिए नीचे दिया गया फॉर्मूला टाइप करें। यदि स्तंभ किसी भिन्न कक्ष में प्रारंभ होता है, तो कक्ष मान बदलें:
=IF(A2=B2, "मैच", "नो मैच")

चरण 3. सेल के निचले कोने में भरण बॉक्स पर डबल-क्लिक करें।
उसके बाद, परिणाम कॉलम में सभी कक्षों पर सूत्र लागू किया जाएगा। स्वचालित रूप से, परिणाम कॉलम में सेल को कॉलम A2 और B2 में डेटा से मेल खाने या बेमेल करने के लिए समायोजित किया जाएगा।

चरण 4. मैच और नो मैच लेबल पर ध्यान दें।
लेबल यह इंगित करेगा कि तुलना किए जा रहे दो स्तंभों में कोशिकाओं की सामग्री में उपयुक्त डेटा है या नहीं। यह तार, दिनांक, संख्या और समय पर भी लागू होता है। ध्यान रखें कि केस का आकार मायने नहीं रखता (जैसे "RED" और "रेड" को एक ही डेटा माना जाता है)।
विधि 2 का 3: साथ-साथ दो फाइलों (कार्यपुस्तिका) की तुलना करना

चरण 1. पहली एक्सेल फ़ाइल या वर्कशीट खोलें जिसकी आप तुलना करना चाहते हैं।
आप एक बार में एक स्क्रीन पर दो अलग-अलग फाइलों को देखने के लिए एक्सेल के व्यू साइड बाय साइड फीचर का उपयोग कर सकते हैं। इस फीचर से आप वर्कशीट को एक साथ स्लाइड कर सकते हैं।

चरण 2. दूसरी फ़ाइल खोलें।
अब, आपके कंप्यूटर पर दो एक्सेल फाइलें खुली हैं।

चरण 3. किसी भी फाइल विंडो में व्यू टैब पर क्लिक करें।

स्टेप 4. व्यू साइड बाय साइड बटन पर क्लिक करें।
यह विंडोज के सेक्शन में है। उसके बाद, दोनों फाइलें क्षैतिज रूप से स्क्रीन पर प्रदर्शित होंगी।

चरण 5. ओरिएंटेशन बदलने के लिए सभी को व्यवस्थित करें पर क्लिक करें।

चरण 6. कार्यक्षेत्र पर क्लिक करें, फिर ठीक चुनें।
उसके बाद, कार्यपत्रक का स्वरूप बदल जाएगा ताकि एक पत्रक बाईं ओर प्रदर्शित हो, और दूसरी शीट दाईं ओर प्रदर्शित हो।

चरण 7. दोनों विंडो में पृष्ठों को स्क्रॉल करने के लिए पृष्ठों को एक विंडो में स्लाइड करें।
जब साइड बाय साइड सुविधा सक्षम होती है, तो स्क्रीन शिफ्ट दोनों एक्सेल विंडो पर लागू होती है। इस तरह, आप वर्कशीट को स्लाइड करते समय डेटा में अंतर आसानी से देख सकते हैं।
आप "व्यू" टैब पर "सिंक्रोनस स्क्रॉलिंग" बटन पर क्लिक करके इस सुविधा को अक्षम कर सकते हैं।
विधि 3 का 3: दो शीटों में अंतर ढूँढना

चरण 1. उन दो पृष्ठों वाली फ़ाइल खोलें जिनकी आप तुलना करना चाहते हैं।
इस तुलना सूत्र का उपयोग करने के लिए, दोनों कार्यपत्रकों को एक ही फ़ाइल या कार्यपत्रक में संग्रहीत किया जाना चाहिए।

चरण 2. नया पेज/शीट बनाने के लिए + बटन पर क्लिक करें।
आप किसी मौजूदा/खुली स्प्रैडशीट के बगल में, स्क्रीन के निचले भाग में बटन देख सकते हैं।

चरण 3. कर्सर को सेल A1 पर एक नई वर्कशीट में रखें।

चरण 4. तुलना सूत्र दर्ज करें।
एक नई वर्कशीट में सेल A1 में निम्न सूत्र टाइप या कॉपी करें:
=IF(Sheet1!A1 Sheet2!A1, "Sheet1:"&Sheet1!A1&" बनाम Sheet2:"&Sheet2!A1, "")

चरण 5. सेल A1 के निचले कोने में भरण बॉक्स को क्लिक करें और खींचें।

चरण 6. भरण बॉक्स को नीचे की ओर खींचें।
कक्षों को उन कक्षों तक खींचें, जिनमें पहली शीट में डेटा है। उदाहरण के लिए, यदि पहले कॉलम का डेटा 27वीं पंक्ति तक प्रदर्शित होता है, तो भरण बॉक्स को उस पंक्ति तक पहुंचने तक खींचें।

चरण 7. भरण बॉक्स को दाईं ओर खींचें।
इसे नीचे खींचने के बाद, भरण बॉक्स को दाईं ओर तब तक खींचें जब तक कि यह पहले कॉलम शीट पर डेटा सेल से मेल नहीं खाता। उदाहरण के लिए, यदि पहली कॉलम शीट में कॉलम Q तक पहुंचने तक डेटा होता है, तो नई शीट पर भरण बॉक्स को उसी कॉलम तक पहुंचने तक खींचें।

चरण 8. तुलना की जा रही कोशिकाओं में डेटा अंतर खोजें।
आपके द्वारा भरण बॉक्स को एक नई शीट पर खींचने के बाद, जिन कक्षों में तुलना की जा रही दो शीटों के डेटा के बीच अंतर होता है, वे तुलना के परिणामों से भर जाएंगे। अंतर वाले सेल पहले कॉलम शीट से मान या डेटा प्रदर्शित करेंगे और दूसरे कॉलम शीट में उसी सेल से डेटा प्रदर्शित करेंगे।