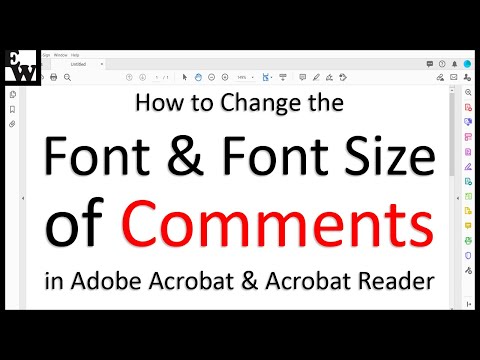यह विकिहाउ गाइड आपको सिखाएगी कि माइक्रोसॉफ्ट एक्सेल में टेस्ट डेट से पहले या बाद में आने वाली डेट कैसे पता करें।
कदम
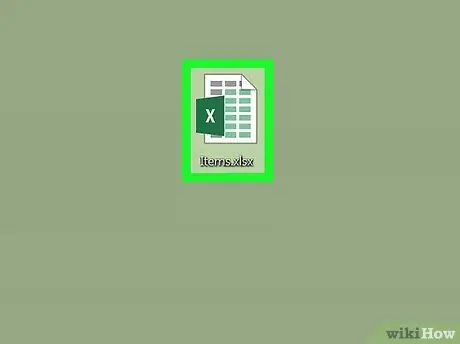
चरण 1. दिनांक प्रविष्टियों वाली स्प्रेडशीट खोलें।
आप इसे अपने कंप्यूटर पर फ़ाइल को डबल-क्लिक करके या चलाकर खोल सकते हैं माइक्रोसॉफ्ट एक्सेल (फ़ोल्डर में " अनुप्रयोग "एक मैक कंप्यूटर, या खंड पर" सभी एप्लीकेशन पीसी पर "प्रारंभ" मेनू में) और वांछित स्प्रेडशीट का चयन करें।
इस पद्धति का उपयोग यह पता लगाने के लिए करें कि आपके द्वारा कॉलम में निर्धारित नियत तिथि से पहले या बाद में कौन सी तिथि प्रविष्टियाँ दिखाई देती हैं।
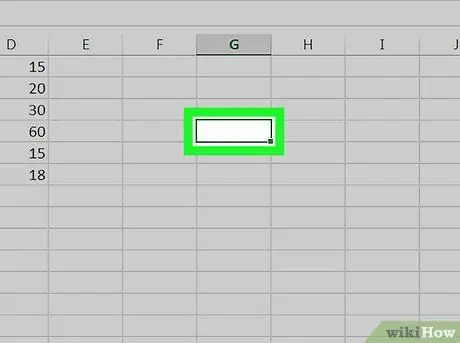
चरण 2. एक खाली बॉक्स पर क्लिक करें।
बॉक्स का उपयोग विनीत स्थिति में करें क्योंकि यह बॉक्स परीक्षण तिथि दर्ज करने के लिए चुना गया है।
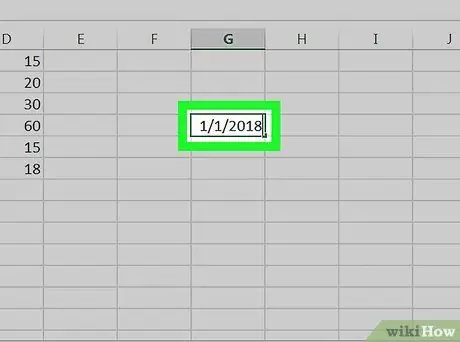
चरण 3. उस तिथि को टाइप करें जिसकी आप अन्य तिथियों के साथ तुलना करना चाहते हैं।
उदाहरण के लिए, यदि आप कॉलम बी में 1 जनवरी, 2018 से पहले प्रवेश तिथियों की खोज करना चाहते हैं, तो बॉक्स में सूत्र 01-01-2018 टाइप करें।
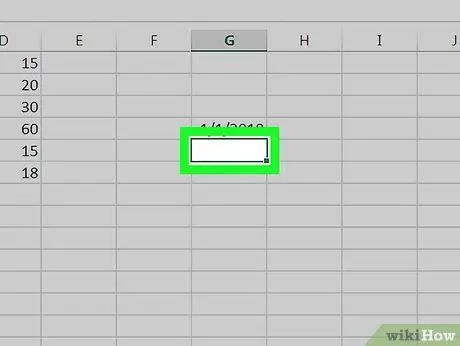
चरण 4. कॉलम में पहली तारीख प्रविष्टि के आगे खाली बॉक्स पर क्लिक करें।
उदाहरण के लिए, यदि आप जिन प्रविष्टियों की जांच करना चाहते हैं, वे बॉक्स B2 से B10 में हैं, तो अगली पंक्ति में (अंतिम कॉलम के बाद) खाली बॉक्स पर क्लिक करें।
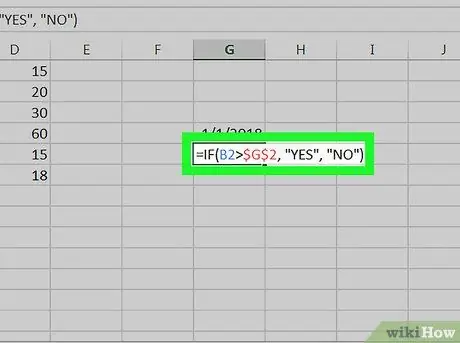
चरण 5. बॉक्स में “IF” सूत्र चिपकाएँ और Enter कुंजी दबाएँ।
इस उदाहरण में, मान लें कि सूची में पहली तारीख प्रविष्टि बॉक्स B2 में है, और परीक्षण तिथि बॉक्स G2 में जोड़ दी गई है:
- =IF(B2>$G$2, "हाँ", "नहीं")।
- यदि बॉक्स B2 में तिथि बॉक्स G2 में परीक्षण तिथि के बाद आती है, तो बॉक्स में "YES" शब्द प्रदर्शित होगा।
- यदि बॉक्स B2 में तिथि बॉक्स G2 में परीक्षण तिथि से पहले आती है, तो बॉक्स में "NO" शब्द प्रदर्शित होगा।
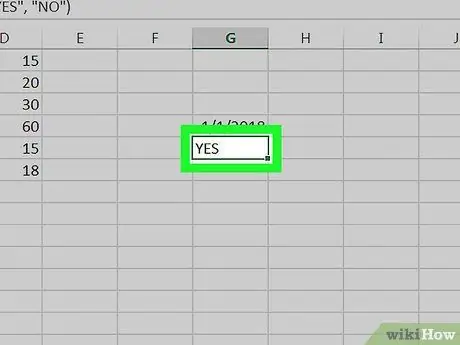
चरण 6. सूत्र वाले बॉक्स पर क्लिक करें।
बाद में बॉक्स का चयन किया जाएगा।
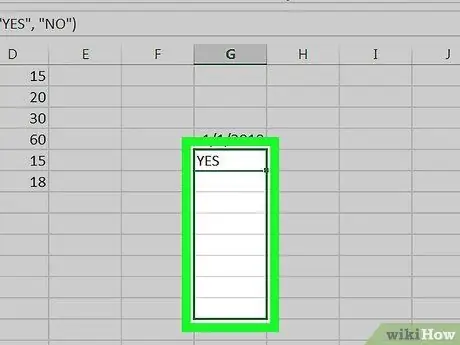
चरण 7. बॉक्स के निचले दाएं कोने को शीट पर अंतिम पंक्ति तक खींचें।
कॉलम में प्रत्येक बॉक्स (इस उदाहरण में, जी) एक सूत्र से भरा होगा जो परीक्षण तिथि के साथ डेटा कॉलम (इस उदाहरण बी में) में प्रत्येक दिनांक प्रविष्टि की तुलना करता है।