नेट सेंड विंडोज एक्सपी में एक कमांड लाइन टूल है जिसका उपयोग स्थानीय नेटवर्क पर अन्य उपयोगकर्ताओं और कंप्यूटरों को संदेश भेजने के लिए किया जाता है। विंडोज विस्टा में, नेट सेंड को msg.exe से बदल दिया गया है, जो बहुत समान कार्यक्षमता और सिंटैक्स के साथ एक कमांड लाइन टूल है। आप Windows XP कंप्यूटर से नए Windows कंप्यूटर पर नेट सेंड संदेश नहीं भेज सकते हैं।
कदम
विधि 1: 2 में से: Windows XP
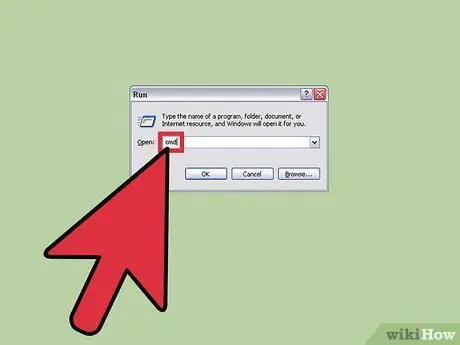
चरण 1. कमांड प्रॉम्प्ट चलाएँ।
आप नेट सेंड कमांड का उपयोग करके नेटवर्क पर अन्य कंप्यूटरों को संदेश भेज सकते हैं। कमांड चलाने के लिए आपको कमांड प्रॉम्प्ट का उपयोग करना चाहिए। स्टार्ट मेन्यू पर क्लिक करके या विन + आर दबाकर और "cmd" टाइप करके कमांड प्रॉम्प्ट खोलें।
यदि आप Windows Vista, 7, 8, 8.1, या 10 चला रहे हैं, तो अगला भाग देखें। Windows Vista में प्रारंभ करके, net send कमांड को बंद कर दिया गया है और एक समान msg कमांड के साथ बदल दिया गया है।
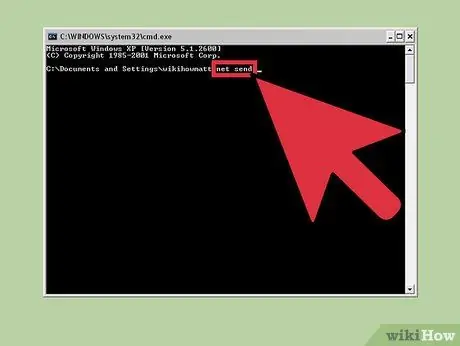
चरण 2. आदेश निष्पादित करना प्रारंभ करें।
नेट सेंड टाइप करें और फिर स्पेस दबाएं। यह निर्धारित करने के लिए कि किस कंप्यूटर को संदेश भेजना है और संदेश में क्या होगा, आपको कमांड के अंत में जानकारी जोड़नी होगी।
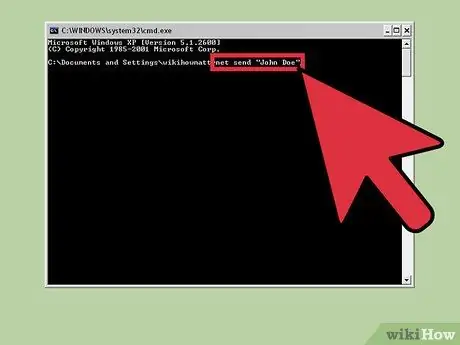
चरण 3. तय करें कि आप किसे संदेश देना चाहते हैं।
ऐसे कई तरीके हैं जिनका उपयोग आप किसी विशिष्ट व्यक्ति या पूरे समूह को संदेश भेजने के लिए कर सकते हैं।
- नेट भेजने का नाम - विशिष्ट लोगों को संदेश भेजने के लिए आप नेटवर्क पर उपयोगकर्ता नाम या कंप्यूटर नाम दर्ज कर सकते हैं। यदि व्यक्ति के नाम में कोई स्थान है, तो नाम में उद्धरण चिह्न लगाएं (जैसे नेट सेंड "जोको डार्मोनो")।
- नेट भेजें * - संदेश आपके वर्तमान डोमेन या कार्यसमूह के सभी उपयोगकर्ताओं को भेजा जाएगा।
- नेट भेजें / डोमेन: नाम - संदेश निर्दिष्ट डोमेन या कार्यसमूह में सभी को भेजा जाएगा।
- नेट भेजें / उपयोगकर्ता - वर्तमान में सर्वर (सर्वर) से जुड़े सभी उपयोगकर्ताओं को संदेश भेजा जाएगा।
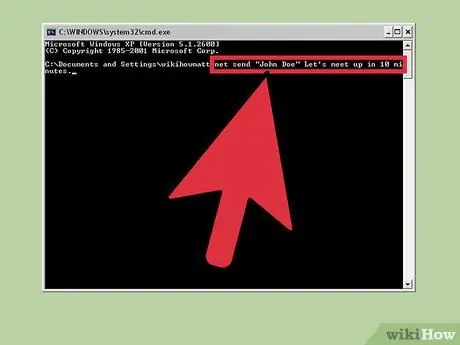
चरण 4. एक संदेश जोड़ें।
प्राप्तकर्ता सेट करने के बाद वह संदेश टाइप करें जिसे आप भेजना चाहते हैं। संदेश 128 वर्णों से अधिक नहीं होने चाहिए।
उदाहरण - नेट भेजें "जोको डार्मोनो" आइए 10 मिनट में मिलते हैं.
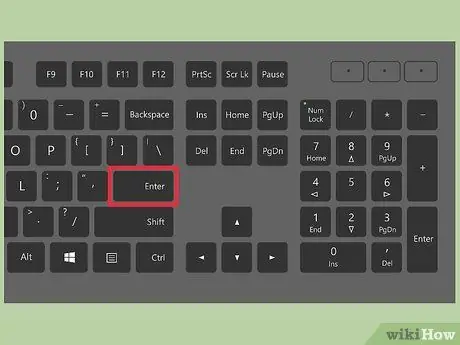
चरण 5. अपना संदेश भेजें।
जब आप टाइपिंग कर लें, तो एंटर दबाकर अपना संदेश भेजें। संदेश प्राप्तकर्ता द्वारा विंडोज डायलॉग बॉक्स में प्राप्त किया जाएगा, बशर्ते वे लॉग इन हों और नेटवर्क से जुड़े हों।
विधि २ का २: विंडोज विस्टा और नया
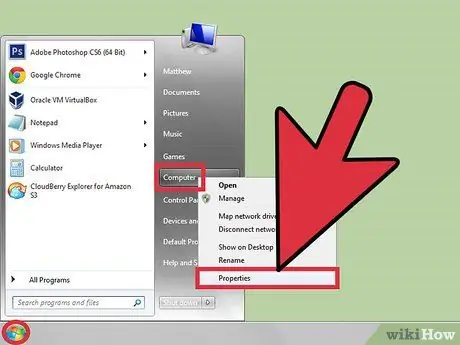
चरण 1. जांचें कि आप जिस विंडोज़ का उपयोग कर रहे हैं वह संदेश कमांड का समर्थन करता है या नहीं।
नेट सेंड कमांड के बंद किए गए कार्यों को संदेश कमांड से बदल दिया गया है। दुर्भाग्य से, msg कमांड का उपयोग केवल विंडोज के प्रोफेशनल और एंटरप्राइज एडिशन में ही किया जा सकता है। यदि आप Windows का होम संस्करण चला रहे हैं, तो msg कमांड चलाने में सक्षम होने के लिए व्यावसायिक या एंटरप्राइज़ संस्करण में अपग्रेड करें।
यह जांचने के लिए कि आपके पास विंडोज़ का कौन सा संस्करण है, विन + पॉज़ दबाएं, या "कंप्यूटर" पर राइट-क्लिक करें और "गुण" चुनें। आपके द्वारा चलाए जा रहे Windows का संस्करण "Windows संस्करण" अनुभाग में सूचीबद्ध होगा।
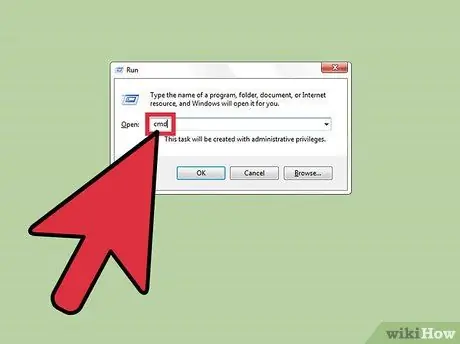
चरण 2. कमांड प्रॉम्प्ट चलाएँ।
नेट सेंड की तरह ही, आपको msg कमांड को चलाने के लिए कमांड प्रॉम्प्ट का उपयोग करना होगा। आपके पास विंडोज के संस्करण के आधार पर, इसे खोलने के कई तरीके हैं। आप विन की भी दबा सकते हैं और फिर "cmd" टाइप कर सकते हैं।
- विंडोज विस्टा और 7 - स्टार्ट मेन्यू से कमांड प्रॉम्प्ट लॉन्च करें।
- विंडोज 8.1 और 10 - स्टार्ट पर राइट-क्लिक करें और "कमांड प्रॉम्प्ट" चुनें।
- विंडोज 8 - विन + एक्स दबाएं और "कमांड प्रॉम्प्ट" चुनें।
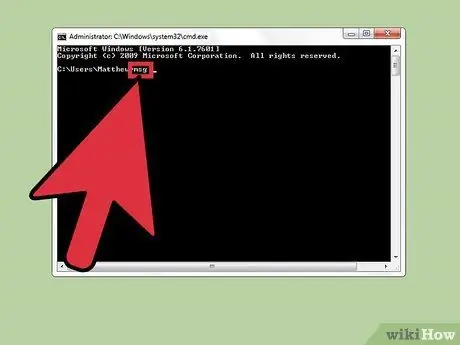
चरण 3. आदेश प्रारंभ करें।
संदेश टाइप करें और फिर स्पेस की दबाएं। आपको रूटिंग जानकारी और कमांड के अंत में भेजे जाने वाले संदेश को जोड़ना होगा।
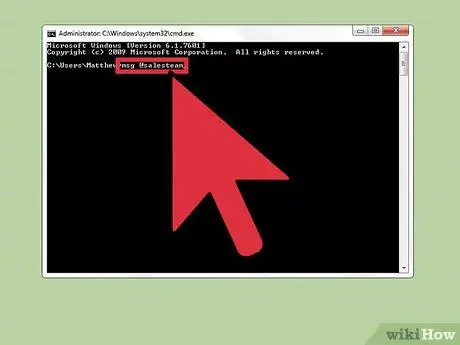
चरण 4. तय करें कि आप किसे संदेश देना चाहते हैं।
संदेश कमांड में पुराने नेट सेंड कमांड की तुलना में कई अलग रूटिंग विकल्प हैं:
- संदेश उपयोगकर्ता नाम - व्यक्ति को संदेश भेजने के लिए नेटवर्क पर मौजूद उपयोगकर्ता नाम दर्ज करें।
- संदेश सत्र - उस विशिष्ट सत्र का नाम दर्ज करें जिसे आप संदेश भेजना चाहते हैं।
- msg sessionID - उन सत्रों की निर्दिष्ट संख्या दर्ज करें, जिनमें आप संदेश भेजना चाहते हैं।
- msg @filename - एक फ़ाइल नाम दर्ज करें जिसमें उपयोगकर्ता नाम, सत्र और/या सत्र आईडी सूचीबद्ध हों जिन्हें आप संदेश भेजना चाहते हैं। यह विभागीय सूचियों के लिए उपयोगी है।
- संदेश * - संदेश सर्वर पर सभी को भेजा जाएगा।
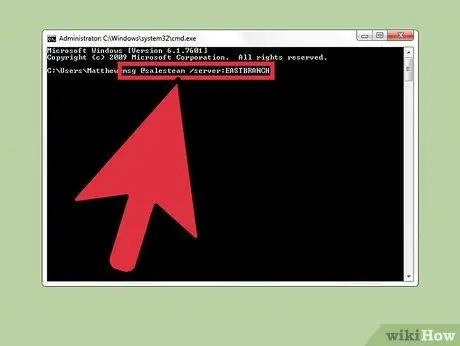
चरण 5. आपके संदेश के प्राप्तकर्ता द्वारा उपयोग किए गए सर्वर को निर्दिष्ट करें (वैकल्पिक)।
यदि संदेश किसी भिन्न सर्वर पर लोगों को भेजा जाएगा, तो प्राप्तकर्ता जानकारी के बाद सर्वर जानकारी दर्ज करें। यदि सर्वर निर्दिष्ट नहीं है, तो संदेश उस सर्वर को भेजा जाएगा जिसका आप वर्तमान में उपयोग कर रहे हैं।
संदेश * / सर्वर: सर्वरनाम
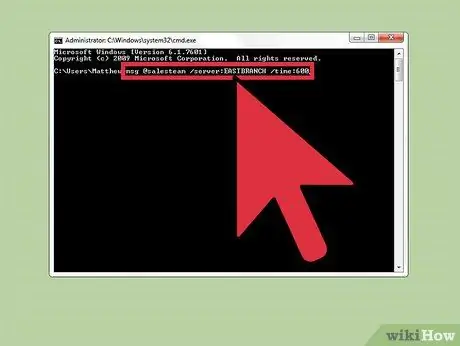
चरण 6. एक समय सीमा निर्धारित करें (वैकल्पिक)।
यदि संदेश समय के प्रति संवेदनशील है तो आप उस पर एक समय सीमा लगा सकते हैं। समय सेकंड में प्रदर्शित होता है। टाइमआउट संशोधक सर्वर जानकारी (यदि कोई हो) के बाद सूचीबद्ध होता है।
संदेश * / समय: सेकंड (उदाहरण के लिए पांच मिनट के टाइमआउट के लिए 300 सेकंड)।
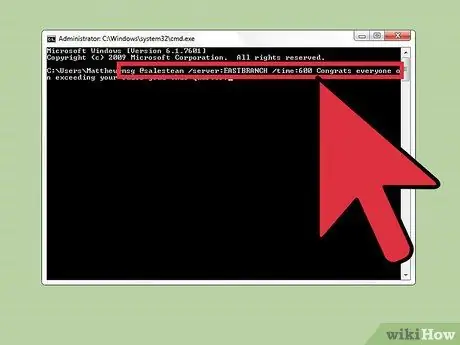
चरण 7. एक संदेश जोड़ें।
एक बार सभी विकल्प सेट हो जाने के बाद, आप कमांड के अंत में एक संदेश जोड़ सकते हैं। आप बिना संदेश जोड़े भी एंटर दबा सकते हैं, लेकिन आपको अपना संदेश एक अलग लाइन पर टाइप करने के लिए कहा जाएगा।
उदाहरण के लिए: msg @timpenjualan /server:BANKBOGOR /time:600 इस तिमाही में अधिक बिक्री के लिए सभी को बधाई !
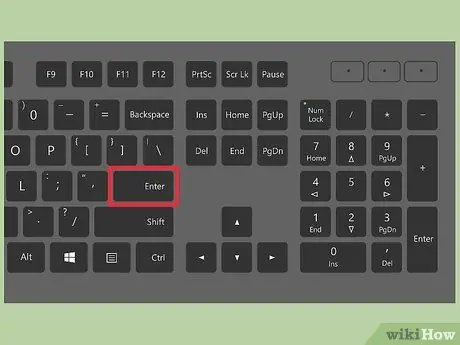
चरण 8. अपना संदेश भेजें।
एंटर दबाकर संदेश भेजें अन्य उपयोगकर्ताओं को तुरंत संदेश प्राप्त होगा।
संदेश कमांड को टर्मिनल उपयोगकर्ताओं को संदेश भेजने के लिए डिज़ाइन किया गया है, इसलिए इसका उपयोग एक ही नेटवर्क पर विभिन्न विंडोज कंप्यूटरों पर नहीं किया जा सकता है।
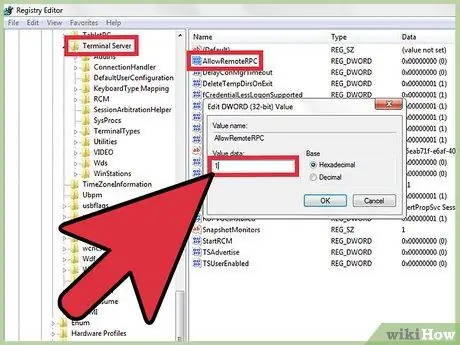
चरण 9. दिखाई देने वाली त्रुटि को हल करें।
संदेश कमांड का उपयोग करते समय आपको एक त्रुटि संदेश प्राप्त हो सकता है:
- 'msg' को आंतरिक या बाहरी कमांड, ऑपरेट करने योग्य प्रोग्राम या बैच फ़ाइल के रूप में पहचाना नहीं जाता है। - अगर ऐसा कोई संदेश दिखाई देता है, तो इसका मतलब है कि आपका विंडोज कंप्यूटर msg कमांड को सपोर्ट नहीं करता है। विंडोज के एक पेशेवर संस्करण में अपग्रेड करें ताकि इन आदेशों तक पहुंचा जा सके।
- त्रुटि 5 सत्र नाम प्राप्त करना या त्रुटि 1825 सत्र नाम प्राप्त करना - संदेश प्राप्तकर्ता के साथ एक संचार समस्या थी। कुछ उपयोगकर्ता प्राप्तकर्ता के कंप्यूटर पर रजिस्ट्री संपादक खोलकर (इसे खोलने के लिए "regedit" टाइप करके), "HKEY_LOCAL_MACHINE\SYSTEM\CurrentControlSet\Control\Terminal Server" की ओर इशारा करते हुए, फिर "AllowRemoteRPC" को "0" से बदलकर इस समस्या का समाधान कर सकते हैं। "1" के लिए।







