ब्राउज़र की सूचना सुविधा के साथ, जब आप कोई नया ईमेल या चैट संदेश प्राप्त करते हैं, तब भी जीमेल आपको सूचित कर सकता है, भले ही आपके पास जीमेल खुला न हो। आप इस सुविधा को कुछ ही क्लिक में सक्रिय कर सकते हैं। हालाँकि, डिफ़ॉल्ट रूप से, यह सुविधा केवल क्रोम उपयोगकर्ताओं के लिए उपलब्ध है। यदि आप किसी अन्य ब्राउज़र का उपयोग करते हैं, तो आप इन सूचनाओं को प्राप्त करने के लिए ऐड-ऑन का उपयोग कर सकते हैं।
कदम
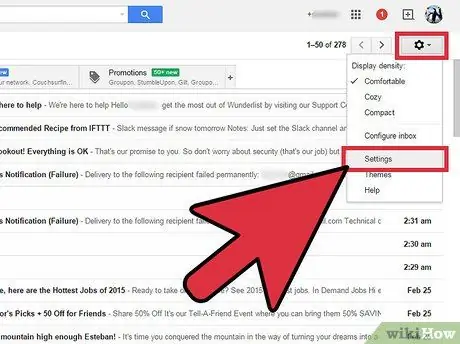
चरण 1. जीमेल स्क्रीन के ऊपरी दाएं कोने में सेटिंग्स पर क्लिक करें, या निम्न लिंक पर क्लिक करें:
mail.google.com/mail/?shva=1#settings
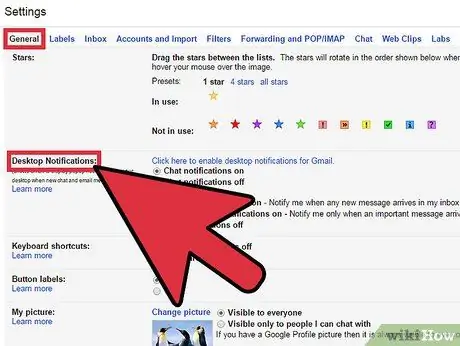
चरण 2. सामान्य टैब में, डेस्कटॉप सूचनाएं विकल्प खोजें।
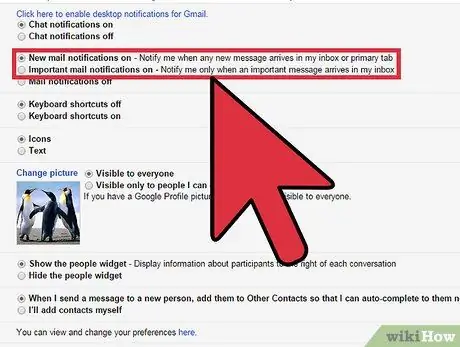
चरण 3. ईमेल और चैट सूचनाओं को सक्षम करने के लिए उपयुक्त बटन पर क्लिक करें।
- नई मेल सूचना चालू - इस सेटिंग को सक्षम करने के बाद, हर बार जब आप एक नया ईमेल प्राप्त करते हैं तो जीमेल एक अधिसूचना भेजेगा।
- महत्वपूर्ण मेल सूचनाएं चालू - इस सेटिंग को सक्षम करने के बाद, जब आप एक महत्वपूर्ण संदेश प्राप्त करते हैं तो जीमेल एक सूचना भेजेगा। हम अनुशंसा करते हैं कि आप इस विकल्प का उपयोग करें ताकि आपको Gmail से बहुत अधिक सूचनाएं प्राप्त न हों।
टिप्स
- जीमेल ब्राउज़र सूचनाएं केवल क्रोम उपयोगकर्ताओं के लिए उपलब्ध हैं। यदि आप फ़ायरफ़ॉक्स जैसे किसी अन्य ब्राउज़र का उपयोग करते हैं, तो सूचनाओं के लिए ऐड-ऑन स्टोर से तृतीय-पक्ष ऐड-ऑन खोजें।
- यदि आपको बहुत अधिक सूचनाएं प्राप्त होती हैं, तो आप सूचनाओं को आसानी से बंद कर सकते हैं।







