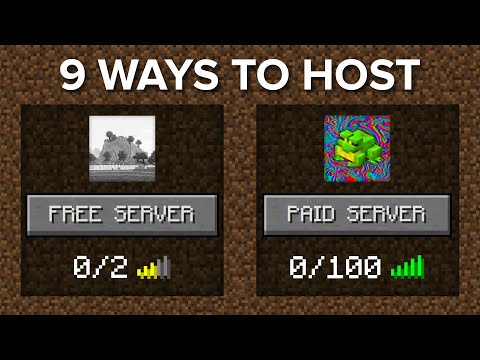हर बार जब Minecraft एक नया संस्करण लॉन्च करता है, तो गेमप्ले को बेहतर बनाने के लिए डिज़ाइन किए गए कई बदलाव और सुविधाएँ होंगी। हालाँकि, यदि आपके पसंदीदा सर्वर को कनेक्ट करने के लिए Minecraft के पुराने संस्करण की आवश्यकता है, तो आप समस्याओं में भाग लेंगे। जबकि आपके लिए Minecraft को डाउनग्रेड करना मुश्किल हुआ करता था, अब Minecraft Launcher के नवीनतम संस्करण पर सब कुछ आसान है। यह wikiHow आपको सिखाता है कि Minecraft Launcher में एक नया प्रोफ़ाइल बनाकर Minecraft को पुराने संस्करण में कैसे डाउनग्रेड किया जाए।
कदम
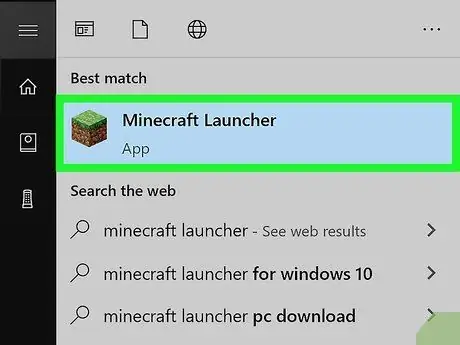
चरण 1. Minecraft लॉन्चर लॉन्च करें।
Minecraft के पुराने संस्करणों को लोड करने के लिए Minecraft Launcher का उपयोग किया जा सकता है। यह विधि तब तक काम करती है जब तक आप Minecraft 1.14.3 या बाद के संस्करण का उपयोग कर रहे हैं।
- यदि आपने इस लॉन्चर पर गेम खेले हैं, तो पहले लॉन्चर से बाहर निकलें और पुनरारंभ करें ताकि आप पुराने संस्करण पर स्विच कर सकें।
- आप iPhone या Android मोबाइल ऐप पर Minecraft के पुराने संस्करण पर स्विच नहीं कर पाएंगे।
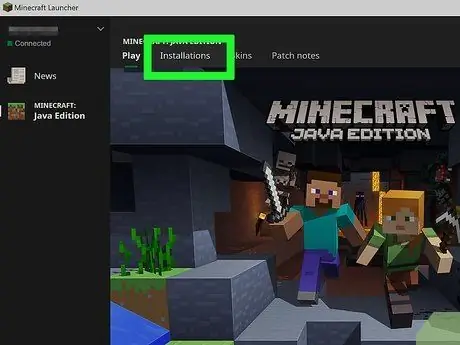
चरण 2. इंस्टॉलेशन पर क्लिक करें।
यह दूसरा टैब लॉन्चर में सबसे ऊपर है।
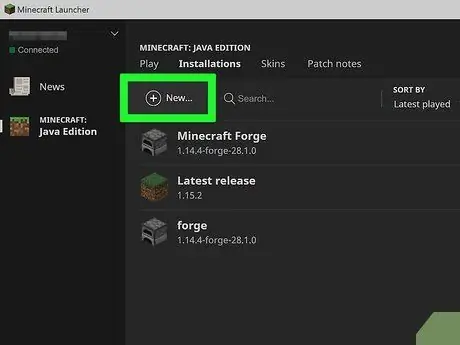
चरण 3. + नया क्लिक करें।
यह लॉन्चर के शीर्ष केंद्र में है। "नई स्थापना बनाएं" विंडो खुल जाएगी। यदि आप गेम का अल्फा या बीटा संस्करण खेलना चाहते हैं तो आपको ऐतिहासिक संस्करण सक्षम करना होगा।
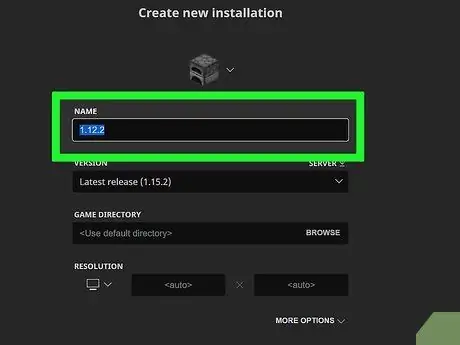
चरण 4. "नाम" फ़ील्ड में स्थापना का नाम टाइप करें।
उदाहरण के लिए, आप इस फ़ील्ड में उस सर्वर का नाम टाइप कर सकते हैं जिससे आप कनेक्ट करना चाहते हैं।
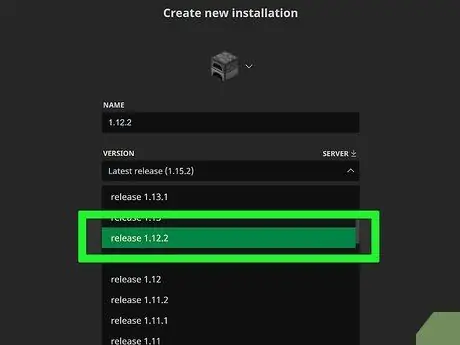
चरण 5. "संस्करण" मेनू में वांछित संस्करण का चयन करें।
यह विकल्प "नाम" कॉलम के दाईं ओर है। उदाहरण के लिए, यदि आप किसी ऐसे सर्वर से जुड़े हैं जो आपको Minecraft को संस्करण 1.13.2 में डाउनग्रेड करने के लिए कहता है, तो चुनें 1.13.2 व्यंजक सूची में।
यदि आप एक नए इंस्टॉलेशन के लिए रिज़ॉल्यूशन सेट करना चाहते हैं, तो खाली "रिज़ॉल्यूशन" फ़ील्ड में आयाम दर्ज करें।
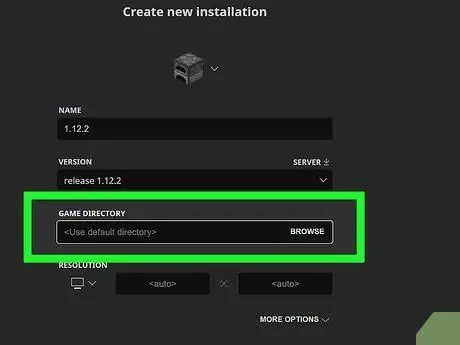
चरण 6. "गेम निर्देशिका" मेनू में वांछित निर्देशिका का चयन करें।
यदि विकल्प इस प्रकार छोड़े गए हैं (डिफ़ॉल्ट निर्देशिका का प्रयोग करें), Minecraft पुराने संस्करण डेटा को डिफ़ॉल्ट निर्देशिका में सहेजेगा। हालाँकि, यदि आप संस्करण 1.6 से पुराने गेम खेलना चाहते हैं, तो आपको एक भिन्न फ़ोल्डर का चयन करना होगा। क्लिक करके वांछित निर्देशिका का चयन करें ब्राउज़.
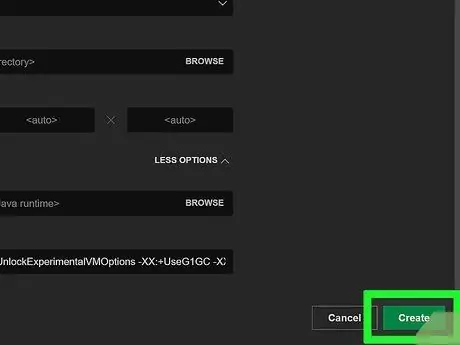
चरण 7. क्रिएट बटन पर क्लिक करें।
यह निचले दाएं कोने में है। गेम का पुराना संस्करण आपकी इंस्टॉल सूची में जोड़ दिया जाएगा।