इंटरनेट पर छवियों को खोजने के कई तरीके हैं। इस लेख में आप जानेंगे कि कीवर्ड, छवियों और छवि URL का उपयोग करके छवियों की खोज कैसे करें।
कदम
भाग 1 का 4: छवि खोज को समझना
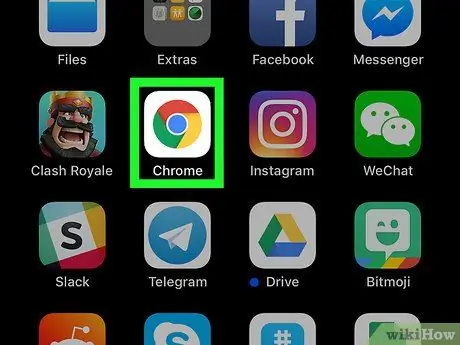
चरण 1. अपनी पसंद का तरीका चुनें।
खोज के 2 तरीके हैं, मौजूदा छवियों को खोज कीवर्ड के रूप में उपयोग करना, या छवियों को खोजने के लिए टेक्स्ट कीवर्ड का उपयोग करना।
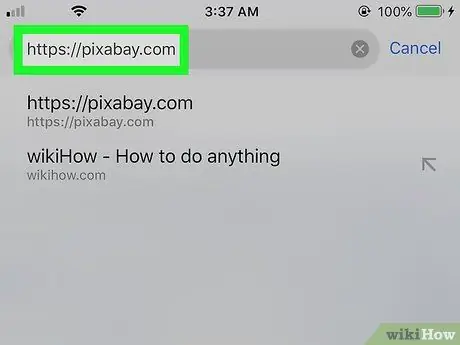
चरण 2। छवियों की खोज छवि से जुड़े पाठ के साथ-साथ इसकी विशेषताओं पर बहुत अधिक निर्भर करती है।
उदाहरण के लिए, छवियों को नाम और विवरण दिए जाते हैं ताकि दूसरे उन्हें आसानी से ढूंढ सकें।
- मूल छवि से संबंधित कुछ शब्दों को ट्रिगर करने के लिए घटना या अधिक विशिष्ट स्थान द्वारा खोज को अनुकूलित करें।
- कृपया ध्यान दें कि विदेशी देशों की छवियों को अन्य भाषाओं में शामिल किया जा सकता है। खोज सटीकता में सुधार के लिए विदेशी शब्दों का प्रयोग करें।
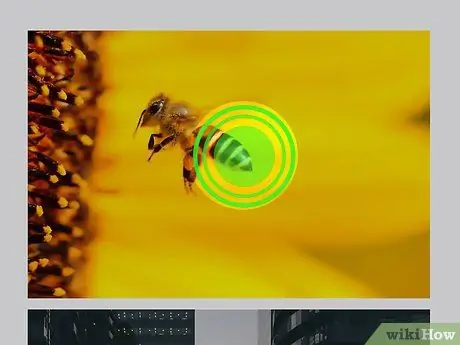
चरण 3. अंतराल समय की गणना करें।
कुछ खोजशब्दों के लिए छवियों को खोज परिणामों के रूप में प्रदर्शित होने में आमतौर पर 1-2 सप्ताह लगते हैं। यदि आप एक नई छवि की तलाश कर रहे हैं, तो संभवत: यह पहले कुछ पृष्ठों पर दिखाई नहीं देगी, जब तक कि यह रुझान में न हो।
भाग 2 का 4: बूलियन ऑपरेटर्स
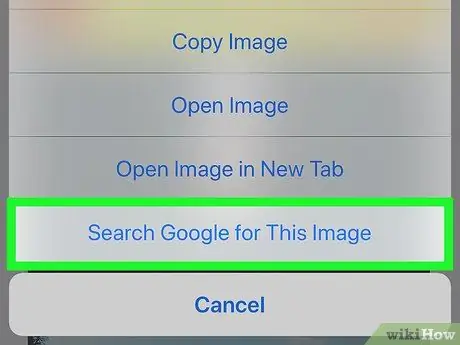
चरण 1. यदि आप टेक्स्ट कीवर्ड के आधार पर छवि परिणाम खोज रहे हैं, तो खोज को सीमित करने के लिए बूलियन ऑपरेटरों का उपयोग करें।
यहां कुछ ऐसे शब्द या विराम चिह्न दिए गए हैं जो समय की बचत करते हुए खोज सटीकता में सुधार कर सकते हैं।
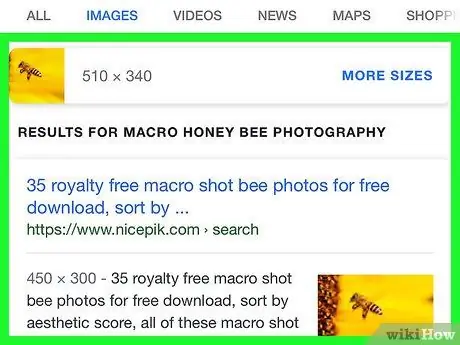
चरण 2. यह सुनिश्चित करने के लिए "और" का उपयोग करें कि सभी खोज परिणामों में टेक्स्ट विवरण में 1 से अधिक कीवर्ड हैं।
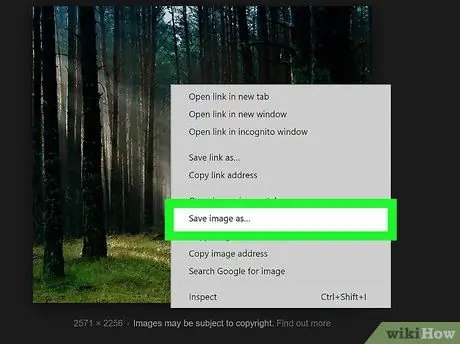
चरण 3. कुछ कीवर्ड वाली छवियों को बाहर करने के लिए "नहीं" का उपयोग करें।
उदाहरण के लिए: "ऐतिहासिक इमारतें जेल नहीं"।
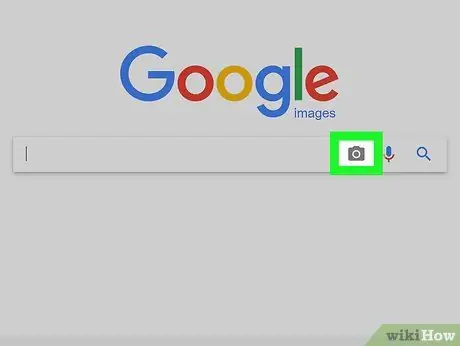
चरण 4. "या" का उपयोग करें यदि आप सुनिश्चित नहीं हैं कि आप सटीक कीवर्ड का उपयोग करना चाहते हैं।
यह दोनों खोजशब्दों को परिणामों में शामिल करके खोज का विस्तार करेगा।
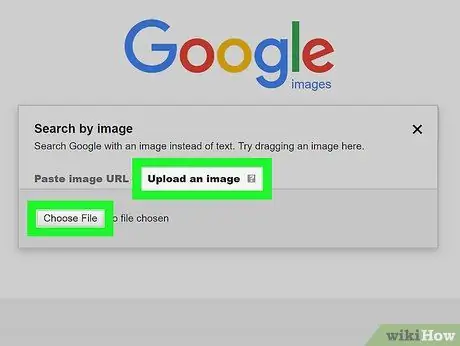
चरण 5. संबंधित शब्दों को समूहबद्ध करने के लिए कोष्ठक का प्रयोग करें।
उदाहरण के लिए: "(बच्चे या बच्चे)"।
भाग ३ का ४: पाठ के साथ छवियों की खोज
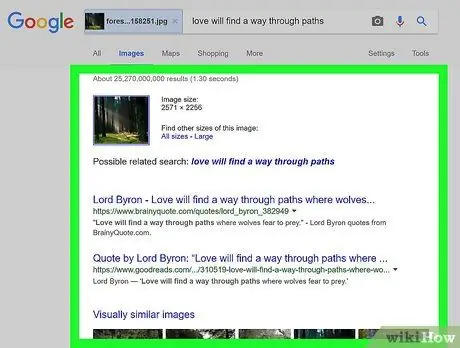
चरण 1. एक लोकप्रिय छवि खोज वेबसाइट चुनें।
2013 में, सबसे लोकप्रिय साइटें Google.com और Bing.com थीं। आप इनमें से किसी भी साइट पर जा सकते हैं।
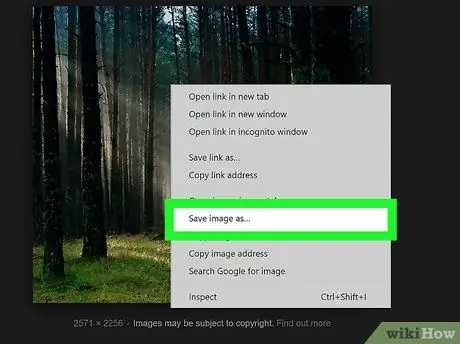
चरण 2. शीर्ष मेनू में छवि टैब पर क्लिक करें।
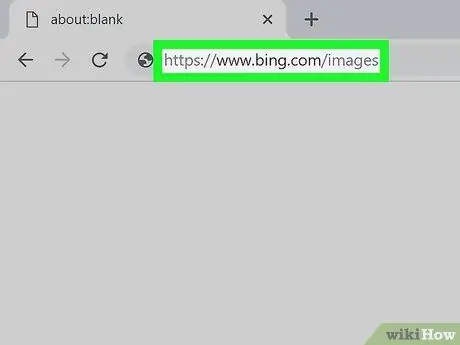
चरण 3. उभरती हुई ट्रेंडिंग छवियों को ब्राउज़ करें, यदि आप बिंग का उपयोग कर रहे हैं।
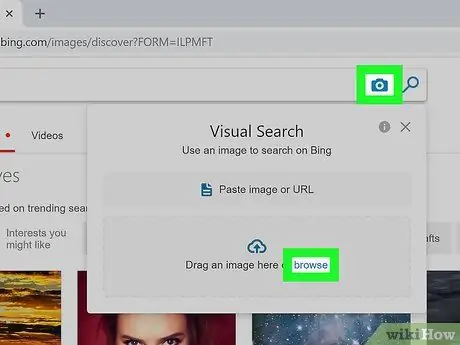
चरण 4. कीवर्ड टाइप करें।
सुनिश्चित करें कि आप विशिष्ट हैं, लेकिन ध्यान रखें कि खोज इंजन छवि के नाम, विवरण और विवरण की खोज करेंगे।
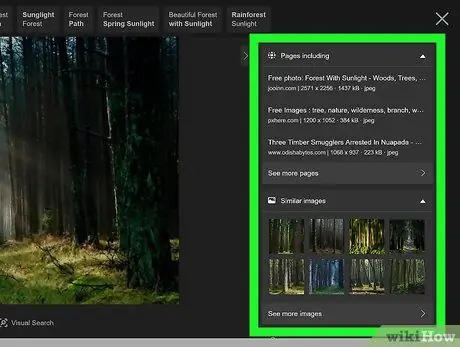
चरण 5. दिखाई देने वाले परिणामों को तब तक ब्राउज़ करें, जब तक आपको अपनी पसंद की छवि न मिल जाए।
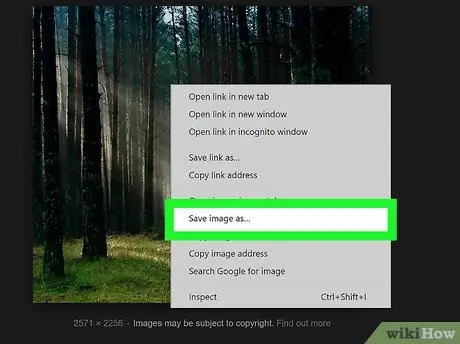
चरण 6. छवि पर क्लिक करें।
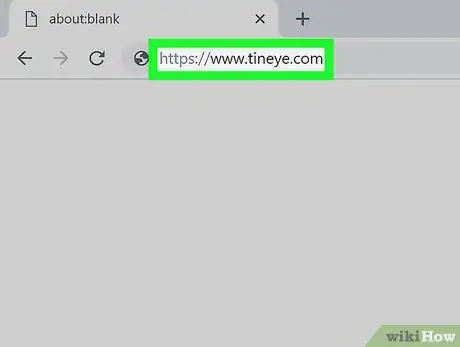
चरण 7. छवि की एक प्रति प्राप्त करने के लिए छवि पर राइट क्लिक करें और सहेजें।
ध्यान रखें कि छवियों को अक्सर कॉपीराइट किया जाता है, इसलिए कभी-कभी उनका उपयोग व्यावसायिक उद्देश्यों के लिए नहीं किया जा सकता है।
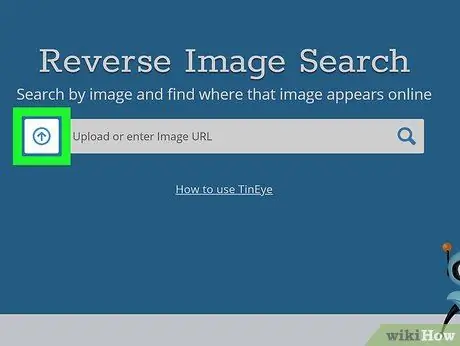
चरण 8. आप छवि खोज इंजन के माध्यम से विवरण देखने के बजाय मूल छवि साइट पर जाना चुन सकते हैं।
यदि आप सीधे वेबसाइट पर जाना चाहते हैं तो आपको रीडायरेक्ट कर दिया जाएगा।
भाग ४ का ४: चित्रों के साथ खोजना
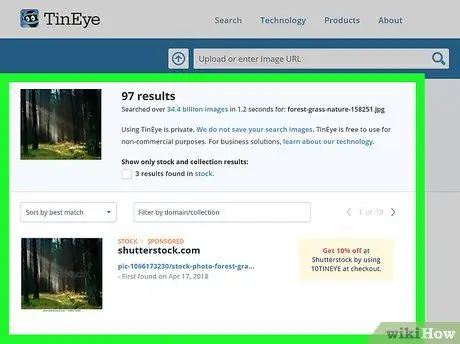
चरण 1. छवि को अपने डेस्कटॉप या आसानी से सुलभ निर्देशिका पर रखें।
आप एक छवि भी ढूंढ सकते हैं और फिर उसका यूआरएल कॉपी कर सकते हैं।
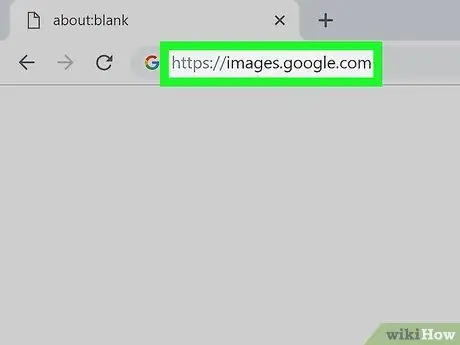
चरण 2. google.com पर जाएं।
खोज कीवर्ड टाइप करने के लिए टेक्स्ट बॉक्स के दाईं ओर कैमरा आइकन देखें।
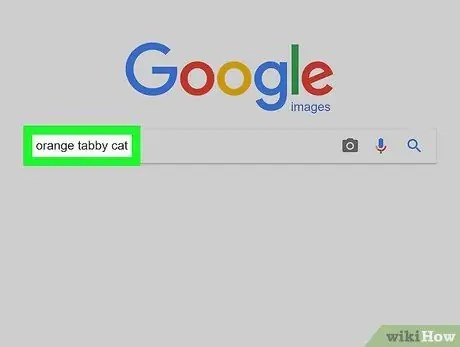
चरण 3. कैमरा आइकन पर क्लिक करें।
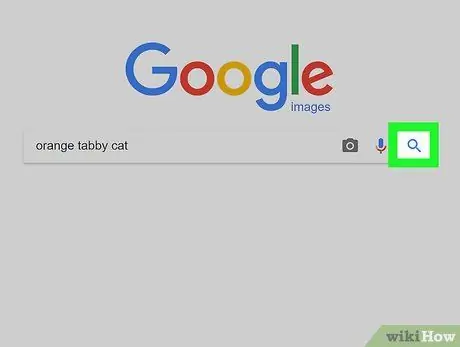
चरण 4. आप URL छवि का उपयोग करना चुन सकते हैं या अपनी स्वयं की फ़ोटो अपलोड कर सकते हैं।
एक छवि अपलोड करें पर क्लिक करें। अपनी छवि चुनने और अपलोड करने के लिए ब्राउज़र का उपयोग करें।
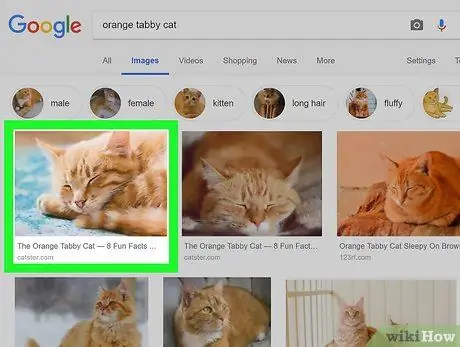
चरण 5. खोज दबाएं।
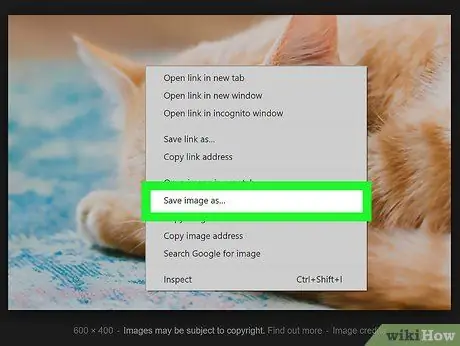
चरण 6. दिखाई देने वाले परिणामों को ब्राउज़ करें।
छवि विवरण दिखाई देगा, उसके बाद एक वेबसाइट होगी जिसमें एक तस्वीर या इसी तरह के विषय के लिंक होंगे। आप जो परिणाम चाहते हैं उस पर क्लिक करें।







