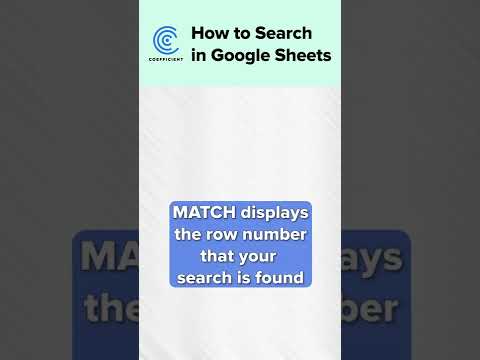Google डॉक्स कार्यपुस्तिकाएं निःशुल्क और उपयोग में आसान हैं। डेटा को सारणीबद्ध प्रारूप में व्यवस्थित करने के लिए आप कार्यपुस्तिका का उपयोग कर सकते हैं। यदि आपके पास किसी तालिका में बहुत सारी जानकारी है, तो विशिष्ट कीवर्ड या विषयों की खोज करने का तरीका जानने से आपका काम बहुत आसान हो जाएगा।
कदम
विधि 1 में से 2: ब्राउज़र के माध्यम से

चरण 1. Google ड्राइव से अपनी इच्छित कार्यपुस्तिका खोलें।

चरण 2. वह टैब खोलें जिसमें वह डेटा है जिसे आप खोजना चाहते हैं।

चरण 3. निम्न विधियों में से एक का पालन करके "ढूंढें और बदलें" विकल्प खोलें:
- ड्रॉप-डाउन मेनू: ड्रॉप-डाउन मेनू में संपादित करें टैब पर क्लिक करें, फिर ढूँढें और बदलें विकल्प खोजने के लिए मेनू में स्क्रॉल करें।
- ढूँढें और बदलें विंडो खोलने के लिए आप कीबोर्ड शॉर्टकट Ctrl+H या Ctrl+F का भी उपयोग कर सकते हैं।

चरण 4. खोज बॉक्स में वह कीवर्ड दर्ज करें जिसे आप खोजना चाहते हैं।
जब तक आप डेटा को बदलना नहीं चाहते, तब तक बदलें बॉक्स न भरें।

चरण 5. खोजें पर क्लिक करें।
कंप्यूटर डेटा खोज करेगा। यदि कंप्यूटर को आपके द्वारा कार्यपुस्तिका में दर्ज किया गया कीवर्ड मिल जाता है, तो उसे मिलने वाली पहली प्रविष्टि दिखाई देती है। कार्यपुस्तिका में प्रविष्टि को नीले बॉक्स से चिह्नित किया जाएगा।
खोज परिणामों में स्क्रॉल करने के लिए आप फिर से ढूँढें पर क्लिक कर सकते हैं। कंप्यूटर अगले खोज परिणाम (यदि कोई हो) प्रदर्शित करेगा। यदि कंप्यूटर को कोई अन्य खोज परिणाम नहीं मिलता है, तो आपको "नो मोर रिजल्ट्स, लूपिंग अराउंड" संदेश दिखाई देगा।

चरण 6. जब आप खोज कर लें, तो इसे बंद करने के लिए "ढूंढें और बदलें" विंडो के निचले दाएं कोने में "संपन्न" पर क्लिक करें।
एक बार विंडो बंद हो जाने पर, आपको कार्यपुस्तिका पर वापस ले जाया जाएगा।
विधि २ का २: Google पत्रक ऐप के माध्यम से

चरण 1. Google पत्रक ऐप खोलने के लिए अपने फ़ोन पर हरे दस्तावेज़ या फ़ाइल आइकन पर टैप करें।
जब तक आप पहली बार ऐप का उपयोग नहीं कर रहे हैं, तब तक आपको Google पत्रक में साइन इन करने की आवश्यकता नहीं है।

चरण 2. वह कार्यपुस्तिका ढूंढें जिसे आप खोलना चाहते हैं।
आपकी और आपके साथ साझा की गई सभी कार्यपुस्तिकाएं ऐप स्क्रीन पर दिखाई देंगी। आप जिस कार्यपुस्तिका का उल्लेख कर रहे हैं उसे खोजने के लिए स्वाइप करें।

चरण 3. किसी कार्यपुस्तिका को खोलने के लिए उसे टैप करें।
कार्यपुस्तिका स्क्रीन पर दिखाई देगी।

चरण 4. मेनू के माध्यम से खोज सुविधा तक पहुंचें।
मेनू खोलने के लिए स्क्रीन के ऊपरी दाएं कोने में तीन लंबवत बिंदु आइकन टैप करें, फिर "ढूंढें और बदलें" टैप करें। कार्यपुस्तिका के शीर्ष पर एक खोज बॉक्स दिखाई देगा।

चरण 5. खोज बॉक्स में कीवर्ड दर्ज करके एक खोज करें।
जब आप काम पूरा कर लें, तो खोज शुरू करने के लिए अपने कीबोर्ड पर "खोज" बटन पर टैप करें।

चरण 6. खोज परिणामों को देखें।
यदि आपके द्वारा दर्ज किया गया कीवर्ड कार्यपुस्तिका में पाया जाता है, तो उसे टैग किया जाएगा, और आपको कीवर्ड के स्थान पर ले जाया जाएगा।
आपको सर्च बार के दायीं ओर दो डायरेक्शनल बटन दिखाई देंगे। पिछले खोज परिणामों को प्रदर्शित करने के लिए, ऊपर बटन को टैप करें, और बाद के खोज परिणामों को प्रदर्शित करने के लिए, नीचे बटन को टैप करें। बटन को तब तक टैप करते रहें जब तक आपको मनचाहा डेटा न मिल जाए।

चरण 7. एक बार जब आप खोज कर लेते हैं, तो इसे बंद करने के लिए खोज बार में "X" बटन पर टैप करें।
एक बार खोज बार बंद हो जाने पर, आपको कार्यपुस्तिका पर वापस ले जाया जाएगा।